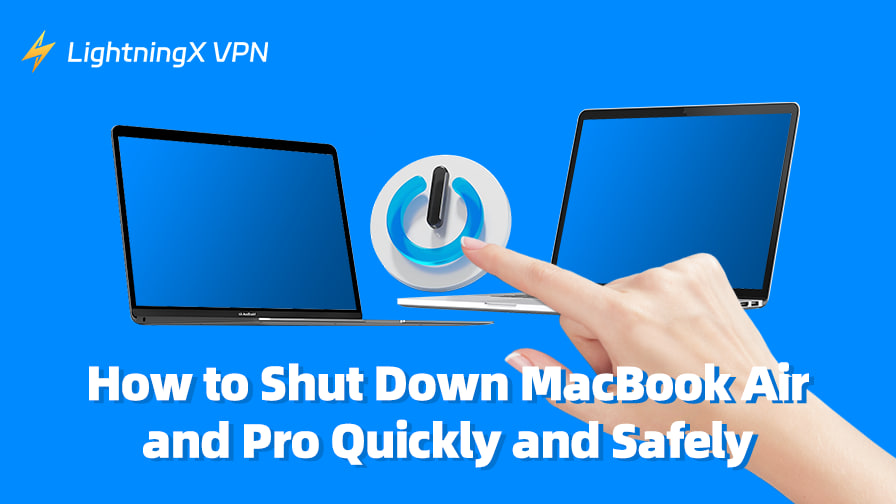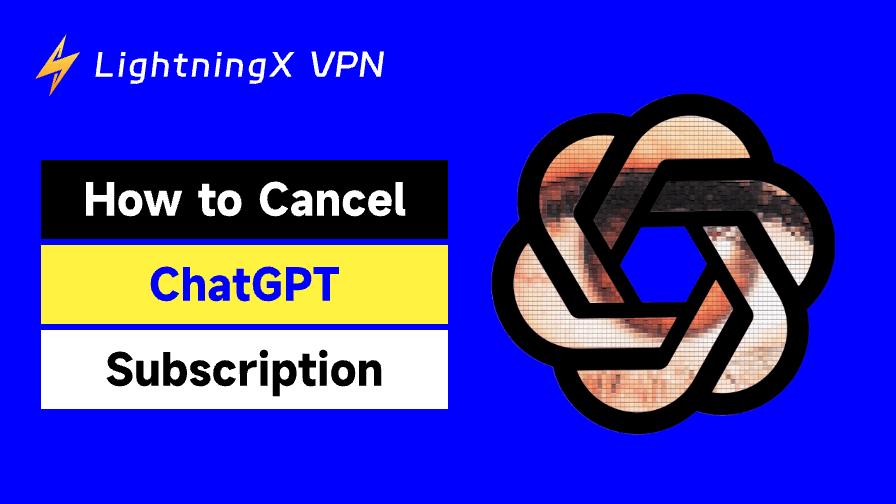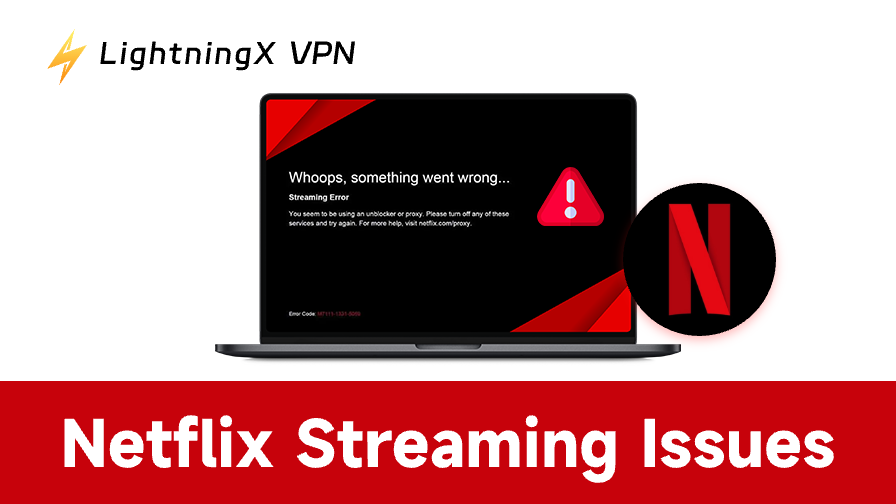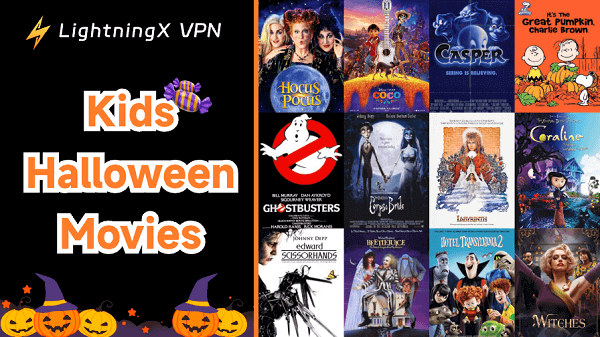MacBookのシャットダウンは簡単な作業に思えますが、ボタンを押すだけではありません。MacBookを初めて使う方も、長年Apple製品を使っている方も、正しく電源を切ることで、デバイスのパフォーマンスや寿命に違いが出ます。
この記事では、MacBookを安全にシャットダウンするさまざまな方法をご紹介します。ぜひご覧ください。
【必見】MacBookをシャットダウンする前のチェックポイント
デバイスの電源を切る前に、以下のことを確認しましょう:
- 開いているファイルや書類はすべて保存されているか
- すべてのアプリケーションを手動で終了しているか
- 外付けドライブやUSBデバイス、その他MacBookに接続されている周辺機器をすべて取り外しているか
ポイント:特に公共のWi-Fiを使った後にMacBookをシャットダウンする場合は、LightningX VPNでデータを安全に守りましょう。
LightningX VPNは高度な暗号化アルゴリズムで接続を保護し、個人情報をハッカーから守ります。MacBook AirでもProでも、LightningX VPNはシャットダウン中でも安心して使えます。
さらにLightningX VPNは、TikTokやNetflix、Disney+、YouTubeなどのグローバルなコンテンツのロック解除もサポートします。無料トライアルと30日間の返金保証があるので、今すぐダウンロードして、速くて信頼できる保護を体験しましょう!
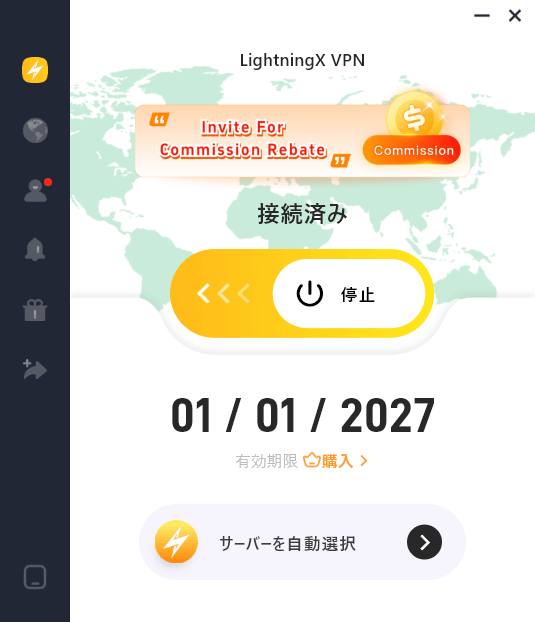
MacBook シャットダウン:3つの方法
MacBook AirもMacBook Proも、macOSを搭載しているため、シャットダウンの手順は同じです。以下にMacBookを電源オフにする方法を紹介します。
方法1. 通常の方法でMacBookをシャットダウンする(標準のやり方)
作業が終わってMacBookの電源を切りたいときは、以下の標準手順で行います:
ステップ1. 画面左上のAppleロゴをクリックします。
ステップ2. ドロップダウンメニューから「システム終了」を選びます。
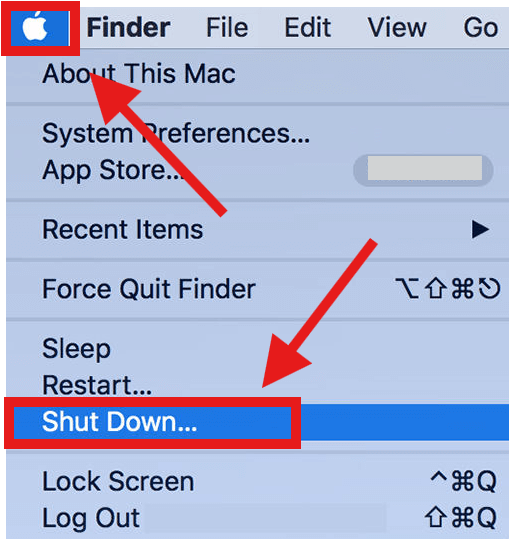
ステップ3. 確認画面が表示される場合があります。「再ログイン時にウインドウを再度開く」を選ぶかどうかを決めて、「システム終了」をクリックして確定します。
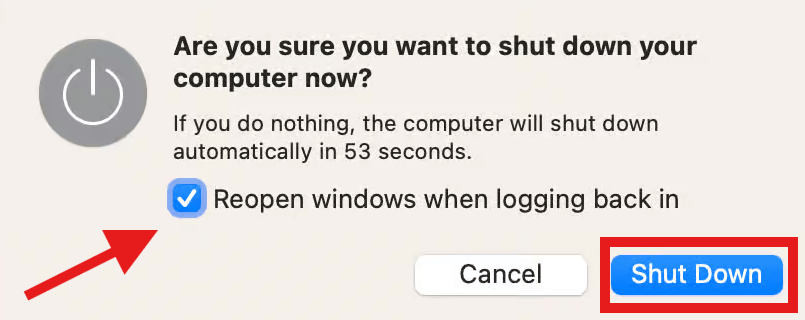
ステップ4. MacBookがすべてのアプリを閉じて電源が切れます。通常は数秒かかります。
方法2. キーボードショートカットで強制シャットダウンする
Macをすぐにシャットダウンしたい場合は、以下のキーボードの組み合わせを押してください:
- Control + Option + Command + 電源ボタン
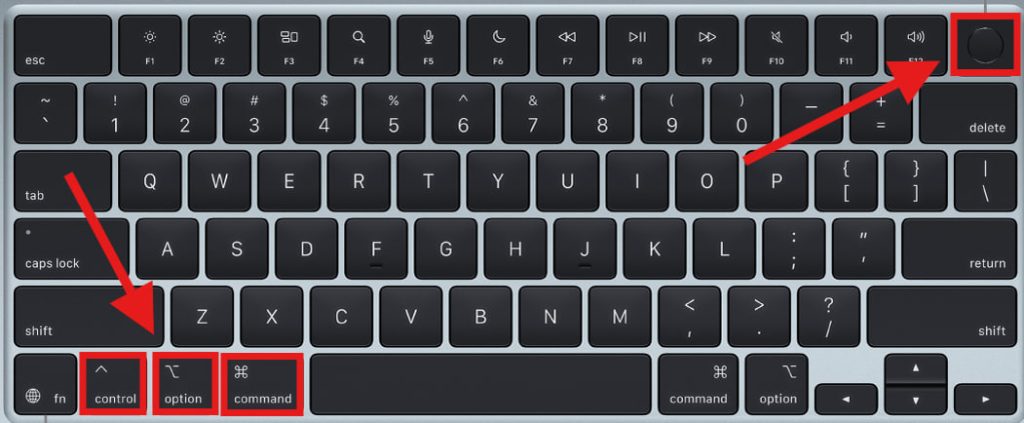
このショートカットで、すべてのアプリをすばやく終了し、MacBookの電源を切ることができます。確認画面が出たら指示に従ってください。
方法3. 電源ボタンで強制シャットダウンする(フリーズ時)
この方法は、メモリに負担をかけずに直接シャットダウンしたい場合に適しています。ただし、MacBookがフリーズして操作ができないときだけに使いましょう。データが失われる可能性があります。
- 電源ボタン(新しいモデルはTouch IDボタン)を数秒間押し続けます。
- 画面が暗くなれば、MacBookはシャットダウンしています。
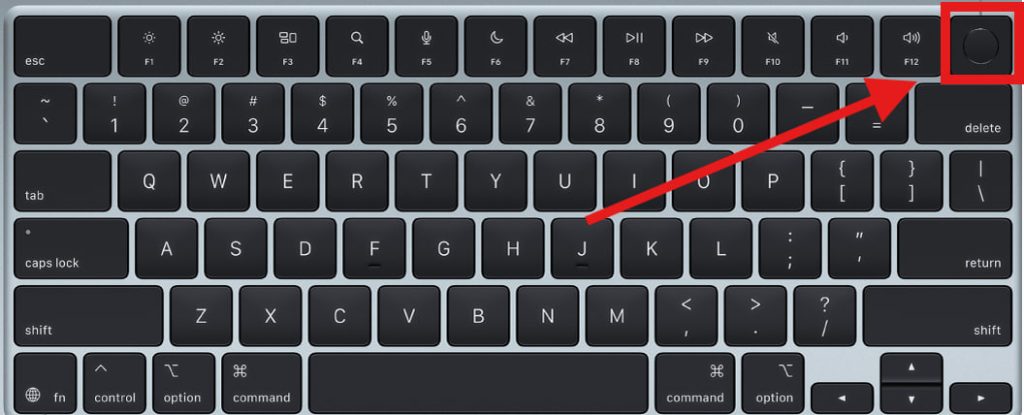
MacBook シャットダウン問題の解決方法
上記の方法はほとんどの場合で有効ですが、追加の対処が必要な場合もあります。よくある問題とその対処法を紹介します。
1. MacBookがフリーズした場合の対処法
前述の通り、MacBookがフリーズして操作できないときは強制シャットダウンが可能です。その他にも以下の方法を試せます:
- 強制終了(Option + Command + Escape)で応答しないアプリを閉じる。
- それでもシステムが固まったままの場合は、電源ボタンを押し続けてMacBookをシャットダウンする。
2. アップデートが保留されている場合
macOSのアップデートが保留されていると、「アップデートしてシステム終了」というメッセージが表示されることがあります。この選択をすると、シャットダウン時にアップデートがインストールされます。これはセキュリティパッチやシステムの安定性にとって非常に重要です。
関連:macOS Sequoia へのアップグレード方法 | macOS 15 にアップグレードすべきか
3. シャットダウン後にMacBookが起動しない場合
シャットダウン後にMacBookが起動しない場合、バッテリー切れや充電器の不良、ソフトウェアの不具合、システム管理コントローラー(SMC)の問題などが考えられます。
対処法は以下の通りです:
- 充電器とケーブルが正常に動作しているか確認し、コンセントに差して15~30分充電する。
- 電源ボタンを10秒間長押しして電源サイクルを行う。
- キーボードのライトなど電源の兆候を確認したり、外部ディスプレイを使って画面の問題を除外する。
シャットダウンとスリープモードの使い分け
MacBookユーザーによくある質問のひとつに、「シャットダウンすべきか、それともスリープモードにするべきか」というものがあります。
スリープモードは短時間の休憩に便利で、電力を節約しながらアプリやファイルをすぐに使える状態に保ちます。MacBookの蓋を閉じるか、Appleメニューから「スリープ」を選ぶと、この低消費電力状態になります。
しかし、長時間MacBookを使わない場合、たとえば一晩中や旅行中などはシャットダウンをおすすめします。完全にシャットダウンすることでシステムがリセットされ、一時ファイルがクリアされるため、パフォーマンスの維持につながります。また、大きなソフトウェアアップデートの前やディスク修復などのメンテナンス作業を行う際にも、シャットダウンは良い習慣です。
関連:MacBook Air リセットの仕方:ステップバイステップガイド
MacBookを即座にシャットダウンすることは可能か?
一部のユーザーはMacBookをとても素早く閉じる方法を知りたがりますが、macOSはデータを保護するために制御されたシャットダウンを推奨する設計になっています。
最も速くて信頼できる方法は、先に紹介したキーボードショートカット(Control + Option + Command + 電源ボタン)で、これによりシャットダウンプロセスが素早く開始されますが、アプリを正しく終了させることができます。
さらに速い(しかしリスクのある)方法としては、電源ボタンを使った強制シャットダウンが「ほぼ即時」に近い方法です。
ただし、安全にMacを即座にシャットダウンできる単一のボタンは存在しません。電源ボタンを長押しするとシステムが強制的に電源オフになりますが、先述の通りデータ損失のリスクがあります。日常的なシャットダウンには、Appleメニューやキーボードショートカットを使うのが最良の方法です。
まとめ
この記事では、MacBook Air/Proのシャットダウン方法を3つの簡単なやり方で紹介し、シャットダウン時の問題解決法についても説明しました。MacBookを即座にシャットダウンするとデータが失われる可能性があるため、操作する前に必ず作業内容やファイルを保存してください。