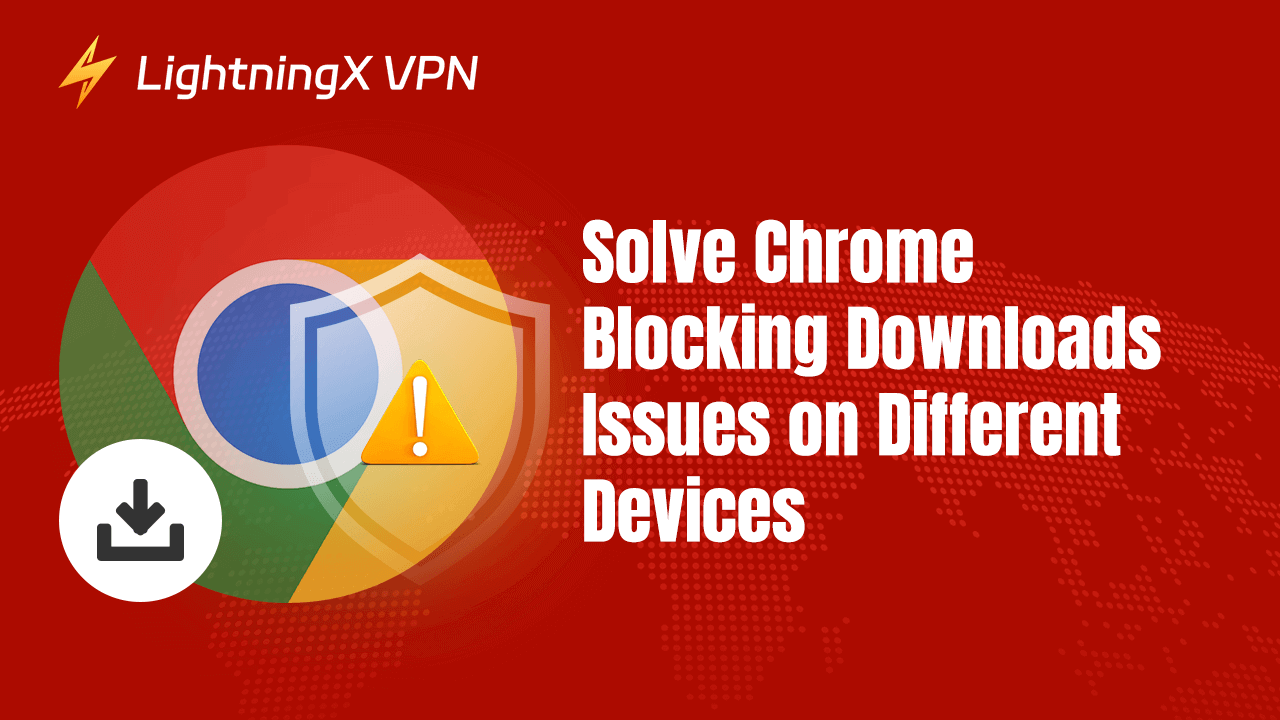Chrome の内蔵のセキュリティツールは、危険なウェブサイトやマルウェアのダウンロードからあなたを守ります。残念ながら、Chrome はときどき過剰に慎重で敏感になり、危険ではないファイルをブロックすることがあります。この記事では、さまざまなデバイスで Chrome のダウンロードのブロックを解除する方法を示します。
Chrome がダウンロードをブロックするのを停止する方法?
PC、Mac、Android、および iOS デバイスで Chrome がダウンロードをブロックするのを停止するためのガイドを紹介します。以下にステップバイステップのガイドを示します。
PCでの方法
- 安全なブラウジングを無効にする。Chrome を開き、右上の 3 点のメニューをクリックします。「設定」、「プライバシーとセキュリティ」、および「セキュリティ」を順にクリックします。安全なブラウジングの下で「保護なし」を選択(推奨されていません)。
- ダウンロードがブロックされた場合は、「ファイルブロック」と書かれた横の 3 点をクリックし、「保持する」および「そのまま保持」を選択します。
- 最後に、信頼済みサイトを設定します。ブロックされたサイトを開き、アドレスバーのロックアイコンをクリックし、「サイトの設定」を選択します。「自動ダウンロード」を「許可」に設定します。
Macでの方法
- Mac で Chrome がダウンロードをブロックしないようにするのは簡単です。最初に安全なブラウジング機能を無効にします。Chrome を開き、「設定」、「プライバシーとセキュリティ」、および「セキュリティ」を選択します。それで「保護なし」を選択(推奨されていません)。
- 安全なファイルのダウンロードを確認するために、「システム環境設定」から「セキュリティとプライバシー」を選択して、macOS のセキュリティでファイルを許可します。
- しかし、ファイルがまだブロックされている場合は、「一般」タブの横に「許可する」と表示されたオプションがポップアップします。
Androidでの方法
解決策 1:
- Chrome がダウンロードをブロックしないようにするステップは、PCと類似しています。Android デバイスの Google Chrome アプリを起動します。「設定」に移動します。右上の 3 点のメニューアイコンをタップし、「設定」を選択します。
- 「プライバシーとセキュリティ」セクションで「サイト設定」をタップします。スクロールして「ダウンロード」をタップします。「Chrome がファイルをダウンロードするのを許可する」をオンにします。オフの場合、スイッチをオンにします。
解決策 2:
- ダウンロードがブロックされる理由は、データやキャッシュが多すぎるためです。Chrome のキャッシュとクッキーを消去して問題を解決します。「設定」から「アプリと通知」を選択し、「Chrome」を選択します。
- 次に、「ストレージとキャッシュ」に移動し、設定をアクセスし、「データの消去」と「キャッシュの消去」を選択してから Chrome を再起動してダウンロードを試みます。
解決策 3:
- 依然として問題がある場合は、別のブラウザや IP アドレスに変更してください。Firefox や Microsoft Edge のようなブラウザは、ファイルのダウンロードに対する制限が少ない場合があります。
- VPN を使用して IP アドレスを変更すると、Chrome がダウンロードをブロックするリスクを減少させることができます。LightningX VPN は、リアルなオンライン情報を暗号化し、ダウンロードのブロックを停止するためにセキュリティを強化します。
ヒント:
LightningX VPNは、AES-256-GCM、ChaCha20-Poly1305 などの強力な暗号アルゴリズムを提供し、Windows、MacOS、Android、iOS、Apple TV、および Android TV のさまざまなデバイスと互換性があります。
iPhone/iPadでの方法
- iOS でコンテンツ制限を確認します。「設定」を開き、「スクリーンタイム」と「コンテンツとプライバシー制限」に進みます。「ウェブコンテンツ」のセクションで「無制限アクセス」に設定されていることを確認します。
- Chrome のウェブサイトの制限と許可を確認します。Chrome を開き、ダウンロード元のサイトにアクセスします。アドレスバーのロックアイコンまたは情報アイコンをタップします。「サイト設定」を選択します。「自動ダウンロード」のような許可が有効になっていることを確認します。
Chrome がダウンロードをブロックする理由?
Chrome は、潜在的に有害で疑わしいファイルからユーザーを保護するために、いくつかのブロックされたコンテンツを停止します。ここでは、Chrome がダウンロードをブロックする理由についての詳細を示します。
潜在的なマルウェアやウイルスのリスクを減少させるため:Chrome はコンテンツをスキャンし、有害なファイルのデータベースと照合します。ファイルがパターンを含むか、信頼できないソースからのものである場合、Chrome はそのファイルをブロックします。
疑わしいウェブサイト:安全でない、または信頼できないウェブサイトのダウンロードは、Chrome によってマークされブロックされます。疑わしいサイトは、ハームをもたらす可能性があるため、デバイスのセキュリティを損なう危険があります。
危険なファイルタイプ:exe、bat、zip などのファイルタイプは、マルウェアを保有する可能性が高いため、Chrome はこれらのファイルをブロックします。これらのファイルの出所が合法でも、Chrome はブロックします。
ダウンロードプロセスの不完全または中断:ダウンロードプロセス中にインターネットが中断し、ダウンロードコンテンツが不完全になると、Chrome はそのファイルをブロックします。これらのファイルは破損したり不安定になる可能性があります。
ブラウザのリセット:時折、ブラウザの設定がダウンロードプロセスに影響を与えます。Chrome は「安全なブラウジング」モードの設定、子供のアカウントの設定、管理下でのダウンロード制限の設定など、これらの条件下でダウンロードを制限することがあります。
ファイアウォールまたはアンチウイルスの干渉:ネットワークのファイアウォールセキュリティの設定は、Chrome がダウンロードをブロックする影響を与えます。あなたのアンチウイルスやファイアウォールソフトウェアは Chrome と連携し、疑わしいファイルをブロックします。
よくある質問:Chrome がダウンロードを停止する理由
なぜ Chrome は私のダウンロードを停止しましたか?
Google Chrome の組み込みのセキュリティ対策により、有害なファイルのダウンロードが自動的にブロックされ、コンピュータの感染、パスワードなどのプライベート情報の共有を防ぐためです。このような事態を防ぐために、Google はこれらのファイルを自動的にブロックします。
コンテンツが有害でないかどうかを判断するにはどうすればよいですか?
再度ファイルをダウンロードしてください。信頼性のあるサイトからのファイル、ダウンロードするファイル形式のパラメータを覚えておいてください。
第三者のダウンロードマネージャーを使用するリスクはありますか?
第三者のダウンロードツールの使用はお勧めしません。Chrome のダウンローダーを使用する方が、セキュリティリスクのあるファイルをスキャンするのに役立ちます。
結論
Chrome がダウンロードをブロックし、気分を落ち込ませることがありますが、この投稿では Chrome がダウンロードをブロックするのを停止する方法を学びます。これらの方法を試すことで、ファイルをダウンロードする際に妨げられることはありません。