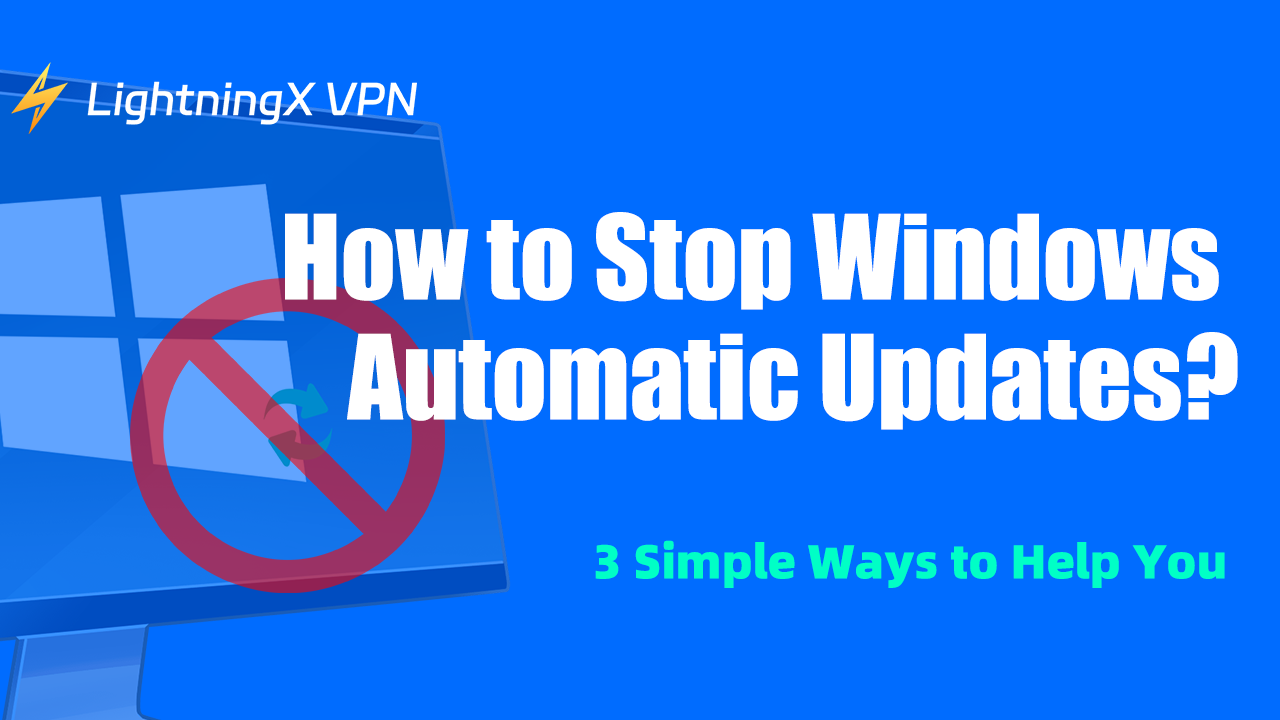Windowsの自動更新は、時にユーザーにとって苛立たしいものです。更新はセキュリティやパフォーマンス向上のために重要ですが、都合の悪いタイミングで実行され、コンピューターの速度を低下させたり、突然の再起動を強制されたりすることがあります。デバイスのコントロールをより多く必要とするユーザーにとって、自動更新を停止することが最善の解決策と感じるかもしれません。
しかし、Windowsはこれを簡単にはさせてくれません。幸いなことに、これらの更新を防ぐためのいくつかの方法があります。この記事では、Windowsの自動更新を停止する3つの方法について説明し、システムの制御を取り戻す手助けをします。
なぜ自動更新を停止したいのか
解決策を説明する前に、なぜWindowsの更新を停止したいと思うのか、その理由をいくつか紹介します。よくある理由としては以下があります:
- 中断を避けるため: 更新は最悪のタイミングで始まることがあり、重要な作業の最中やプレゼンテーション中、またはゲーム中に発生することがあります。これにより、パフォーマンスの問題や強制的な再起動が引き起こされます。
- インターネットデータの節約: データ制限のあるプランを使用している場合、自動更新は大量の帯域幅を消費し、高額な追加料金や速度低下の原因となることがあります。
- システムの互換性: 更新が古いハードウェアやソフトウェアとの互換性の問題を引き起こすことがあります。特定のプログラムを使用している場合、更新によりその機能が妨げられることがあります。
- 安定性: 更新はシステムを改善することを目的としていますが、時には新しいバグや不具合を引き起こし、コンピューターが不安定になることがあります。これを避けるために、すぐに更新せず、問題が解消されるのを待つユーザーもいます。
Windows 更新を停止する方法?
上記のような状況に心当たりがある場合、以下の3つの方法がWindows更新を停止し、更新のタイミングや方法をコントロールする手助けをします。
方法1: Windows Updateサービスを無効にする
最もシンプルな方法は、Windows Updateサービスを無効にすることです。このサービスは、更新のダウンロードとインストールを管理しているため、停止することで自動更新を防ぐことができます。
Windows Updateサービスを無効にする手順は以下の通りです:
- キーボードのWindowsキー + Rを押して、「ファイル名を指定して実行」ダイアログボックスを開きます。
2. 「services.msc」と入力し、Enterを押します。これで「サービス」ウィンドウが開きます。
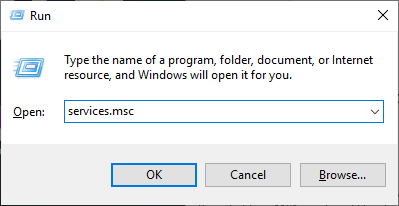
3. リストをスクロールして「Windows Update」サービスを探します。
4. 「Windows Update」を右クリックし、「プロパティ」を選択します。
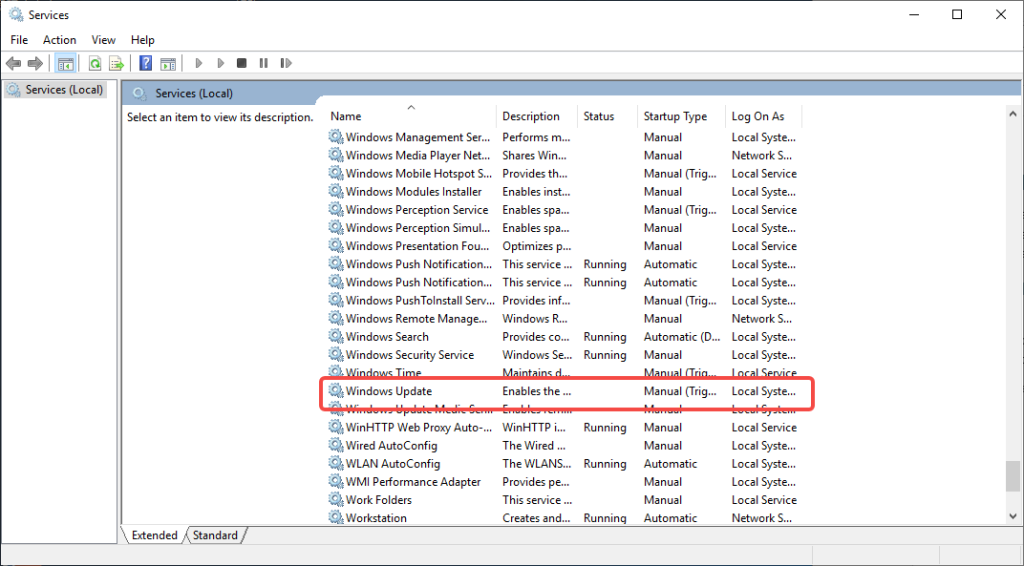
5. 「プロパティ」ウィンドウで、「スタートアップの種類」を「無効」に設定します。
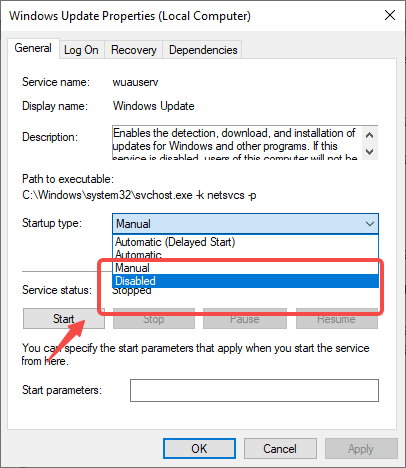
6. 「適用」をクリックし、「OK」をクリックして変更を保存します。
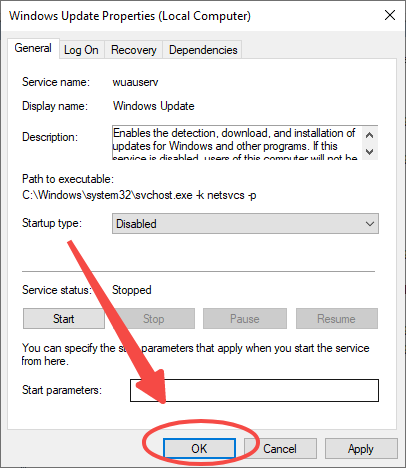
この方法は、Windowsが完全に更新を確認しないようにします。ただし、主要な更新後や一定期間後に、Windowsがこのサービスを再有効化する場合があります。そのため、定期的に監視し、必要に応じて手順を繰り返す必要があります。
利点:
- シンプルで効果的。
- サービスを手動で再有効化しない限り、更新がダウンロードまたはインストールされることはありません。
欠点:
- セキュリティリスク: 重要なセキュリティ更新が受け取れなくなります。
- Windowsがサービスを自動的に再有効化する可能性があります。
方法2: 接続を従量制に設定する
もう一つの方法は、インターネット接続を「従量制」に設定することです。Windowsが従量制の接続を検出すると、更新を含むデータ使用量を制限します。この方法は、特にWi-Fi経由でインターネットに接続している人に有効で、イーサネット接続にはあまり効果がないかもしれません。
Wi-Fi接続を従量制に設定する手順は以下の通りです:
1. Windowsキー + Iを押して「設定」を開きます。
2. 「ネットワークとインターネット」をクリックします。
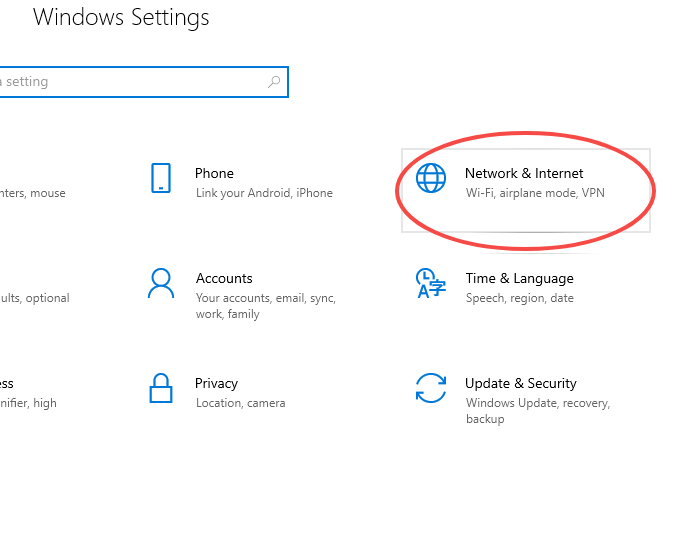
3. Wi-Fiセクションの下で、現在接続しているネットワークを選択します。
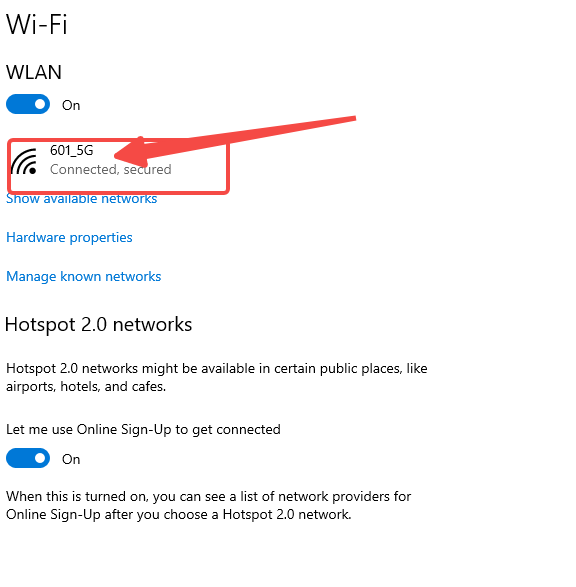
4. 下にスクロールして「従量制接続として設定」をオンにします。
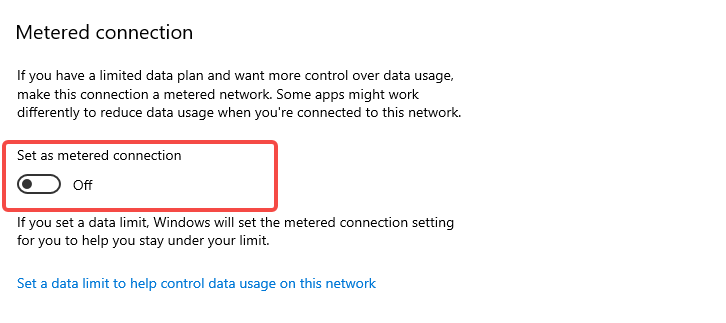
この設定を有効にすると、Windowsはほとんどの更新を自動的にダウンロードしなくなります。特にデータ制限のあるプランを利用している場合に便利です。ただし、Windowsは重要な更新をダウンロードすることがあるため、完全な解決策ではありません。
利点:
- 簡単にオンオフを切り替えられる。
- データプランを節約できる。
欠点:
- イーサネット接続では効果がない場合がある。
- 重要な更新がダウンロードされることがある。
方法3: グループポリシーエディタを使用する (Windows ProとEnterpriseユーザー向け)
Windows 10 ProやEnterpriseを使用している場合、グループポリシーエディタを使用して自動更新を無効にできます。このツールを使うと、Windowsの更新処理を含む多くの設定を構成できます。以下の手順で行います:
1. Windowsキー + Rを押して、「ファイル名を指定して実行」ダイアログボックスを開きます。
2. 「gpedit.msc」と入力し、Enterを押します。これで「グループポリシーエディタ」が開きます。
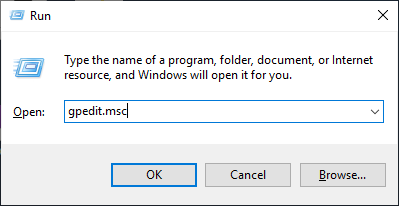
3. 「コンピューターの構成」 > 「管理用テンプレート」 > 「Windowsコンポーネント」 > 「Windows Update」に移動します。
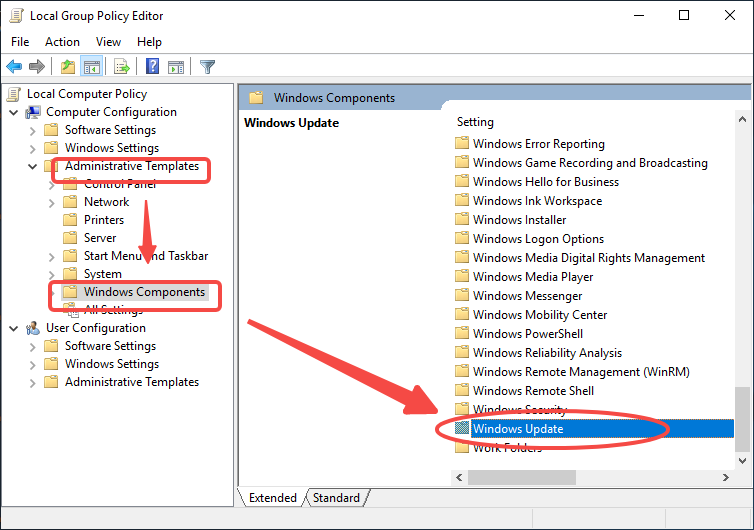
4. 右ペインで「自動更新の構成」をダブルクリックします。

5. 「無効」を選択し、「適用」してから「OK」をクリックします。
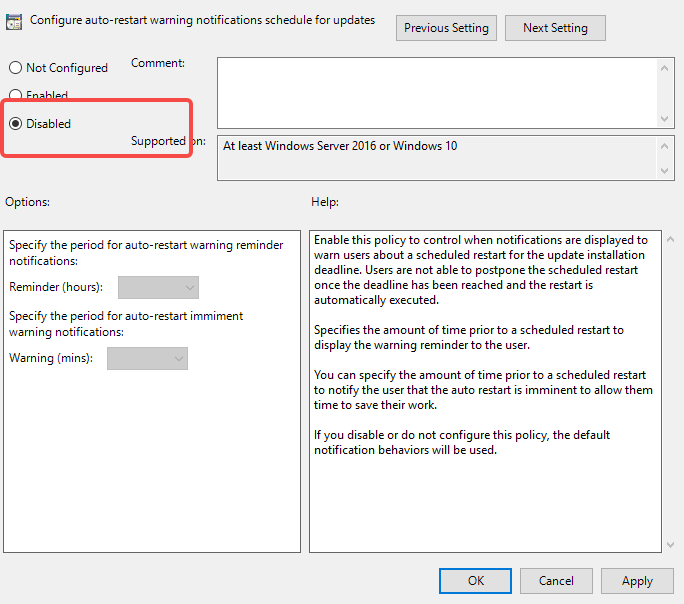
この方法は、Windowsが自動的に更新をダウンロードまたはインストールするのを完全に停止できますが、手動で更新を確認することは可能です。
利点:
- 強力で高いカスタマイズ性。
- 更新に関する完全なコントロールを提供。
欠点:
- Windows ProやEnterpriseユーザーのみ使用可能。
- 一部のユーザーにとっては複雑かもしれません。
Windows 更新管理に関するその他のヒント
上記の3つの方法に加えて、Windows更新をより効率的に管理するためのヒントをいくつか紹介します:
- 更新の一時停止: 更新を一時的に遅らせたいだけの場合は、設定アプリで最大35日間更新を一時停止できます。「設定」 > 「更新とセキュリティ」 > 「Windows Update」に移動し、「7日間更新を一時停止」をクリックします。この操作を繰り返して、最大35日間の制限まで延長できます。
- 再起動のスケジュール: Windowsが更新をダウンロードし、再起動を促した場合、便利な時間に再起動をスケジュールすることができます。このオプションは「Windows Update」の設定で見つかり、再起動する特定の時間を選択できます。
- オフ時間中の更新: 「Windows Update」の設定で「アクティブ時間」を設定すると、作業中に予期しない再起動を避けることができます。Windowsは指定した時間内にPCを再起動しません。
- サードパーティツールの使用: LightningX VPNのようなツールを使用すると、更新管理をより詳細にコントロールでき、システムのセキュリティを維持しながら重要な更新を逃すことがありません。
ヒント: Windowsの自動更新をブロックするのを助けるだけでなく、インターネット活動にさらなる保護層を追加し、ハッカーや第三者が足跡を追跡するのを困難にします。さらに、世界中に2000以上のノードがあり、外国の多くのローカルインターネットに接続することが可能です。
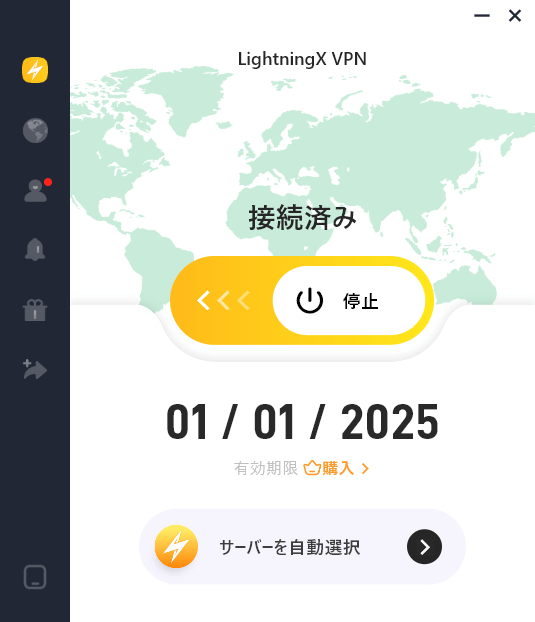
新規メンバーには7日間の無料トライアルと30日間の返金保証が付いています。今すぐ試してみませんか?
これらの3つの方法を使用することで、自動更新による中断や不便を避けつつ、システムの更新タイミングや方法をコントロールできます。
結論
Windowsの自動更新を停止すると、コンピューターのコントロールをより多く得られますが、重要なセキュリティパッチを見逃すリスクも伴います。私たちが説明した3つの方法—Windows Updateサービスの無効化、従量制接続の設定、グループポリシーエディタの使用—にはそれぞれの利点と欠点があります。あなたに最適な方法は、使用しているWindowsのバージョンやニーズによって異なります。