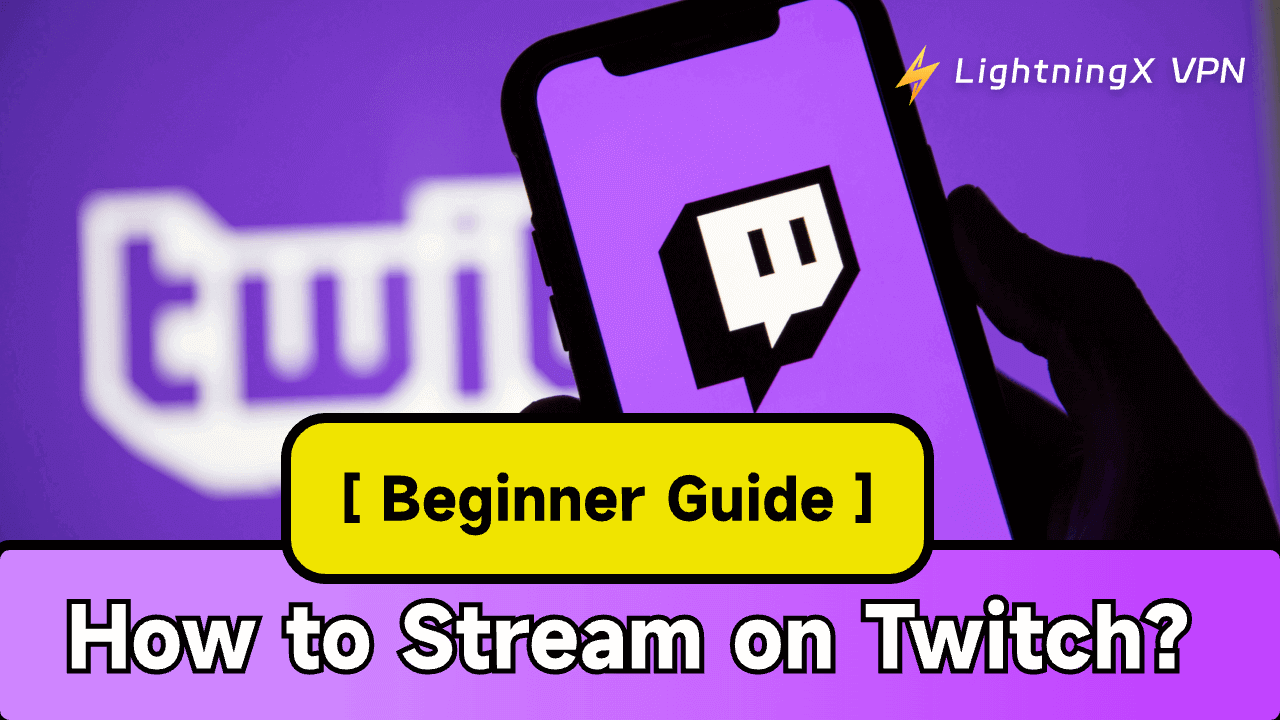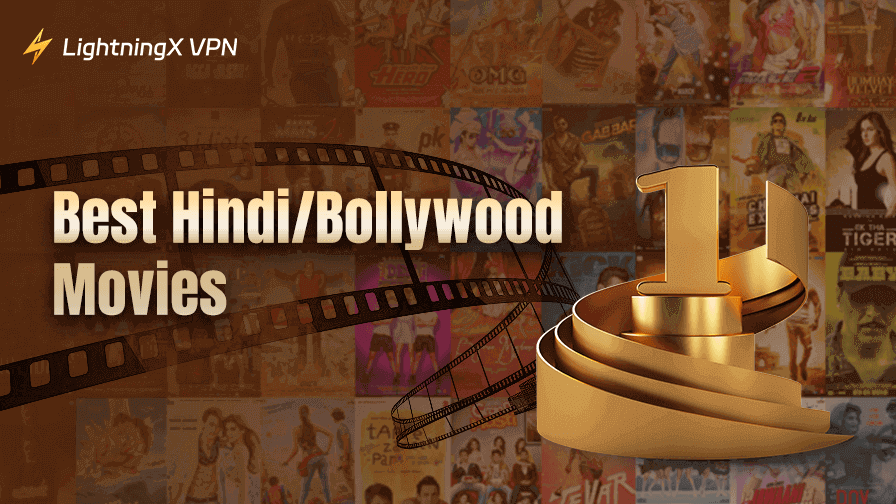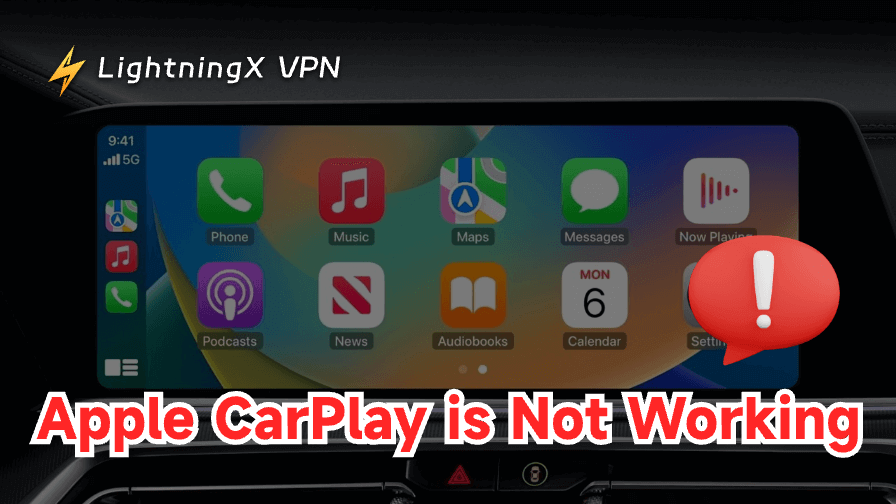Twitchでのストリーミング方法を知っていますか?簡単です。Twitchアカウントにサインアップし、購入したデバイスをセットアップするだけです。
これらのデバイスには、PC、スマートフォン、またはPS4、別のマイク、ウェブカメラ、およびTwitchアカウントが含まれます。さらに、LEDライトを使用するとストリーミングの雰囲気を追加できます。
この投稿を読み続けると、Twitchでのストリーミングの詳細なセットアップ手順がわかります。
Twitchでのストリーミング – 準備
TwitchでのストリーミングにはTwitchアカウントとストリーミングツールが必要です。心配しないでください、以下にリストされているわずかな簡単な手順だけが必要です。
Twitchでのストリーミングに必要なもの
以下は、Twitchでのストリーミングに必要なものです。
必要なもの:
- 使用可能なTwitchアカウント
- PC(6コア以上のAMDまたはIntel CPU搭載)、スマートフォン、またはコンソール
- 別のマイク
- ウェブカメラ
- ストリーミングツール(Crowd Control、StreamElements、Streamlabsなど)
- 良好なインターネット接続
オプション:
- ライティング:照明用のフロントライト&アンビエント用のバックライト
- グリーンスクリーン:背景の変更
- キャプチャカード:2台のコンピュータのセットアップまたはコンピュータを介したコンソールゲームのストリーミング
- ヘッドフォン:ストリーミング体験の向上
Twitchアカウントを作成する
Twitchアカウントを作成する Twitchアカウントはライブストリーミングの鍵です。幸いなことに、アカウントを作成するのはかなり簡単です。PCや電話でTwitchアカウントを作成するための簡単な手順が以下にあります(PS4やPS5でアカウントを作成する特定の方法はありません)。
TwitchデスクトップはPCで利用できなくなっていますので、他のデバイスでTwitchアプリを入手できます。
PC(Windows、Mac)
- ブラウザでTwitch公式サイトにアクセスします。
- 公式サイトの右上隅にある「サインアップ」をタップします。
- ユーザー名、パスワード、誕生日、電話番号またはメールアドレスを入力します。メールアドレスを使用してもサインアップできます。
- サインアップページの下部にある「サインアップ」ボタンをタップします。そうすると、個人用のTwitchアカウントが取得できます。かなり簡単ですね?
スマートフォン(iPhone、Android)
- App StoreまたはGoogle Play StoreにアクセスしてTwitchアプリを検索してダウンロードします。
- 「サインアップ」をタップします。
- ユーザー名を選択し、パスワードを設定し、メールアドレスと誕生日を入力します。アカウントを作成する際には電話番号も使用できます。
注意:メールアドレスはTwitchアカウントを見つけるのに役立ちます。ただし、Twitchでストリーミングをしたい場合は、電話番号が必要です。
Twitchでのストリーミング – PC
PCやMacでTwitchをストリーミングするには、ストリーミングツールが必要です。Twitch StudioまたはOBS Studioから選択できます。PCでのTwitchストリーミングの設定手順は次のとおりです。
Twitch Studioを使用してストリーミングする
Twitch StudioはTwitchの放送ソフトウェアです。あなたのストリーミングに多くの興味深い機能があります。以下はTwitch Studioの設定手順です。
- Twitchの放送サイトにアクセスしてTwitch Studioを取得します。Crowd Control、StreamElements、Streamlabsなどの他のオプションもあります。
- PC/MacでTwitch Studioにアクセスし、Twitchアカウントにログインします。マイクロフォンとウェブカメラの音量を調整するための指示に従ってください。
- オンエアTwitch通知、チャットボックス、Be Right Backなどのアプリケーションを設定します。また、Twitchストリームダッシュボードのレイアウトをカスタマイズすることもできます。
- レイアウトを設定した後、Twitch Studioアプリの下部にある「Start Stream」をクリックします。
- ストリームカテゴリを選択し、ストリームの魅力的なタイトルを入力します。その後、「Go live」をクリックしてストリーミングを開始します。ライブ配信を開始する前にストリームをプレビューすることもできます。
Twitchでのストリーミング – コンソール
PS5やPS4を直接使用してTwitchでゲームをストリーミングすることができます。ただし、PS5やPS4からTwitchアカウントにサインアップすることはできません。以下は手順です。
PS5/PS4でのストリーミング
PS5でTwitchをストリーミングするのは簡単です。以下の手順に従ってストリームを設定できます。
- PS5のホーム画面で設定に移動します(小さな歯車アイコンが表示されます)。
- 下にスクロールして「ユーザーとアカウント」を選択します。
- 「他のサービスとリンク」にカーソルを合わせ、いくつかのオプションが表示されるまで待ちます。次に「Twitch」>「Twitchとリンク」を選択します。
- 「アカウントをリンク」をクリックしてTwitchにサインインします。Appleデバイスをお持ちの場合はQRコードを使用できます。これでTwitchアカウントがPS5と正常にリンクされます。
- PS5でストリーミングしたいゲームを起動します。
- ゲームが開いたら、PS5コントローラーの「Create」ボタンを押します。
- 「Broadcast」を選択し、「Twitch」を選択します。
- ストリームのタイトルを入力し、ビデオクオリティやオーバーレイ位置などの他の設定を調整するために3つのドットを押します。
- カメラとマイクを追加します。
- 設定を調整した後、「Go Live」をクリックしてストリーミングを開始します。
ヒント:PS4コントローラーをPCや電話に接続してTwitchで放送することもできます。
Xboxでのストリーミング
Xbox OneまたはXbox Series S/Xをお持ちの場合、Xbox StoreからTwitch Xboxアプリを直接ダウンロードできます。以下はXbox Oneからストリーミングするためのいくつかの簡単な手順です。
- Xbox StoreからTwitch Xboxアプリをダウンロードします。
- Twitch XboxにTwitchアカウントでログインします。
- 設定>設定>Xbox One Connections>Broadcast your gameに移動します。次に、ゲームストリーミングをオンにします。Xbox One Kinectセンサーを使用してゲームをストリーミングすることもできます。
- 設定>Twitchに移動します。Xbox Oneアプリでサインインできます。アカウントにサインインした後、カメラオプション、解像度、音量などの放送設定をカスタマイズできます。
- ストリーミングしたいゲームを開きます。次に、コントローラーのXboxボタンを押し、Broadcast&capture>Broadcast>Start Broadcastingに移動します。ライブストリーミングを開始する前に放送をプレビューできます。
TwitchとTikTokで同時にストリーミングする方法
TwitchとTikTokで同時にストリーミングするためには、ブロードキャストツールを使用できます。Streamlabsデスクトップデュアル出力を使用するための簡単な手順がこちらです。
- PCにStreamlabsデスクトップをダウンロードしてインストールします。
- デスクトップに移動してアカウントにサインアップします。
- 設定>ストリームに移動します。
- Streamlabsデスクトップに接続したいTikTokの隣にある「Connect」ボタンを選択します。
- 設定メニューで「ビデオ」を選択します。
- 「Enable Dual Output」の横にあるボックスをチェックします。 「ビデオ」タブでストリーミング設定を変更できます。
- これでシーンを設定してライブ配信ができます。
Twitchでのストリーミング – ヒント
Twitchでのストリーミングのための基本的なデバイスと手順を設定した後、ライブストリーミングをよりよくするためにいくつかの詳細を調整できます。以下はあなたのためのいくつかのヒントです。
Twitchストリームを保存して二次的な作成を行う
Twitchストリームを保存して二次的な作成を行うことができます。ライブビデオの二次的な作成は、より多くのトラフィックを得るのに役立ちます。ライブストリームからクリップを注意深く編集してTikTokに投稿することで、より多くの視聴者を引き付けることができます!
ストリーミング/ゲーム体験を最適化するためにLightningX VPNを使用する
フォロワーにスムーズなゲーム戦闘やストリーミングを見せたい場合は、LightningX VPNを使用できます。以下はその主な機能と価格です。
- 米国、スペイン、カナダ、日本など50以上の国に2,000以上のサーバーを備えています。
- Windows、iOS、macOS、Android、Apple TV、Android TVと互換性があります。
- Shadowsocks、Vless、WireGuardなどの高度な暗号化プロトコルを採用しています。ゲームはDDoS攻撃から保護されます。
無料トライアルと手頃な価格:
- 1日:$0.99
- 1か月:$5.99、$0.19/日。
- 3か月:$15.99、$0.13/日。
- 1年:$59.99、$0.08/日。
- 7日間の無料トライアルと30日間の返金保証。
観客のフィードバックに焦点
当てる 観客の興味を引くことが重要です。ストリーミングスタイルやコンテンツを適時調整できるように、視聴者のチャット、コメント、レビューに焦点を当てるべきです。
結論
この投稿を読んだ後、PC、電話、PS5、PS4などでのTwitchでのストリーミング方法をすでに知っているかもしれません。これらはTwitchストリームの基本的なことです。有名なストリーマーになるためには、よりプレミアムまたは魅力的なコンテンツを作成する必要があります。