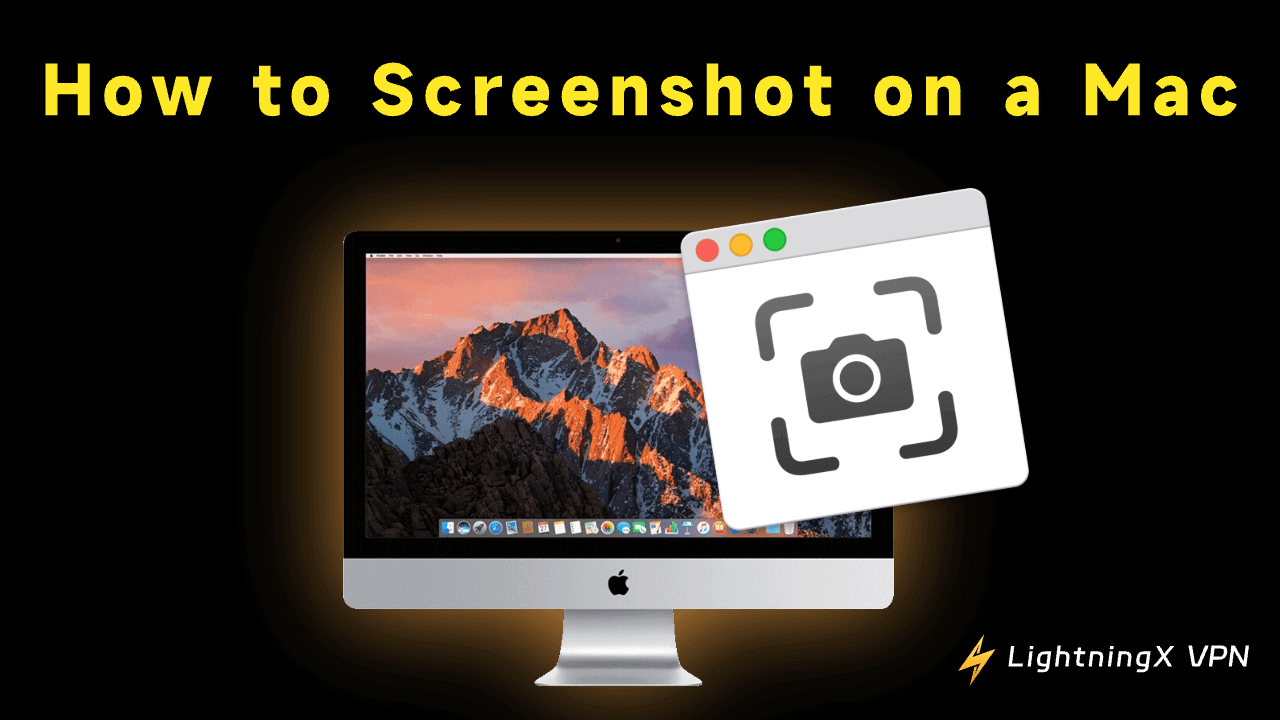スクリーンショットは私たちの生活で非常に一般的です。例えば、夜更かしの影響についてのブログを読んでいるとき、その衝撃的な内容を友人に共有したいと思ったら、スクリーンショットを撮ってすぐに送ることができます。
これは誰でも学んで使える方法です。しかし、最近Macでスクリーンショットを撮り始めた方にとっては、複数の方法があるため少し馴染みがないかもしれません。 そこで、このガイドでは、さまざまな方法を使用してMacでスクリーンショットを撮る方法をお伝えします。
スクリーンショットとは?
スクリーンショット、またはスクリーンキャプチャとは、コンピュータの画面の画像です。これにより、見たものをキャプチャして他の人と共有することができます。情報を保存して共有するための強力なツールです。スクリーンショットは、画面上で見たものの証拠として役立ち、他の人に見せるためによく使用されます。
さらに、スクリーンショットは非常に多用途で、長いドキュメントを分割したり、プレゼンテーションを強化したりするのに役立ちます。Macのプレビューアプリのような高度なツールを使用すれば、ウェブページのキャプチャも簡単です。スクリーンショットは、テキストよりも多くの情報を伝えるため、生産性を大幅に向上させる革命的な方法を提供します。そのユーティリティは無限であり、ワークフローを大いに迅速化できます。
スクリーンショットが仕事をより効率的にする3つの方法:
- 他の人と協力して作業する。 同僚が新しいウェブサイトのデザインについてあなたの意見を求めている場合や、印刷予定のパンフレットをレビューする必要がある場合、長いメールで変更点を説明する代わりに、スクリーンショットをキャプチャして迅速なフィードバックを提供できます。
- 視覚的に何かを示す。 何かを教える際に、ただ言葉で説明するよりも、実際に見せる方が効果的です。スクリーンショットを使用してプロセスを簡単に示すことができ、混乱を避けることができます。これにより、重要なことに集中する時間を節約できます。
- 正確に何が起こっているかを表示する。 ITやWebサポートにバグを報告する際、スクリーンショットを提供することは非常に重要です。異なるコンピュータ設定により、画面の表示が異なるためです。視覚的な例を共有することで、他の人が問題を理解し、潜在的なエラーを特定するのに役立ちます。これにより、混乱を防ぐことができます。
注意: ビデオ会議やリモート コラボレーション中に画面を共有する場合、潜在的な脅威から機密情報を保護することが不可欠です。ここで、LightningX VPN などの VPN が重要になります。
LightningX VPN はインターネット接続を暗号化し、セキュリティ保護されていないネットワーク上にいる場合でも、画面共有アクティビティのプライバシーが確保されます。
たとえば、会議中にスクリーンショットをキャプチャして同僚と共有する場合、VPN を使用すると、スクリーンショットを含むデータが安全に送信され、第三者が個人情報にアクセスできないようにすることができます。
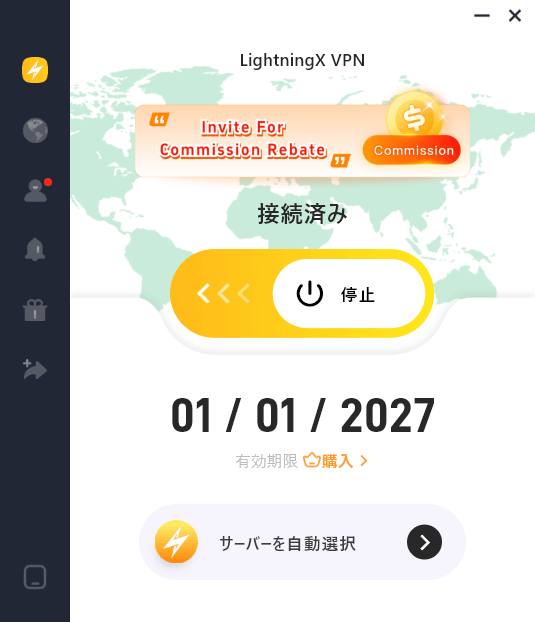
Macでスクリーンショットを撮る方法を知っていると、チャットセッションを共有したり、問題を報告したり、チュートリアルを作成したりする際に非常に便利です。
Macでスクリーンショットを撮る方法
スクリーンショットは日常的に非常に役立つため、いくつかの方法を一緒に学びましょう。
Macのキーボードショートカットを使用する
Macでは、フルスクリーン、部分スクリーン、およびウィンドウの3種類のスクリーンショットを撮ることができます。
Shift + Command + 3:フルスクリーンのスクリーンショット
Shift + Command + 3を押すと、Macは画面全体のスクリーンショットをすばやく撮影し、デスクトップにファイルとして保存します。
Shift + Command + 4:部分スクリーンのスクリーンショット
Shift + Command + 4を押すと、Macのカーソルが十字線に変わります。十字線をクリックしてドラッグすることで、キャプチャする画面の領域を選択できます。選択した領域はドラッグ中に透明な長方形でハイライトされます。
Shift + Command + 4の後にスペースを押す:特定のウィンドウのスクリーンショット
Shift + Command + 4を押し続け、次にスペースを押すと、Macは特定のウィンドウのスクリーンショットを撮ることができます。カーソルの十字線がカメラアイコンに変わります。カーソルでウィンドウをハイライトしてからクリックしてスクリーンショットを撮ります。
Macのキーボードを使わずにスクリーンショットアプリを開く
キーボードが動作しない場合や、スクリーンショットを撮るために使用する特定のキーが機能しない場合はどうすればよいでしょうか?それは非常に簡単です。MacのLaunchpadを使用して、すべてのアプリを表示し、簡単に開くことができます。
1.Launchpadを開きます。
2.Othersフォルダに入り、スクリーンショットアプリを開きます。これでスクリーンショットツールバーが表示され、必要なサイズのスクリーンショットを撮ることができます。
3.または、プレビューアプリに入ります。プレビューアプリのメニューバーからファイルを選択し、スクリーンショットの撮り方を選択します。
これで、キーボードが機能しなくてもMacでスクリーンショットを撮ることができます。
Macでスクリーンショットを編集する方法
スクリーンショットを撮った後に編集したい場合は、次の方法を試してください。
1.Shift + Command + 3などのキーショートカットを押してスクリーンショットを撮ります。
2.スクリーンショットを右クリックして、「プレビューで開く」を選択します。
「マークアップツールバーを表示」をクリックします。これで、Macでスクリーンショットを編集するための複数のオプションが表示されます。
- 切り取り:マウスで保持する領域を選択し、ツールメニューから「切り取り」を選択するか、Command + Kを押します。
- 注釈:編集ツールを表示するために「マークアップツールバーを表示」ボタンをクリックします。ここでは、テキスト、図形などを追加できます。「マークアップツールバー」から「色調整」および「サイズ調整」オプションを使用して、色やサイズを調整できます。
スクリーンショットをクリップボードに保存する方法?
特定のスクリーンショットをデバイスに保存せずにクリップボードにコピーしたい場合はどうすればよいでしょうか?このヒントが役立ちます:
Control + Command + Shift + 3を押して、フルスクリーンを撮影し、クリップボードにコピーします。 (部分スクリーンショットを撮りたい場合は、3を4に置き換えることができます。もちろん、Control + Command + Shift + 4 + スペースを押して、ウィンドウのスクリーンショットを撮ってクリップボードにコピーすることもできます。) これらのスクリーンショットはすべてクリップボードにコピーされ、デバイスには保存されません。
2024年のベストオンラインスクリーンショットウェブサイト
Mac OSで利用可能なすべてのスクリーンキャプチャツールに満足していない場合は、以下の5つのオンラインスクリーンショットウェブサイトを試してみてください。これらは非常におすすめです。
URL2PNG
URL2PNGは、強力なスクリーンショットツールとシンプルさを組み合わせた優れたパッケージです。アプリ内から直接任意のウェブサイトのスクリーンショットを撮ることができます。
メリット:
- 任意のページにカスタムCSSを追加できます;
- 全画面のスクリーンショットを撮り、サムネイルや1:1解像度の画像を取得できます。
欠点: 注釈ツールはありません。
Browshot
URL2PNGが気に入らない場合は、Browshotを試してみてください。割引価格で利用できるパッケージがあり、撮影するスクリーンショットの数に応じて価格がさらに良くなるかもしれません。
メリット:
- 優れた価格構造:無料プランとクレジットシステムがあり、使用した分だけ支払うことができます;
- 大規模に利用可能:30以上のブラウザ(モバイルブラウザも含む)に対応しています。
欠点: 注釈ツールはありません。
Fireshot
Fireshotスクリーンショットソリューションには、ChromeやFirefoxの拡張機能など、いくつかのブラウザ拡張機能が用意されています。通常のユーザーはインストールが簡単で、すぐにウェブサイト全体のスクリーンショットを撮り始めることができます。さらに、拡張機能のライトバージョンは完全に無料です。
メリット:
- 無料版の共有ツールは、印刷、メール送信、PDF形式での保存に優れています;
- プレミアム版の価格は手頃です;
- Fireshot Proには、注釈を追加するための優れたブラウザ内エディタもあります。
欠点: Fireshotにはアプリケーションプログラミングインターフェース(API)が提供されていないため、開発者はアプリケーションと統合できません。
Screenshots.cloud
Screenshots.cloudは、CDN対応のAPIを使用してリアルタイムのスクリーンショットを数秒でキャプチャするスクリーンショットサービスを提供しています。
メリット:
- Screenshots.cloudは、すべての最新ブラウザ用のAPIを提供しています;
- 数百万のスクリーンショットを迅速に撮影する必要がある場合、APIはエンタープライズレベルの操作をサポートしています;
- このサービスはSlackと統合されており、スクリーンショットを直接Slackワークスペースに送信できます。
欠点: Screenshots.cloudは迅速かつ大規模なスクリーンショット用に作られているため、注釈付きの個別のスクリーンショットには適していません。
1Click Screenshot
1Click Screenshotは、個人用のウェブサイトスクリーンショットを無料でキャプチャするためのオープンソースツールを提供しているため、市場で最も経済的な選択肢です。
メリット:
Chromeブラウザに簡単にインストールでき、無料です;
描画、ハイライト、矢印、テキストなどの多くの注釈機能が含まれています;
スクリーンショットをPDF、ローカルファイル、またはクリップボードに保存できます。
欠点: コピーして貼り付けるためのURL以外の共有ツールはありません。
FAQ – Macでスクリーンショットを撮る方法
1.Macでスクリーンショットを表示する方法は?
Macで撮影したスクリーンショットはすぐにデスクトップに保存されます。保存されたスクリーンショットを表示する方法は2つあります。 1つは、コンピュータのデスクトップ画面に移動し、保存された画像を表示する方法です。 もう1つは、Finderを使用してデスクトップフォルダにアクセスし、画像を表示する方法です。デスクトップ画面に多くのスクリーンショットがあり、それを絞り込む必要がある場合は、通常、スクリーンショットの日付と時刻を表示するFinderを使用することをおすすめします。
2.スクリーンショットはどの形式で保存されますか?
MacOSで撮影したスクリーンショットはPNGファイルとして保存されます。スクリーンショットファイルをダブルクリックしてJPG形式に変換できます。プレビューアプリケーションで開きます。ファイルメニュー > エクスポート > フォーマットプルダウンメニューからJPEGを選択します。その後、保存をクリックします。
結論
以上、このガイドではMacでスクリーンショットを撮る方法と、考えられる問題の解決策を紹介しました:ショートカットを使用するか、いくつかのスクリーンショットウェブサイトを試してみてください。役立つことを願っています!