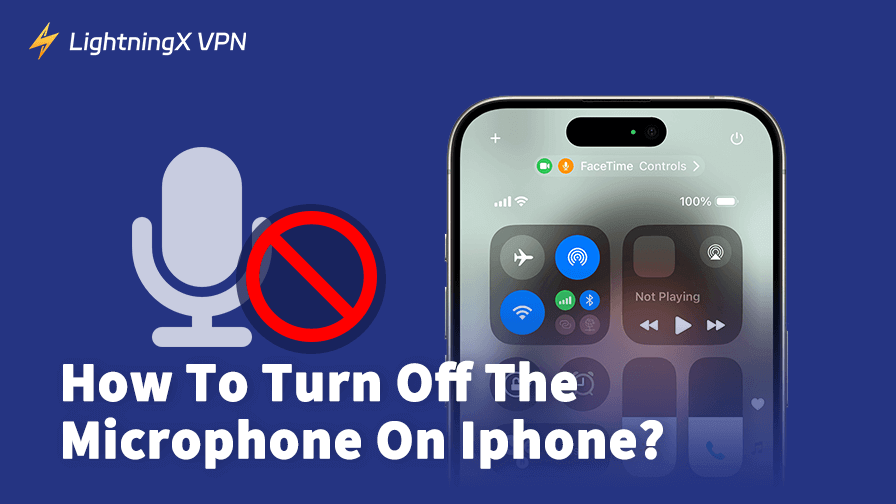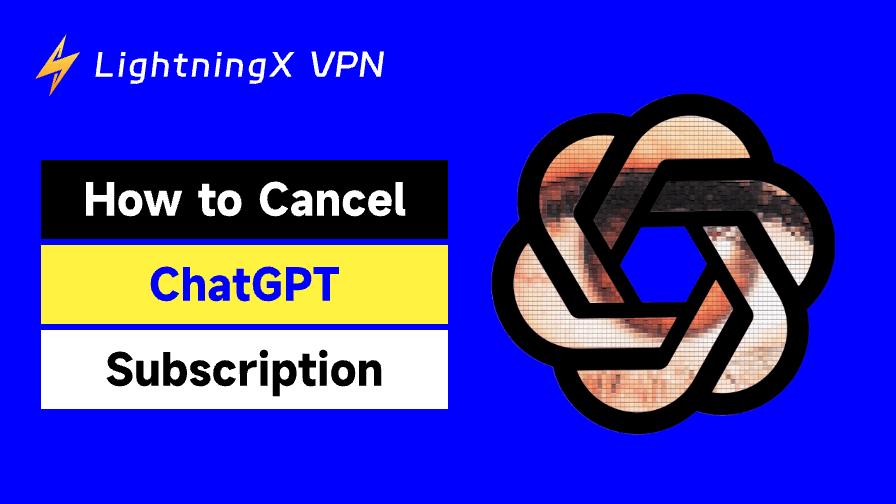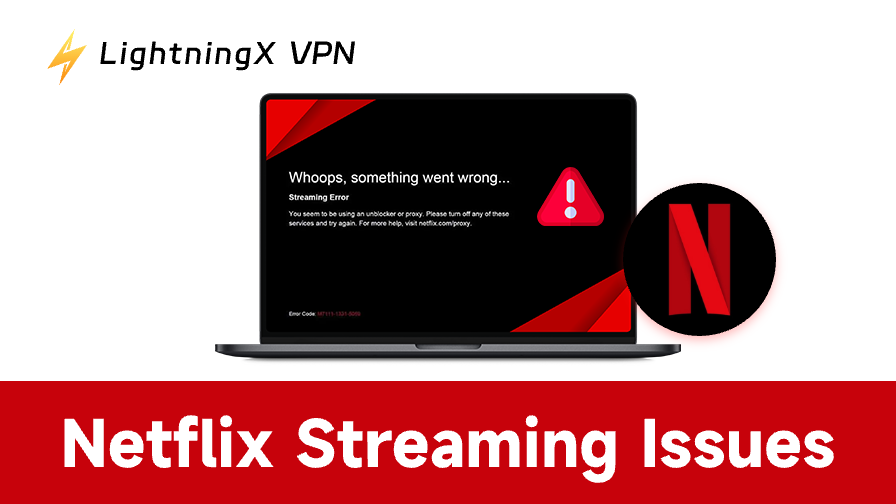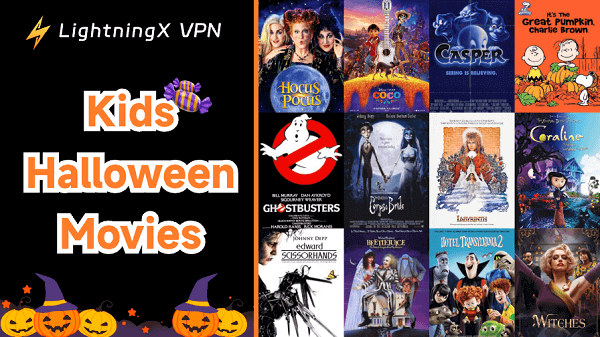プライバシーをしっかり守りたい方や、バッテリーの消耗を抑えたい方、そしてSiriの誤作動を防ぎたい方へ——iPhoneのマイクモードをオフにすることで、それらの問題をカンタンに解決できます。
この記事では、iPhoneのマイクアクセスを無効化するための6つのシンプルな方法をわかりやすく紹介します。設定アプリのちょっとした調整から、iOS標準機能の活用まで、あなたのiPhoneでマイクモードをオフにする方法をひとつずつ解説します。
iPhoneでマイクモードをオフにする6つの方法
iPhoneのマイクをオフにする方法を知りたいですか?6つの簡単な方法をご紹介します。
方法1:設定でiPhoneのマイクをオフにする
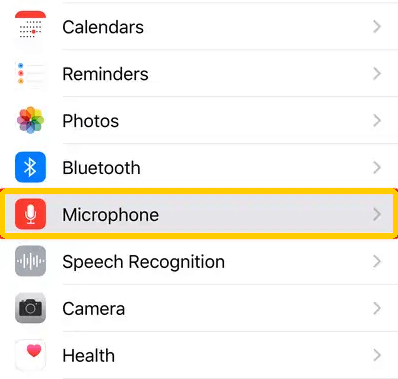
iPhoneでマイクを使うアプリを個別に管理したいときは、この方法が一番カンタンです。
- 「設定」を開きます
- 「プライバシーとセキュリティ」→「マイク」をタップ
- マイクを使っているアプリの一覧が表示されます
- マイクを使わせたくないアプリのスイッチをオフにするだけ
これで、アプリごとのマイクアクセスを細かくコントロールできます。必要になったらいつでもオンに戻せるのも安心ポイントです。
方法2:Siriの設定でマイクをオフにする
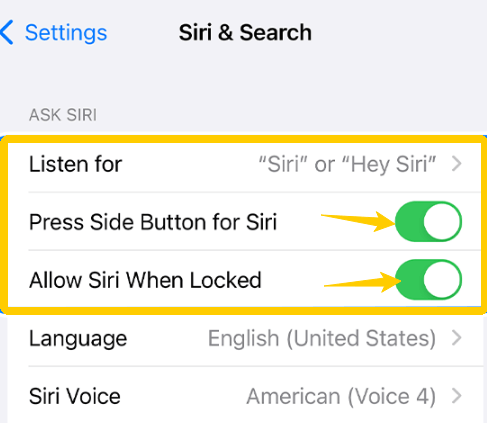
「Hey Siri」が勝手に反応するのが気になる…という方には、Siriのマイク利用を止める設定がおすすめです。
- 「設定」→「Siriと検索」へ進みます
- 以下の3つをオフにします:
- 「Hey Siriを聞き取る」
- 「サイドボタンを押してSiriを起動」
- 「ロック時にSiriを許可」
この操作でSiriがマイクを使わなくなるので、誤作動も防げて、プライバシーも向上します。
方法3:機内モードでマイクを間接的にオフにする
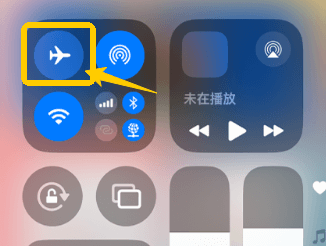
もっと簡単に一時的にマイク機能をオフにしたいなら、機内モードを活用しましょう。
- コントロールセンターを開きます:
- iPhone X 以降では、右上から下にスワイプします。
- iPhone 8 以前では、下から上にスワイプします。
- 機内モードを有効にするには、「飛行機アイコン」をタップします。
この方法でWi-FiやBluetoothも同時にオフになりますが、マイク関連の通信も停止するので、ある意味「マイクモードをオフにする」のと同じ効果が期待できます。
方法4:サードパーティアプリでマイクを制御する
iOSの標準機能では物足りない…という人は、マイクアクセスを詳細に管理できるアプリを使うのも手です。
以下のアプリは要チェック:
- Microphone Live:iPhoneをライブマイクとして使えるように設計されたアプリです。マイクの動作を自由に管理できるので、リアルタイムモニタリングに最適です。
- GarageBand: GarageBand は Apple アプリですが、録音設定を完全に制御できます。
どちらも完全にマイクを無効にするものではありませんが、制御・モニタリング機能としては非常に便利です。
オンラインプライバシーをさらに保護するには、LightningX VPN をご利用ください。インターネット接続全体を暗号化し、IPアドレスを隠し、アプリ、ウェブサイト、さらにはISPによるトラッキングを防止します。主要プラットフォームすべてに対応しており、無料トライアルと30日間返金保証を提供しています。
方法5:アクセスガイドを使用してマイクを無効にする
特定のアプリを使っている間だけマイクの使用を制限したい場合、「アクセスガイド」がとても便利です。これはiOSに標準搭載されている機能で、アプリの利用を一時的に制限でき、マイクモード オフのような状態を実現できます。
- [設定] > [アクセシビリティ] > [アクセスガイド] に移動します。
- 後でセッションを終了できるように、オンにしてパスコードを設定します(または Face ID/Touch ID を使用します)。
- マイクの使用を制限するアプリを開きます。
- アクセスガイドを開始するには、サイドボタン(古い iPhone の場合はホームボタン)を 3 回クリックします。
- 左下隅の「オプション」をタップします。
- タッチボタンや音量ボタンなどの機能をオフに切り替えます。これにより、マイクのアクセスを防ぐことができます。
- セッションを開始するには、右上隅の [開始] をタップします。
この状態ではそのアプリのみが使え、マイクは無効化されます。終了したいときはもう一度ボタンを3回押し、パスコードを入力して「終了」すればOKです。
人にスマホを貸すときや、全体設定を変えたくないときにも役立つプライバシー強化術です。
方法6:物理的なマイクブロッカーを使用する
もっと確実にiPhoneのマイクを完全にオフにしたいなら、物理的なマイクブロッカーを使うのがシンプルかつ確実です。
これはLightning端子(または旧機種ならイヤホンジャック)に挿すだけの小型デバイスで、iPhoneに「外部マイクが接続されている」と思わせ、内蔵マイクを無効化する仕組みです。
見た目も目立たず、差しっぱなしでもOK。プライバシーを重視する人にとっては、最も信頼できる「マイクモード オフ」手段のひとつです。
コントロールセンターでマイクモードを調整する方法
マイクをオフにするだけでなく、次の手順に従って、iPhone のマイクが音声を拾う方法を管理することもできます。
ステップ1:コントロールセンターを開く
- iPhone X 以降の場合: 右上隅から下にスワイプします。
- iPhone 8 以前: 下から上にスワイプします。
ステップ2:マイクモードを見つける
通話中または音声セッション (FaceTime など) 中に、音声分離、ワイド スペクトル、標準などのオプションのラベルが付いたマイクのアイコンが表示されます。
ステップ 3: マイクの設定を調整します。
- 拡張機能を少なくするには、「標準」を選択します。
- ノイズを遮断するには、「音声遮断」をお試しください。
ヒント:通話中に自分の音声を完全にミュートするには、通話画面の [ミュート] ボタンを押します。
iPhone のマイクをオフにする必要があるのはなぜですか?
- プライバシーを保護:盗聴への懸念が高まる中、デバイスの「盗聴」を制限する人が増えています。マイクを無効にすることで、アプリが密かに盗聴するのを防ぐことができます。
- Siriの誤作動を防ぐ: Siriは便利なツールですが、予期せず起動してしまうことがあります。iPhoneが指示していないのに突然話し始めた場合は、マイクをオフにすることで、こうした突然の割り込みを防ぐことができます。
- バッテリーを節約:音声アシスタントやマイクを使用するアプリはバッテリーの消耗を早めます。iPhoneのマイクをオフにすると、バッテリー寿命を延ばすことができます。
- オーディオの問題を解決する:会話中や録音中にオーディオ品質が悪い場合は、マイクを一時的にオフにすると、問題がマイク自体にあるかどうかを判断するのに役立ちます。
- マイクにアクセスできるアプリを制御: iOSでは、マイクにアクセスできるアプリを制御できます。よく使うツールに影響を与えることなく、信頼できないアプリを簡単にブロックできます。
つまり、iPhone のマイクをオフにすることは、プライバシーを強化し、バッテリー寿命を延ばすためのシンプルで簡単な手順です。
FAQ: iPhoneのマイクをオフにする
1. iPhone は私の会話を聞いていますか?
実際にはそうではありませんが、可能性はあります。iPhoneがあなたの言葉を全て密かに録音しているわけではありませんが、一部のアプリはマイクにアクセスして「Hey Siri」などの音声コマンドを聞き取っている可能性があります。
携帯電話のスパイ行為のセキュリティに関する詳細は、こちらのブログをご覧ください。「私の携帯電話は盗聴されている?それを阻止してプライバシーを守る方法」
2. iPhone のマイクがオフになっているかどうかはどうすればわかりますか?
「設定」>「プライバシーとセキュリティ」>「マイク」に進みます。すべてのトグルがオフになっている場合、どのアプリもマイクにアクセスできません。
また、オーディオ機能を使用しているときに画面の上部にオレンジ色のドットが表示されない場合は、マイクが現在アクティブではありません。