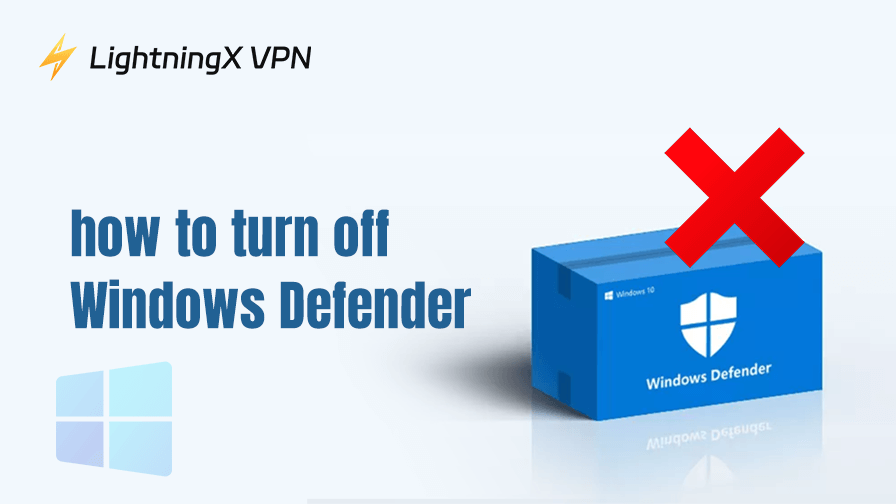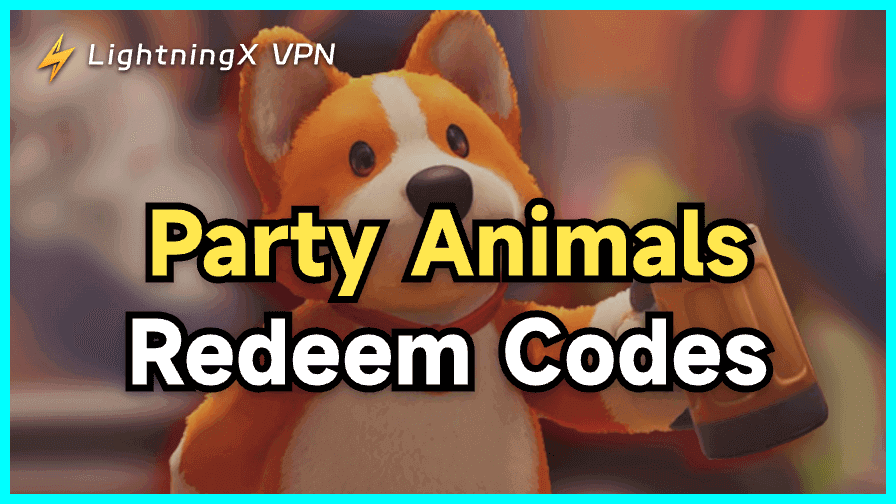Windows DefenderはPCを保護するための強力なツールであり、ほとんどのウイルスやマルウェアからオペレーティングシステムを守ります。しかし、時には無害なソフトウェアがブロックされるなどの問題が発生することもあります。心配しないでください。次に、異なるPCでWindows Defenderを無効化する方法を説明します。
Windows Defenderとは?
Windows Defender(別名Windowsセキュリティ)は、Windowsコンピュータに組み込まれた無料のアンチウイルスおよびセキュリティソリューションです。リアルタイム保護(RTP)、ファイアウォールとネットワーク保護、ランサムウェア保護、アプリとブラウザの制御、クラウド提供の保護など、さまざまな機能が含まれています。Windowsシステムとの高い互換性を持ち、システムリソースを比較的少なく消費します。
しかし、高度なセキュリティスイートと比較すると、Windows Defenderはより高度で個別化された保護設定を欠いています。そのため、Windows Defenderでは不十分だと考えるユーザーがサードパーティのアンチウイルスソフトウェアをインストールすることがあります。ただし、Windows Defenderはこれをウイルスとして誤認識し、開けなくなることがあります。
その問題を解決するためには、Windows Defenderを無効化することができます。次に、最も一般的な方法をご紹介します。
Windows 7/10/11でWindows Defenderを一時的に無効化する方法
リアルタイム保護とファイアウォールは、どちらもWindows Defenderの重要な要素です。それらをオフにすることは、Windows Defenderを無効化することと見なされます。また、コンピュータを再起動すると、自動的に再度オンにされることがあります。そのため、これらは一時的な解決策とされています。
方法1. リアルタイム保護を無効にする
リアルタイム保護は、Windows Defenderの重要な機能であり、脅威を積極的に検出してブロックすることにより、継続的なセキュリティを提供します。それを無効にすると、Windows Defenderの効果が大きく低下します。ただし、リアルタイム保護を無効にすると、次回コンピュータを再起動した際に自動的に再度有効になります。
Windows 7、10、11でリアルタイム保護を無効化する方法は以下の通りです。
Windows 7
- 「スタート」ボタンをクリックし、「Windows Defender」を入力して結果を選択します。
- 上部のメニューから「ツール」を選択します。
- 「設定」セクションで「オプション」を選択します。
- 左ペインから「管理者」を選択します。
- 「このプログラムを使用する」のチェックを外します。
- 右下の「保存」をクリックします。
- ポップアップウィンドウで「はい」を選択します。
- 完了です。これでWindows 7でWindows Defenderが無効化されました。
Windows 10/11
- Win + Sを押し、「Windowsセキュリティ」を入力してEnterを押します。
- 「ウイルスと脅威の保護」を選択します。
- 下にスクロールして「ウイルスと脅威の保護設定」セクションを見つけます。
- セクション内の「設定の管理」をクリックします。
- 「ウイルスと脅威の保護設定」の下の「リアルタイム保護」のスライダーをオフにします。
- 完了です。これでWindows 10または11でWindows Defenderを無効化しました。
方法2. ファイアウォール保護を無効にする
ファイアウォール保護をオフにすることも、Windows Defenderを無効化する方法の1つです。これも再起動後に自動的にオンに戻ることがあります。
Windows 7
- スタートアイコンをクリックし、「コントロールパネル」を選択します。
- 「システムとセキュリティ」>「Windowsファイアウォール」>「ネットワークと共有センター」をクリックします。
- 「アクティブなネットワークを表示」の下で、ネットワークの場所を確認します。
- 左上の戻るアイコンをクリックして「Windowsファイアウォール」ページに戻ります。
- 左側で「Windowsファイアウォールのオンまたはオフを切り替える」をクリックします。
- ネットワークの場所で「Windowsファイアウォールを無効にする」を選択します。
- 「OK」をクリックして変更を適用します。
Windows 10/11
- 画面右下のシステムトレイをクリックします。
- Windowsセキュリティのアイコンをクリックします。
- 左側のメニューから「ファイアウォールとネットワーク保護」を選択します。
- 無効にしたいネットワークタイプをクリックします。通常は「パブリックネットワーク」を選びます。
- 「Microsoft Defenderファイアウォール」のスライダーをオフにします。これでWindows 10または11でファイアウォールが無効化されました。
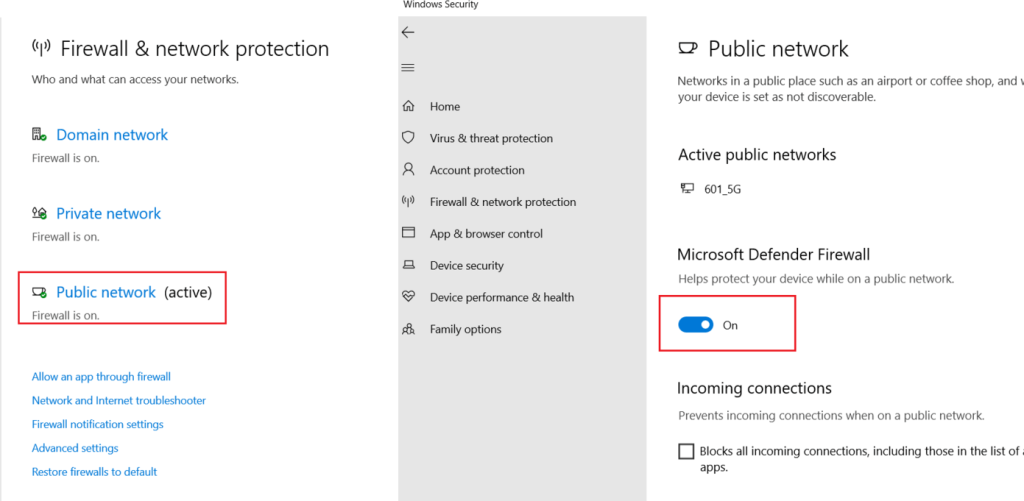
Windows Defenderを永久に無効化する方法
方法1は安全であり、方法2はリスクを伴うため注意が必要です。
方法1. サードパーティのアンチウイルスソフトウェアをインストールしてWindows Defenderを置き換える
Windows Defenderはサードパーティのアンチウイルスソフトウェアで置き換えることができ、これらはWindows Defenderよりも管理がしやすいです。ただし、信頼できるブランドを選んで、コンピュータを強力に保護することが重要です。
方法2. コマンドプロンプトを使ってWindows Defenderを無効化する
この方法では、Windows Defenderを完全に無効化し、他の保護機能は提供されなくなります。
Tamper Protectionを無効にする
- 「Windowsセキュリティ」を開きます。
- 「ウイルスと脅威の保護」をクリックします。
- 「ウイルスと脅威の保護設定」内の「設定の管理」をクリックします。
- 「Tamper Protection」を下までスクロールして、スイッチをオフにします。
コマンドプロンプトでコマンドを実行する
1. Win + Xを押して、メニューから「ターミナル(管理者)」を選択します。
2. 以下のコマンドをコマンドプロンプトに入力します。
reg add “HKEY_LOCAL_MACHINE\SOFTWARE\Policies\Microsoft\Windows Defender” /v DisableAntiSpyware /t REG_DWORD /d 1 /f
3. 確認メッセージが表示されたら、コンピュータを再起動して変更を適用します。
これで、コマンドプロンプトを使ってWindows Defenderの保護が完全に無効化されました。再度有効にするには、以下のコマンドを実行します:
reg delete “HKEY_LOCAL_MACHINE\SOFTWARE\Policies\Microsoft\Windows Defender” /v DisableAntiSpyware /f
注意: コマンドプロンプトでコマンドを実行する際は、間違ったコマンドを入力するとデータ損失の原因となることがあるため、慎重に操作してください。
Windows Defenderを無効化する利点と欠点
Windows Defenderを無効化することには利点もありますが、通常は有効にしておくことが推奨されます。
利点
誤検出を避ける: Windows Defenderは、時にソフトウェアやツールをウイルスとして誤検出し、使用できなくなることがあります。無効化することで、これらのプログラムに再アクセスできます。
システムリソースの消費を減らす: Windows DefenderはバックグラウンドでCPUやストレージを消費します。無効化することで、コンピュータのパフォーマンスが向上する場合があります。
ファイル転送速度の向上: ファイルをダウンロードしたり転送したりする前に、Windows Defenderがウイルスをスキャンするため、転送が遅くなることがあります。無効化することで転送速度が向上します。
サードパーティのアンチウイルスソフトとの競合を避ける: Windows Defenderを無効化することで、他のサードパーティのアンチウイルスソフトとの競合を防げます。
欠点
システムが攻撃を受けやすくなる: Windows Defenderを無効化すると、コンピュータはウイルスやマルウェアに対して非常に脆弱になります。
コンピュータがハッキングされやすくなる: Windows Defenderが有効な状態では、ハッカーがコンピュータにアクセスして制御するのは非常に困難です。
一部のWindowsセキュリティ機能が使用できなくなる: Windows Defenderのランサムウェア保護、クラウドスキャン、フォルダーアクセス制御などの機能が無効になります。
ヒント: Windows PCにセキュリティ層を追加するために、LightningX VPNを試してみてください。これは、Windows PC向けの最も優れたVPNの一つです。WireGuardやShadowsocksといった強力なプロトコルを使用し、AES-256-GCMやChaCha20-Poly1305のような高級なアルゴリズムに基づいています。DNSリーク保護も提供しています。
まとめ
Windows Defenderを無効化するのは簡単です。リアルタイム保護やファイアウォールおよびネットワーク保護をオフにすることで、一時的に無効化できます。これらの保護はコンピュータを再起動すると自動的に再度有効になります。Windows Defenderを永久に無効化するには、サードパーティのソフトウェアをインストールするか、コマンドプロンプトで特定のコマンドを実行する方法があります。
ただし、これらの保護を長期間無効にすることは強くお勧めしません。