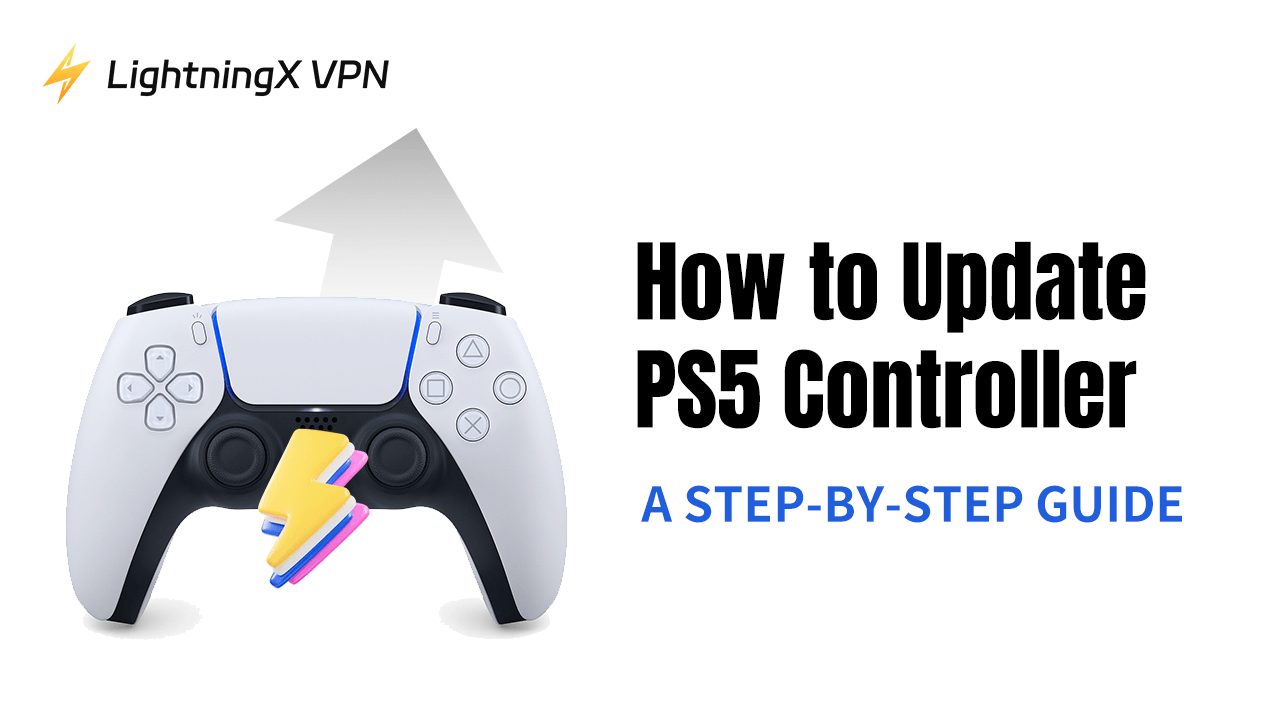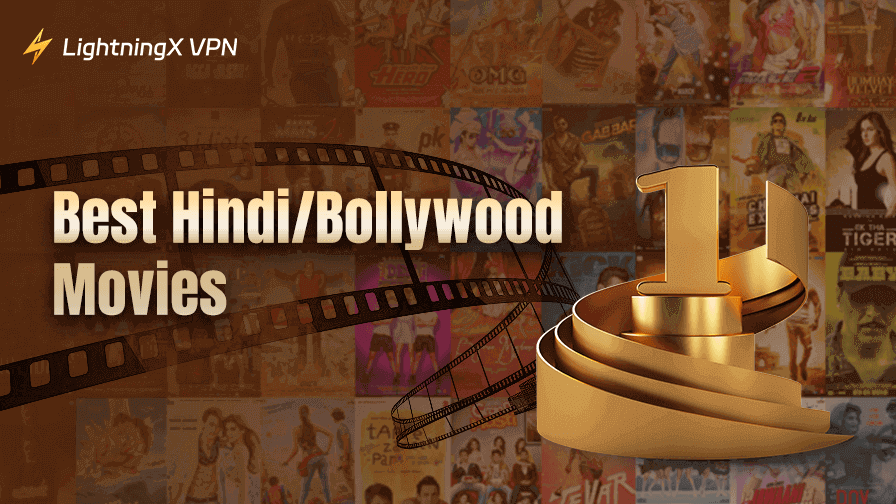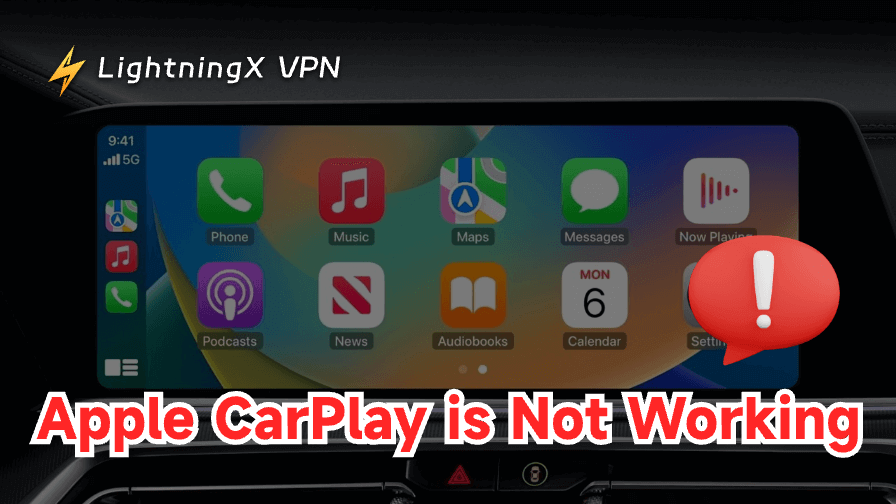PS5コントローラーの更新方法についてのガイドをお探しですか?それなら、ここが最適な場所です。PS5コントローラーの更新は非常に簡単で、多くの利点をもたらします。コントローラーの新しい機能や能力を強化された状態で楽しむことができます。この記事を読み進めることで、更新に関するすべてを学べます。
PS5コントローラーを更新する必要がありますか?
まず、PS5コントローラーの更新は必須ではありません。PS5本体の更新とPS5コントローラーの更新は異なるものですが、関連しています。したがって、コントローラーを更新することでいくつかの利点があります。
- 接続能力の向上: ファームウェアの更新は、コントローラーのBluetooth接続を最適化し、接続の問題や遅延を減少させ、PS5コンソールとより安定して同期し、スムーズなゲーム体験を提供します。
- 互換性の向上: 更新により、PS5コントローラーのさまざまなゲームとの互換性が向上します。特定のゲームのすべての機能を楽しむには、PS5コントローラーの最新バージョンが必要です。例えば、『デビルメイクライ5:スペシャルエディション』は、DualSenseの触覚フィードバックとアダプティブトリガーを使用します。
- 既知の問題の修正: コントローラーの更新は、振動、触覚フィードバック、アダプティブトリガーの問題など、発見されたバグを修正し、すべての機能が正しく動作するようにします。
- バッテリー寿命の最適化: ファームウェアの更新は、コントローラーのバッテリーマネジメントシステムを改善し、プレイ時間を延ばし、頻繁な充電の必要性を減少させます。
PS5コントローラーを更新する方法:ステップバイステップガイド
ここでは、PS5コントローラーを更新する2つの方法を紹介します。
PS5コントローラーを自動で更新する
- PS5コンソールを開きます。
- 更新が利用可能な場合は、画面に「24時間後に通知」と「今すぐ更新」と表示されます。
- USBケーブルでPS5コントローラーとPS5コンソールを接続します。
- 「今すぐ更新」ボタンをハイライトし、Xボタンを押してPS5コントローラーの更新を開始します。
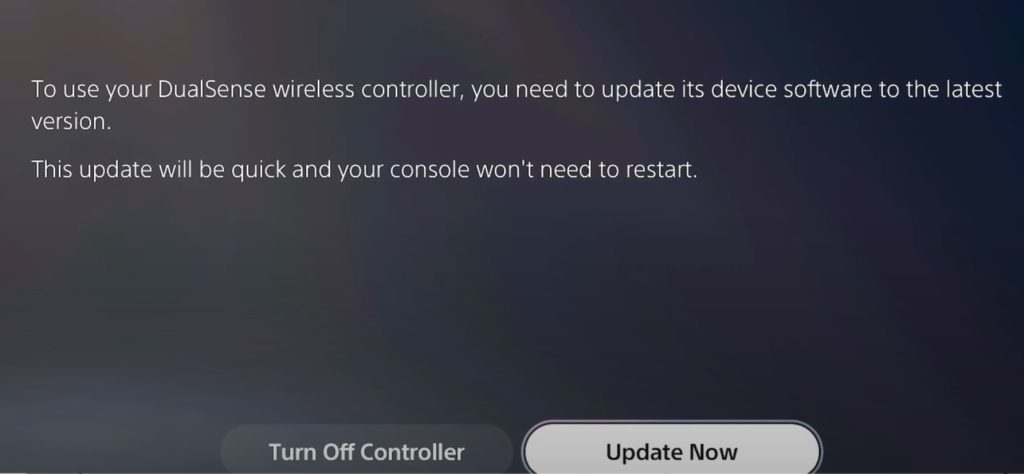
PS5コントローラーを手動で更新する
- PS5コンソールがオンになっていることを確認します:PS5コンソールが電源オンでインターネットに接続されていることを確認します。
- コントローラーをコンソールに接続します:USBケーブルを使用してPS5コントローラーをPS5コンソールに接続します。
- 設定メニューにアクセスします:PS5ホーム画面で「設定」メニューに移動します。
- アクセサリー設定に進みます:設定メニュー内で「アクセサリー」を選択してコントローラー設定にアクセスします。
- 更新するコントローラーを選択します:接続されているアクセサリーのリストから更新したいPS5コントローラーを選びます。
- 更新を確認します:選択したコントローラーの更新を確認するオプションを探します。更新が利用可能な場合、画面の指示に従ってダウンロードとインストールを行います。
- コントローラーを切断します:更新が正常にインストールされたら、コントローラーをコンソールから切断します。
- コントローラーを再起動します:コントローラーをオフにしてから再びオンにして、更新が適用されていることを確認します。
PS5コントローラーを更新するのにどれくらい時間がかかりますか?
PS5コントローラーの更新は数分で完了しますが、更新サイズ、インターネット速度、PS5システムのパフォーマンスによって時間が異なります。
このプロセスには、更新のダウンロード、インストール、および検証が含まれます。充電済みのコントローラーと安定したインターネット接続が重要です。
通常、これらの要因に応じて、更新は数分から約10分以内に完了します。
PS5コントローラーの更新時のトラブルシューティング
- インターネット接続を確認します: PS5が安定したインターネット接続に接続されていることを確認します。遅いまたは断続的な接続は更新の問題を引き起こす可能性があります。
- PS5を再起動します: PS5コンソールを再起動して問題が解決するか確認します。時々、単純な再起動で更新の問題を修正できます。
- システムストレージを確認します: PS5に更新のための十分な空き容量があることを確認します。システムストレージがいっぱいの場合、更新エラーが発生する可能性があります。
- 更新を再ダウンロードします: 更新が失敗した場合、更新ファイルを再ダウンロードしてみてください。初期のダウンロードが破損している可能性があります。
- セーフモードで更新します: PS5をセーフモードで起動し、そこからシステムソフトウェアを更新してみてください。これが更新の問題を解決するのに役立つことがあります。
- データベースを再構築します: セーフモードでは、PS5のデータベースを再構築することもできます。これにより、さまざまなシステム問題が解決される可能性があります。
- システム更新を確認します: PS5が最新のシステムソフトウェアを実行していることを確認します。そうでない場合、新しい更新をインストールする前に最新バージョンに更新してください。
- ソニーサポートに連絡します: 問題が続く場合、ソニーのPlayStationサポートに連絡してさらなるサポートを受けることを検討してください。彼らは特定のトラブルシューティング手順や解決策を提供できるかもしれません。
更新されたPS5コントローラーで地域制限のあるPS5ゲームをプレイする
PS5ゲームにアクセスしてプレイするには、VPNを試してください。LightningX VPNはPS5ゲームをプレイするのに最適なVPNです。超高速な速度と堅牢なセキュリティを備えています。
まず、今日最も人気のある暗号化プロトコルであるWireGuardとShadowsocksを使用しています。LightningX VPNの保護下では、ゲーム内の敵がIPアドレスと情報を取得できないため、ゲームアカウントを攻撃する可能性はありません。
次に、LightningX VPNはあなたの帯域幅を制限しません。これは、インターネットトラフィックを暗号化するため、ISPがどれだけのトラフィックを使用しているかを知らないためです。
さらに、世界中の50以上の国に2000以上のサーバーを提供しています。IPアドレスを米国、日本、アルゼンチン、パキスタン、カナダ、オーストラリアなどに変更できます。世界はあなたの手の中にあります。
高価だと思うかもしれませんが、違います!むしろ安いです。7日間の無料試用、1日間の無料試用、そして追加の無料プランを含む、すべてのユーザーに無料試用とクーポンを提供しています。無料試用を利用してお試しください。ぜひ試してみてください!
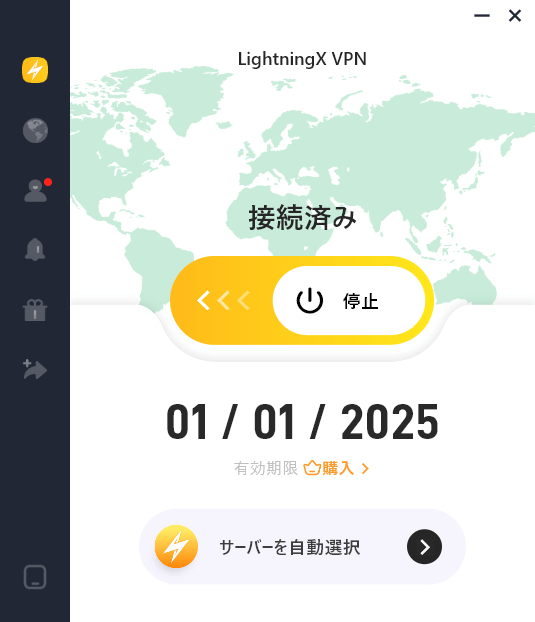
PS5コントローラーを更新する方法 – よくある質問
Q: PS5ワイヤレスコントローラーを更新するにはどうすればよいですか?
PS5ワイヤレスコントローラーを更新するには、USBケーブルを使用してPS5コンソールに接続し、設定メニューにアクセスし、アクセサリー設定に進み、更新したいコントローラーを選択し、更新を確認、ダウンロードしてインストールした後、コントローラーを切断して再起動します。
Q: PS5コントローラーが更新されているかどうかを確認するにはどうすればよいですか?
PS5コントローラーが更新されているかどうかを確認するには、PS5コンソールに接続し、設定メニューにアクセスし、アクセサリー設定に進み、コントローラーを選択し、ファームウェアバージョンを確認して、最新の利用可能なバージョンと一致しているか確認します。
Q: PS5コントローラーは自動的に更新されますか?
PS5コントローラーは、コントローラーの自動更新を許可するようにコンソールが設定されている場合、自動的に更新されることがあります。
Q: PS5コントローラーをリフレッシュするにはどうすればよいですか?
PS5コントローラーをリフレッシュするには、L2ボタンの近くにあるコントローラーの背面にあるリセットボタンを小さなピンで押してリセットできます。これにより、接続や応答性の問題を解決するのに役立ちます。