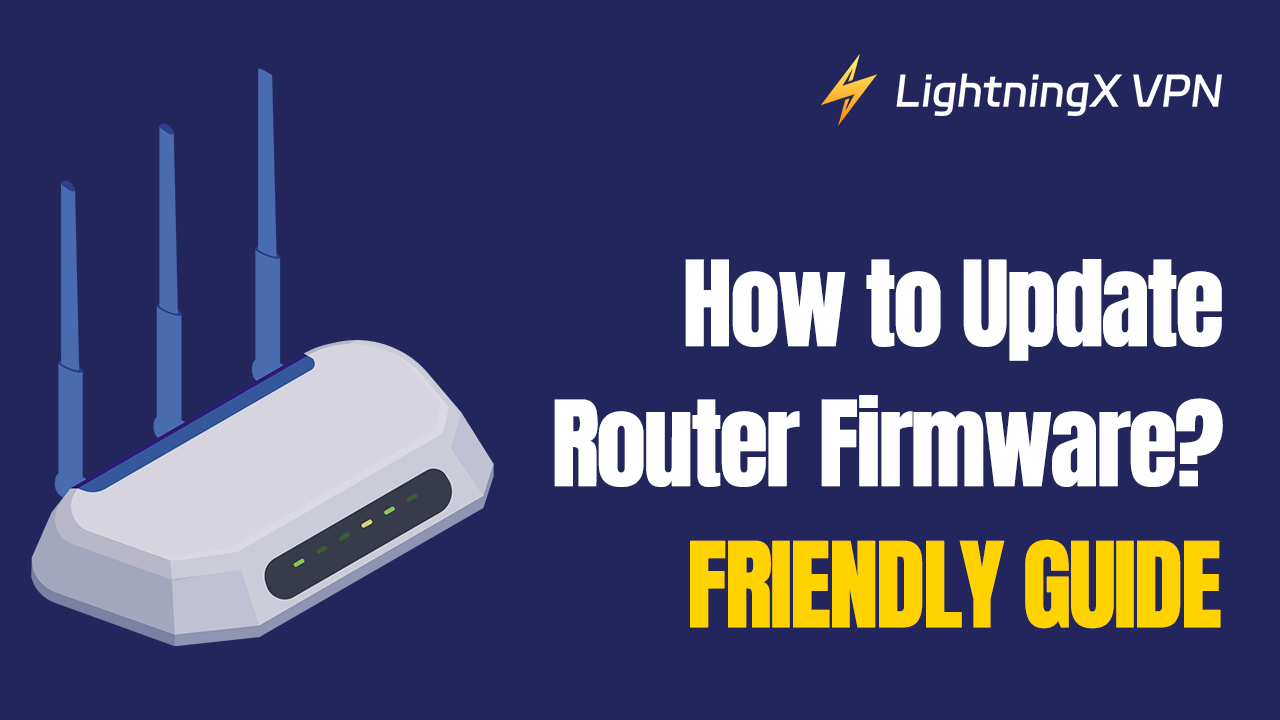ルーターのファームウェアを更新することは技術的に思えるかもしれませんが、実際にはそれほど難しくありません。ファームウェアはルーターを動かすソフトウェアのようなものです。コンピュータやスマートフォンがソフトウェアの更新を必要とするのと同じように、ルーターも更新が必要です。
これらの更新は、インターネットの速度を向上させ、バグを修正し、新しい機能を追加し、ネットワークのセキュリティを強化することができます。
このガイドでは、ルーター ファームウェア 更新方法 を簡単な言葉と明確な手順で段階的に説明します。
ルーターのファームウェアを更新する理由
更新方法に入る前に、ルーターのファームウェアを更新する必要がある理由を簡単に説明しましょう。以下の理由があります:
- パフォーマンスの向上: ファームウェアの更新には、ルーターの動作を速く、効率的にする改善が含まれることがあります。
- セキュリティ: サイバーセキュリティは非常に重要です。ファームウェアの更新は、ハッカーがネットワークにアクセスするために悪用する可能性のあるセキュリティの脆弱性を修正することができます。また、VPNツールを使用することもできます
LightningX VPNはShadowsocksなどの暗号化プロトコルを使用し、AES-256-GCMのような強力な暗号化アルゴリズムを採用しています。これにより、データが送信中に傍受されたり解読されたりすることを防ぎます。
- 新機能: 時には、更新によってルーターに新しい機能が追加されることがあります。例えば、より優れたペアレンタルコントロールや高度な設定などです。
- バグ修正: インターネットの接続が不安定だったり遅かったりする場合、ファームウェアの更新でこれらの問題が修正されることがあります。
ルーター ファームウェア 更新方法
ルーターのファームウェアを更新する理由がわかったところで、実際の手順に進みましょう。
ステップ1: ルーターのモデルとファームウェアバージョンを確認する
ファームウェアを更新する最初のステップは、ルーターのモデルと現在のファームウェアバージョンを確認することです。
[ルーターのモデルを確認する方法]
1.ラベルを確認: ほとんどのルーターには、底面や背面にモデル番号が記載されたラベルがあります。通常、「NF4V」や「Archer Model AX6000」のように表示されます。
2.ルーターの管理ページにログイン: ルーターの管理ページにログインすることで、モデル番号を確認することもできます。ウェブブラウザを開き、ルーターのデフォルトIPアドレス(例: http://192.168.1.1)を入力します。次に、ユーザー名とパスワードを入力します。ログイン後、メインページや設定のどこかにモデル番号が表示されます。
[ファームウェアバージョンを確認する方法]
ルーターの管理ページにログインしたら、「ファームウェア」や「システム情報」というセクションを探します。このセクションには、現在のファームウェアバージョンが表示されます。これをメモしておいてください。後で必要になります。
ステップ2: 最新のファームウェアをダウンロードする
ルーターのモデルと現在のファームウェアバージョンがわかったら、最新のファームウェアを見つけてダウンロードします。
[ファームウェアを見つける場所]
1.ルーター製造元のウェブサイト: ルーター製造元のウェブサイト(Netgear、TP-Link、Linksysなど)で最新のファームウェアを見つけることができます。サポートセクションにアクセスし、ルーターのモデルを検索します。
2.サードパーティサイトに注意: サードパーティのウェブサイトからファームウェアをダウンロードするのは避けた方が良いです。正確で安全なファイルを入手するために、公式の製造元のウェブサイトを利用しましょう。
[ファームウェアのダウンロード]
適切なファームウェアを見つけたら、コンピュータにダウンロードします。ファイルは通常.zipまたは.bin形式です。圧縮されている場合は、実際のファームウェアファイルにアクセスするために解凍します。
ステップ3: ルーターの設定をバックアップする
ファームウェアを更新する前に、現在のルーター設定をバックアップすることをお勧めします。これにより、更新中に何か問題が発生した場合でも、設定を簡単に復元することができます。
[ルーター設定をバックアップする方法]
1.バックアップオプションを見つける: ルーターの管理ページで、「管理」、「メンテナンス」、「システムツール」などのセクションにバックアップまたは設定を保存するオプションがあります。
2.バックアップファイルを保存する: バックアップオプションをクリックし、ファイルをコンピュータに保存します。このファイルには、Wi-Fiネットワーク名、パスワード、その他のカスタム設定など、現在の設定がすべて含まれています。
ステップ4: ファームウェアの更新をインストールする
設定をバックアップし、新しいファームウェアファイルをダウンロードしたら、ルーターを更新する準備が整いました。
[ファームウェアを更新する方法]
1.ファームウェア更新セクションにアクセスする: ルーターの管理ページで、「ファームウェア更新」、「ルーターアップグレード」などと表示されているセクションを探します。
2.ファームウェアファイルをアップロードする: ファイルをアップロードまたは選択するオプションがあるはずです。これをクリックし、先ほどダウンロードしたファームウェアファイルを選択します。
3.更新を開始する: ファイルを選択したら、更新プロセスを開始します。ルーターは新しいファームウェアのインストールを開始します。これには数分かかることがありますので、辛抱強く待ちましょう。この間、ルーターやコンピュータの電源を切らないでください。
4.ルーターの再起動: 更新が完了すると、ルーターは自動的に再起動することが多いです。これにより、一時的にインターネット接続が切れることがありますが、ルーターが再起動を完了すると再び接続が回復します。
ステップ5: 設定を復元する(必要な場合)
通常、ファームウェアの更新後もルーターの設定は保持されます。ただし、一部の設定がリセットされている場合は、先ほど作成したバックアップファイルを使用して設定を復元することができます。
[設定を復元する方法]
1.復元オプションにアクセスする: 設定をバックアップした場所に戻り、「復元」や「インポート」オプションを探します。
2.バックアップファイルをアップロードする: 保存したバックアップファイルを選択し、アップロードします。
3.必要に応じて再起動: 設定を復元した後、ルーターが再び再起動する場合があります。
ステップ6: ネットワークの確認
ファームウェアの更新と設定の復元が完了したら、すべてが正常に動作しているか確認します。
[確認すること]
1.インターネット接続: 問題なくインターネットに接続できることを確認します。
2.Wi-Fiネットワーク: Wi-Fiネットワーク名(SSID)とパスワードが以前と同じであり、デバイスが接続できることを確認します。
3.ルーターの機能: ペアレンタルコントロールやゲストネットワークなど、使用している特別な機能が期待通りに動作することを確認します。
FAQ – ルーター ファームウェア 更新方法
1.ルーターのファームウェアとは何ですか?
ルーターのファームウェアは、ルーターの動作や機能を制御するための専門的なソフトウェアです。ルーターのハードウェアに直接組み込まれており、データのルーティング方法、ネットワーク上のデバイスの通信方法、セキュリティプロトコルの実施方法を管理する「頭脳」として機能します。
2.ルーターのファームウェアはどのくらいの頻度で更新すべきですか?
数ヶ月ごとに、またはパフォーマンスの問題が発生したときに更新を確認することができます。一部のルーターには、自動的に更新をチェックするオプションもあります。これは便利な機能ですので、有効にしておくと良いでしょう。
結論
ルーターのファームウェアを更新することは面倒に思えるかもしれませんが、セキュリティと効率的なホームネットワークを維持するために重要です。このガイドでは、ルーター ファームウェア 更新方法を説明します。これらの簡単な手順を実行することで、ルーターが最新の状態になり、より良いインターネット体験を得ることができます。また、自分で行うことで、技術サポートにかかる時間や費用を節約することができます。
次にルーターのファームウェアの新しい更新があることを聞いたときは、ためらわずに更新を実行しましょう!