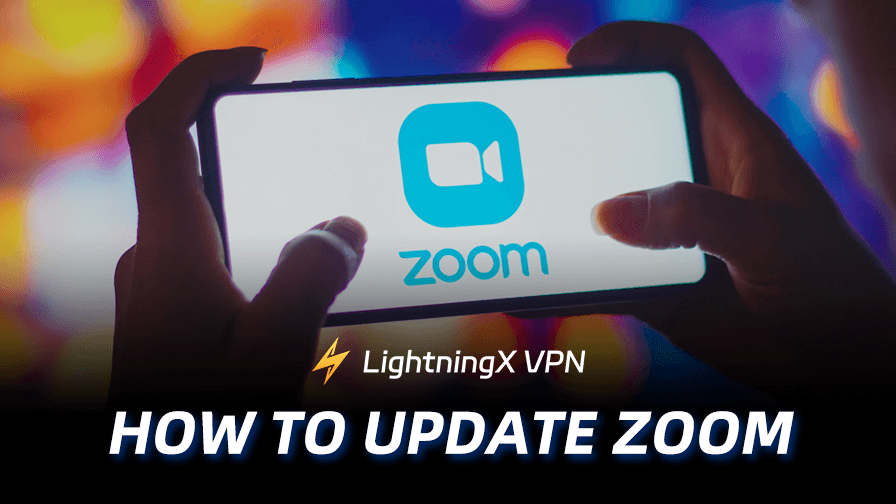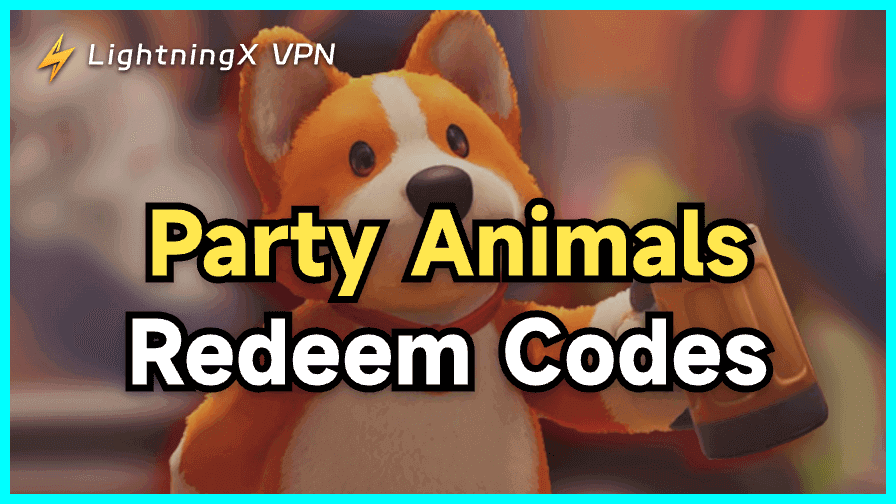Zoomを最新の状態に保つことは、セキュリティやパフォーマンス、新機能の利用において重要です。どのデバイスでZoomを使用していても、スムーズなビデオ通話と安定した動作を維持するために、アプリを常に最新バージョンに更新する必要があります。
この記事では、さまざまなデバイスでのZoomの更新方法と、発生する可能性のある更新の問題を解決する方法について説明します。
さまざまなデバイスでZoomを更新する方法
Zoomを最新の状態に保つことで、スムーズな操作とソフトウェアのエラーを減らすことができます。以下では、各デバイスでZoomを更新する方法を説明します。
PCでの更新方法
PCでZoomを使用している場合、以下の2つの方法で更新できます。
方法1: Zoomアプリから更新する
- PCでZoomを開き、アカウントにログインします。
- 画面右上のプロフィール画像をクリックします。
- 「更新を確認」をクリックします。
- 「更新」をクリックし、インストールが完了するまで待ちます。その後、Zoomを再起動します。
方法2: 手動で更新する
- ブラウザでZoomを検索し、Zoomのダウンロードセンターにアクセスします。
- 「ダウンロード」をクリックし、画面の指示に従って最新バージョンをインストールします。
- 最後に、PCを再起動します。
iPhone / iPadでの更新方法
iOSデバイスでZoomを更新する手順はPCとは少し異なります。以下の方法で更新できます。
- iPhoneまたはiPadでApp Storeを開きます。
- 画面右上のプロフィールアイコンをタップします。
- 下にスクロールして、更新可能なアプリの一覧からZoomを探します。
- Zoomの「更新」ボタンをタップします。ただし、すでに最新バージョンの場合は更新の必要はありません。
- 更新が完了するのを待ち、Zoomを開いて最新バージョンを使用します。
Androidでの更新方法
Androidユーザーの場合、以下の手順でZoomを更新できます。
- デバイスでGoogle Playストアを開きます。
- 画面右上のプロフィールアイコンをタップします。
- 「アプリとデバイスの管理」を選択し、「アップデート」タブに移動します。
- Zoomを一覧から探し、「更新」をクリックします。すでに最新バージョンの場合は更新の必要はありません。
- インストールが完了するのを待ち、Zoomを再起動します。
いつZoomを更新すべきか判断する方法
不要なトラブルを避けるために、Zoomを更新する必要があるかどうかを正しく判断することも重要です。
Zoomのバージョンを確認する方法: PCの場合、Zoomを開いてログインし、画面右上のプロフィール画像をクリックします。その後、「ヘルプ」→「Zoomについて」を選択すると、現在のバージョン番号が表示されます。
iPhoneやAndroidの場合は、Zoomアプリを開き、「設定」をタップします。下にスクロールし、「情報」をタップすると、バージョン番号を確認できます。
更新が必要なサイン: 以下のような問題が発生した場合は、すぐにZoomを更新する必要があります。
- Zoomのアプリが頻繁にクラッシュしたり、フリーズしたりする
- ソフトウェアの互換性の問題が発生する
- 会議中に音声や映像の遅延が発生する
また、Zoomから公式にアップデートの通知が表示された場合も、すぐに更新することをおすすめします。もしデバイスがZoomの最新バージョンに対応していない場合は、他のZoomの代替アプリを検討するのもよいでしょう。
自動更新の設定: Zoomの自動更新を有効にすると、最新バージョンが自動的にインストールされます。ただし、自動更新を無効にしている場合は、手動でアップデートを確認する必要があります。
Zoomの更新時に発生する問題と解決策
Zoomのアップデート中に、いくつかの問題が発生することがあります。以下に一般的なトラブルとその対処法を紹介します。
アップデートが進まない
進行バーが止まったままになったり、ダウンロードが開始されない場合は、インターネット接続を確認し、ルーターを再起動してみてください。
ネットワークの問題を確認しても解決しない場合は、Zoomアプリを再インストールすると改善する可能性があります。
アップデート失敗やエラーコードが表示される
アップデート完了後に「アップデート失敗」や特定のエラーコードが表示されることがあります。一度Zoomを閉じて、再度開いてから更新を試す. PCの場合は、Zoomアプリを右クリックし、「管理者として実行」を選択することで、管理者権限で更新を実行する
更新後も継続的に更新を求められる
アップデート完了後も、Zoomが何度も更新を求める場合は、以下の手順で確認してください。
- 「プロフィール」→「ヘルプ」→「Zoomについて」をクリックし、バージョン番号を確認する
- すでに最新バージョンがインストールされている場合は、そのままで問題ありません
- もし問題が解決しない場合は、Zoomを完全にアンインストールし、最新バージョンを再インストールする
更新権限がないと表示される
Zoomの更新時に「更新権限がありません」と表示される場合、管理者による制限が原因の可能性があります。
- 企業や学校で提供されたZoomを使用している場合は、IT管理者に連絡して対応を依頼する
- 会社や学校の支給デバイスを使用している場合は、デバイスの管理設定を確認し、新しいソフトウェアのインストールが許可されているか確認する
地域制限でアップデートできない
地域によってはZoomの更新が制限されている場合があります。その場合は、VPNを使用してIPアドレスを変更し、地域制限を回避することでアップデートが可能になります。
Zoom使用時のVPN接続
Zoomを使用する際にVPNを接続すると、地域制限の問題を解決できるだけでなく、オンラインセキュリティの向上にもつながります。
LightningX VPNをおすすめします。超高速サーバーを提供し、Zoom会議中のネットワーク遅延を防ぎます。世界50か国以上に2,000以上のサーバーがあり、Zoomが制限されている地域でも問題なく接続できます。
AES-256、WireGuard、Shadowsocksなどの高度な暗号化技術を採用し、セッションのプライバシーを強力に保護します。厳格なノーログポリシーにより、インターネットプロバイダーにも利用履歴を追跡されません。
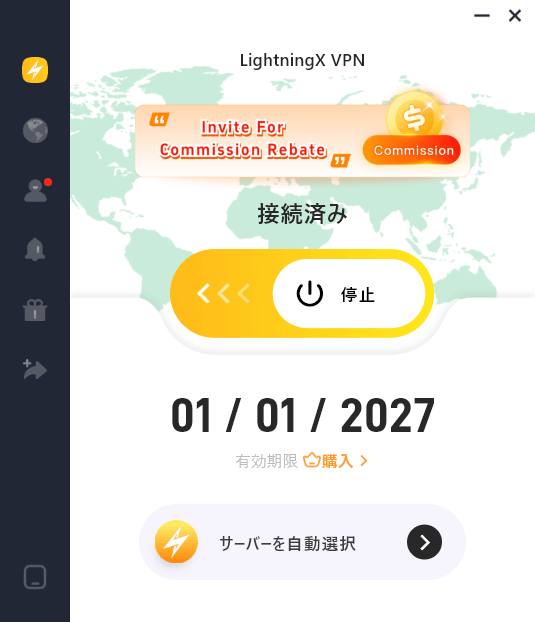
まとめ
Zoomを定期的に更新することで、ソフトウェアの問題を防ぎ、パフォーマンスを向上させることができます。さまざまなデバイスで簡単に最新バージョンにアップデートできるため、スムーズな会議のためにもZoomを最新の状態に保ちましょう。本記事が、Zoomの更新方法についての理解に役立てば幸いです。