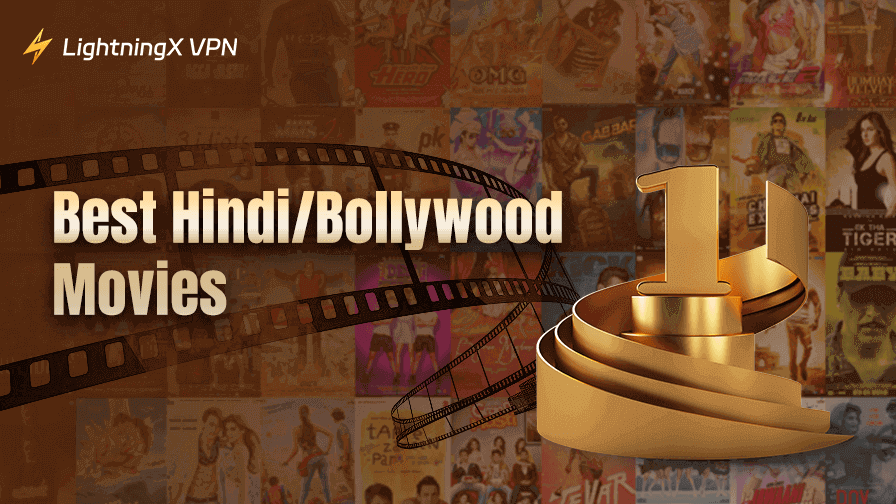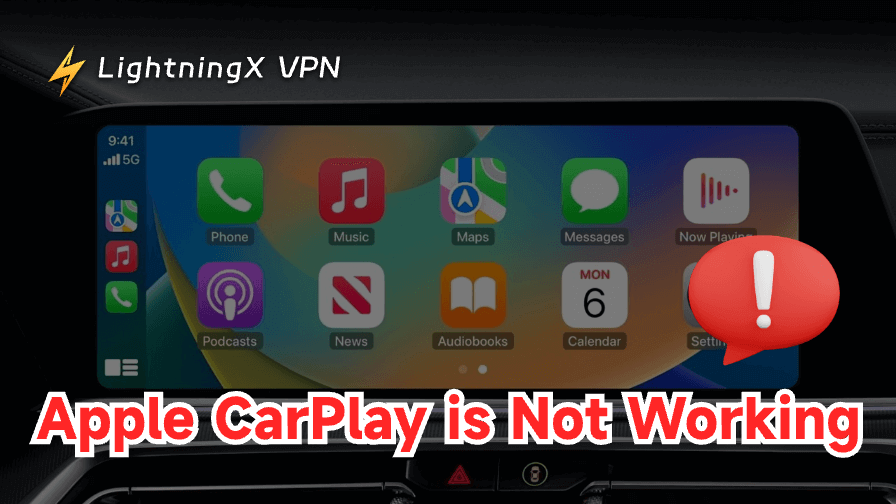古いコンピューターを売却、寄付、または処分する準備ができたら、個人情報を保護するためにコンピューターを消去することが重要です。ファイルを削除したり、ハード ドライブをフォーマットするだけでは、誰かがデータを復元するのを防ぐのに十分ではありません。
このガイドでは、Windows、Mac、またはサードパーティ ツールのいずれを使用している場合でも、コンピューターを安全に消去するための詳細な手順を説明します。
コンピューターを消去することが重要な理由
ファイルを削除したり、ハード ドライブをフォーマットしたりしても、データが完全になくなるわけではありません。オペレーティング システムはスペースを「使用可能」としてマークするだけで、実際のデータは新しいデータで上書きされるまで残ります。
つまり、適切なソフトウェアがあれば、財務情報、プライベートな写真、個人文書などの機密情報を誰かが復元できる可能性があります。ただし、コンピューターのワイプはドライブ全体をカバーするプロセスであるため、データの復元は不可能です。
コンピューターのワイプの準備
コンピューターのワイプを開始する前に、準備する必要があることがいくつかあります。
1. 重要なデータをバックアップする
ドキュメント、写真、ビデオ、ソフトウェアなどの重要なファイルがすべて外付けハードドライブまたはクラウドストレージにバックアップされていることを確認します。コンピューターをワイプするとすべてのデータが削除され、ワイプすると復元できなくなります。
2. 必要なインストールメディアを収集する
ワイプ後にコンピューターを使用する予定の場合は、再インストールするオペレーティングシステム (OS) のインストールファイルまたはディスクがあることを確認してください。Windows、macOS、または別の OS の可能性があります。
3. 回復ドライブを作成する
より便利にするために、OS インストールファイルを含む起動可能な USB ドライブを作成することをお勧めします。これは、ハードドライブを消去した後に OS を再インストールする場合に特に便利です。
4. セキュリティを強化するために VPN を使用する
消去プロセスを開始する前に、VPN を使用してネットワーク アクティビティが安全であることを確認してください。
コンピューターを消去する方法
Windows でコンピューターを消去する方法
Windows コンピューターを消去するには、すべてのデータが安全に削除されるようにいくつかの手順が必要です。手順は次のとおりです。
手順 1: 設定を開く
画面の左下隅にある [スタート] ボタンをクリックします。設定アイコンを選択します。
手順 2: [更新とセキュリティ] に移動します
- [設定] ウィンドウで、[更新とセキュリティ] をクリックします。
- 左側にオプションの一覧が表示されます。[回復] をクリックします。
手順 3: リセット プロセスを開始します
- [回復] セクションに、[この PC をリセット] というオプションがあります。[開始] をクリックします。
- 新しいウィンドウが表示され、[ファイルを保持する] / [すべて削除する] の 2 つの選択肢が表示されます。コンピューターを完全に消去するには、[すべて削除する] を選択します。
手順 4: 追加のオプションを選択します
1. コンピューターに複数のドライブがある場合は、すべてのドライブを消去するか、Windows がインストールされているドライブのみを消去するかを選択する必要があります。完全に消去するには、[すべてのドライブ] を選択します。
2. 次に、さらに 2 つのオプションが表示されます。[ファイルの削除のみ] と [ファイルを削除してドライブをクリーンアップする] です。2 番目のオプションはドライブ全体を上書きするため、データの回復が非常に困難になり、より安全です。
手順 5: ワイプとリセット プロセスを開始します
1. オプションを選択したら、[次へ] をクリックします。プロセスには時間がかかり、元に戻すことはできないことを知らせる警告メッセージが表示されます。[リセット] をクリックして開始します。
2. コンピューターはすべてのデータのワイプと Windows の再インストールを開始します。
コンピューターの速度とハード ドライブのサイズによっては、このプロセスに数時間かかる場合があります。
手順 6: セットアップを完了します
1. ワイプが完了すると、コンピューターが再起動し、新しいコンピューターの場合と同じように初期セットアップ プロセスを実行する必要があります。
2. 画面の指示に従って Windows をセットアップします。
Mac でコンピューターをワイプする方法
Mac コンピューターをワイプするには、Windows PC とは異なる手順が必要です。 Mac からすべてのデータを消去するには、次のガイドに従ってください:
ステップ 1: データをバックアップする
- Time Machine または別のバックアップ ソリューションを使用して、重要なファイルを外付けドライブに保存します。
- 続行する前に、バックアップが完了していることを確認します。
ステップ 2: すべての Apple サービスからサインアウトする
- システム環境設定 > Apple ID > 概要に移動し、[サインアウト] をクリックして iCloud からサインアウトします。
- iTunes や iMessage などの他のサービスからサインアウトします。
ステップ 3: リカバリ モードで再起動する
- Mac を再起動します。すぐに、Apple ロゴが表示されるまで Command + R キーを押し続けます。
- これにより、macOS ユーティリティ ウィンドウが表示されます。
ステップ 4: ディスク ユーティリティを使用してハード ドライブを消去する
- macOS ユーティリティ ウィンドウで、[ディスク ユーティリティ] を選択し、[続行] をクリックします。
- サイドバーから起動ディスク (通常は「Macintosh HD」という名前) を選択します。
- 「消去」をクリックし、フォーマットを選択します (新しい Mac の場合は APFS、古い Mac の場合は Mac OS 拡張 (ジャーナリング) を選択します)。
- 「消去」をもう一度クリックして確定します。
手順 5: macOS を再インストールする
- ハード ドライブを消去したら、ディスク ユーティリティを閉じます。
- macOS ユーティリティ ウィンドウで、「macOS を再インストール」を選択し、画面の指示に従います。
- インストール後に Mac が再起動し、新しいユーザー セットアップの準備が整います。
サードパーティ ツールでコンピューターを消去する方法
追加のセキュリティ レイヤーを探している場合や、他のオペレーティング システムを使用している場合は、サードパーティ ツールでコンピューターを安全に消去できます。一般的なオプションをいくつか紹介します。
DBAN を例に挙げてコンピューターを消去します。
1. DBAN (Darik’s Boot and Nuke)
データを複数回上書きすることでハード ドライブを安全に消去する無料の強力なツールです。非常に効果的ですが、起動可能な USB ドライブまたは CD を作成する必要があります。
ステップ 1: 起動可能な DBAN ドライブをダウンロードして作成する
DBAN Web サイトにアクセスし、ISO ファイルをダウンロードして、起動可能な USB または CD を作成します。
ステップ 2: DBAN ドライブから起動する
コンピューターを再起動し、USB または CD から起動します。BIOS 設定で起動順序を変更する必要がある場合があります。
ステップ 3: 消去するハード ドライブを選択する
画面の指示に従って、消去するハード ドライブを選択します。
ステップ 4: 消去プロセスを開始する
消去セキュリティのレベル (クイック消去や Gutmann 方式など) を選択し、プロセスを開始します。ドライブのサイズによっては、完了までに数時間かかる場合があります。
2. CCleaner
ドライブ消去機能を備えたツールで、ハード ドライブからファイルを安全に消去できます。
3. Eraser
ハード ドライブと SSD からデータを安全に消去する無料の Windows ツール。
これらのサードパーティ ツールがユーザー情報を抽出した場合は、LightningX VPN などの VPN サービスに加入できます。 Shadowsocks や Vless などの暗号化プロトコルを使用します。これにより、ツールをダウンロードしたり、オンラインで機密情報にアクセスしたりする場合に、データが傍受される可能性から保護されます。
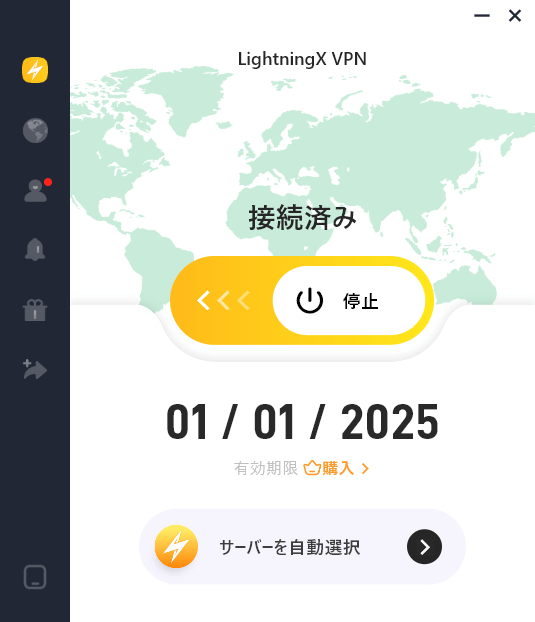
コンピューターを消去する方法に関する 3 つのヒント
3 つのヒントをご紹介します。
1. バックアップを必ず二重チェックする
消去を開始する前に、重要なファイルとデータをすべてバックアップしていることを確認してください。
2. 削除、フォーマット、消去の違いを理解する
ファイルを削除すると、ファイルへの参照のみが削除されます。フォーマットするとファイル システムが削除されますが、ドライブを消去すると、データが回復不可能になります。
3. 消去する前にハード ドライブを暗号化することを検討する
これにより、セキュリティ レイヤーが追加され、誰かが試みてもデータを回復することは事実上不可能になります。
結論
コンピューターを使わない、または譲渡することに決めた場合は、消去が不可欠な手順です。これにより、データが悪意のある人の手に渡らないように保護されます。セキュリティを強化するには、VPN を試してください。ファイルをバックアップし、ニーズに合った適切な方法を選択し、徹底して消去することを忘れないでください。