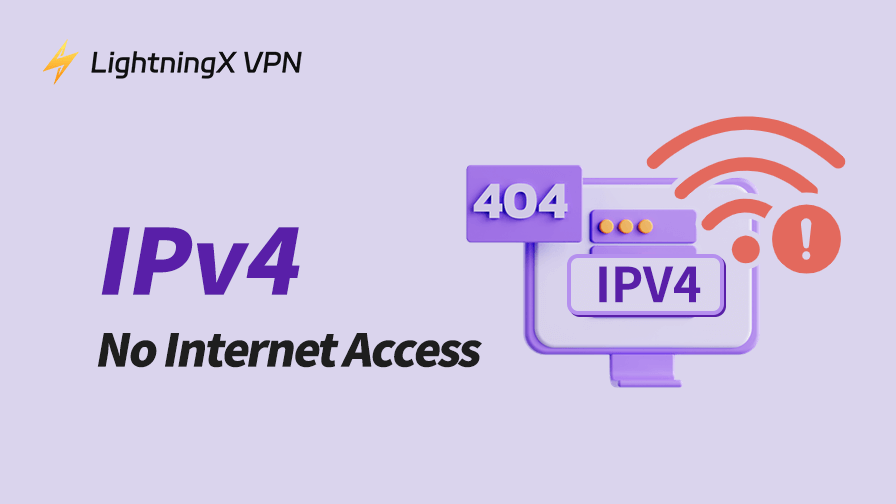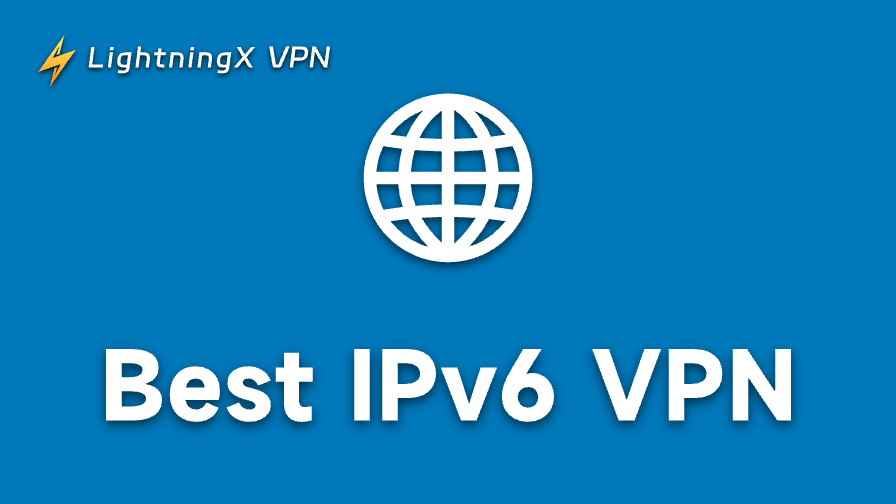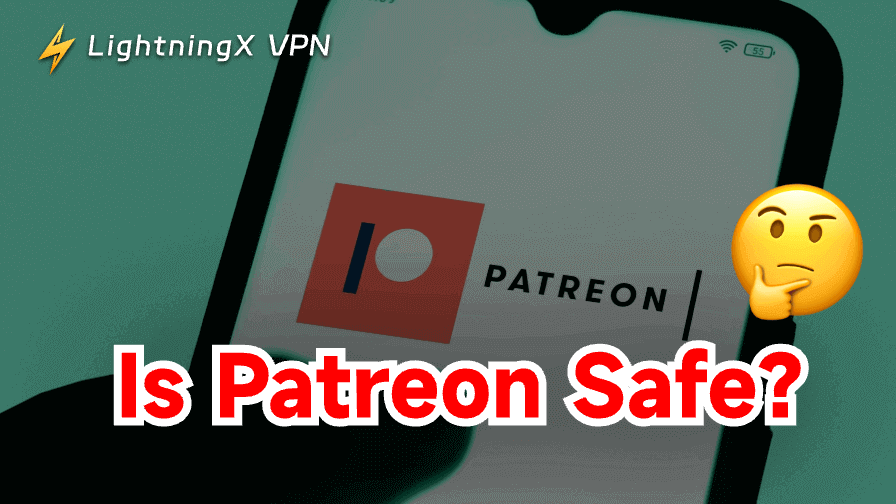「IPv4 接続できない」のエラーは、通常、IPアドレスまたはネットワークに関連する問題を示しています。一般的な原因には、IPアドレスの競合や古いネットワークアダプタが含まれます。幸い、これらの問題は通常簡単に解決できます。次のセクションでは、この問題を解決するためのステップバイステップガイドを紹介します。
「IPv4 接続できない」エラーの解決方法
Wi-Fi ルーターまたはモデムを再起動する
「インターネット接続なし」のエラーは、しばしばWi-Fi接続に関連しています。トラブルシューティングの最初のステップは、Wi-Fiルーターまたはモデムを再起動して、デバイスに新しいIPアドレスを再割り当てすることです。これにより、IPv4アドレスが更新され、インターネット接続が復元される場合があります。
IPv6 を無効にする
IPv4にインターネット接続がないが、IPv6接続に問題がない場合、IPアドレスの競合が原因である可能性があります。この場合、IPv6を無効にすることで問題を解決できるかもしれません。
- Win + R を押して「ファイル名を指定して実行」ボックスを開き、「Control」と入力してEnterを押してコントロールパネルを開きます。
- 左側のメニューから「アダプターの設定の変更」を選択します。
- ネットワーク接続を右クリックして「プロパティ」を選択します。
- 「インターネット プロトコル バージョン 6 (TCP/IPv6)」のオプションのチェックを外します。
- 「OK」をクリックして変更を保存します。
これで、IPv4アドレスがインターネットに接続できるか確認できます。
VPNを使用する
PCが「IPv4 接続できない」と表示される場合、地理的制限が原因である可能性があります。VPNを使用してこの問題を解決できます。
- 信頼できるVPN(例: LightningX VPN)を選んで、公式サイトからダウンロードします。
- VPNアプリを開き、アカウントを作成します。
- アクセスしたいウェブサイトに接続できるサーバーを選択します。
- 「接続」ボタンをクリックします。これでVPNが有効になり、問題が解決されているかどうかウェブサイトで確認できます。
ヒント: LightningX VPNはIPv4およびIPv6アドレスを提供しており、IPアドレスの競合を防ぎます。50以上の国に2,000以上のサーバーを持っており、日本、韓国、スペイン、米国、ロシアなどがあります。Windows、macOS、Android、iOS、tvOS、Linux、コンソールをサポートし、3台のデバイスを同時接続できます。初心者向けに無料試用版も提供しており、まずは試してみることができます。
ネットワークドライバーを更新する
ネットワークドライバーを更新すると、IPv4接続のインターネット接続なしの問題を解決できます。以下の手順で更新できます。
- Win + R を押して「ファイル名を指定して実行」ボックスを開き、「devmgmt.msc」と入力してEnterを押します。
- 「ネットワークアダプター」をダブルクリックして展開します。
- 現在使用中のネットワークアダプターを右クリックして「ドライバーの更新」を選択します。
- 画面の指示に従って更新を完了します。
- ドライバーが更新されたら、PCを再起動し、問題が解決されたか確認します。
ファイアウォールとサードパーティのアンチウイルスソフトウェアを一時的に無効にする
ウェブを閲覧中に「IPv4 接続できない」のエラーが発生した場合は、ファイアウォールやアンチウイルスソフトウェアを一時的に無効にしてみてください。
ファイアウォールをオフにする方法は以下の通りです。
- Win + Sを押して「Windows セキュリティ」を検索し、開きます。
- 「Windows セキュリティ」の「ファイアウォールとネットワーク保護」を選択します。
- 「アクティブ」と表示されているネットワークを選択します。
- 「Microsoft Defender ファイアウォール」をオフに切り替えます。
サードパーティのアンチウイルスソフトウェアを無効にするには、右下のシステムトレイをクリックし、アンチウイルスソフトウェアを右クリックして「終了」や「閉じる」などを選択します。その後、操作を確認します。
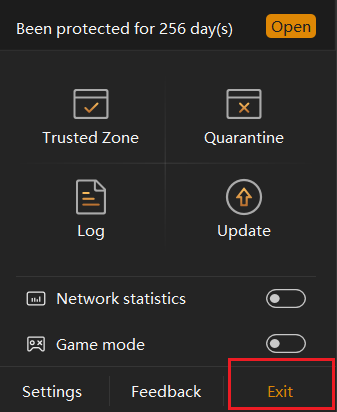
IPアドレス設定を更新する
IP設定を更新すると、IPv4アドレスに関する多くの問題を解決できます。これにはインターネット接続の問題も含まれます。
- Win + Sを押して「コマンド プロンプト」を検索し、管理者として実行します。
- 「ipconfig /release」と入力してEnterキーを押します。
- 次に「ipconfig /renew」と入力してEnterキーを押します。
- 最後に「exit」と入力してEnterキーを押します。
これでIP設定が正常に更新されるはずです。問題が解決されたかどうかを確認できます。
IPv4の自動割り当てを有効にする
IPv4の自動割り当てを有効にすると、静的IPの使用を防ぎ、「IPv4 接続できない」のエラーが発生しにくくなります。
- Win + Sを押して「コントロール パネル」を検索し、開きます。
- コントロール パネルから「ネットワークと共有センター」を選択します。
- ページの左側にある「アダプターの設定の変更」をクリックします。
- ネットワーク接続(Wi-Fi)を右クリックし、「プロパティ」を選択します。
- 「インターネット プロトコル バージョン 4 (TCP/IPv4)」をダブルクリックして、IPv4のプロパティタブを開きます。
- タブで「IPアドレスを自動的に取得する」と「DNSサーバーのアドレスを自動的に取得する」を選択します。
- 「OK」をクリックして変更を適用します。
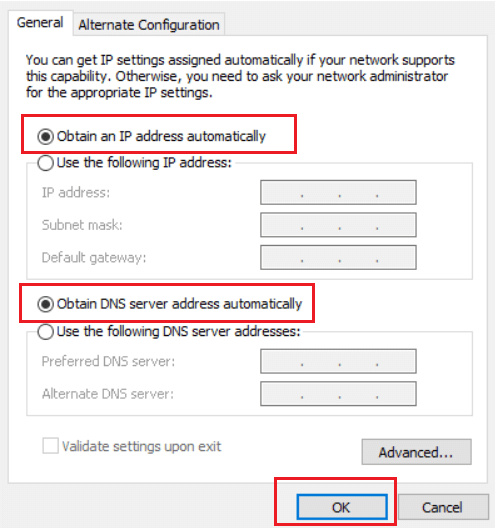
Winsock カタログをリセットする
Winsockは、Windows OS用のAPIセットで、インターネット通信を処理するために使用され、TCPおよびIPの接続も含まれます。PCのWinsockが破損すると、IPv4に関する問題を引き起こす可能性があります。この問題を解決するためには、Winsockカタログをリセットできます。
- Win + Sを押して「コマンド プロンプト」を検索し、管理者として実行します。
- ウィンドウに「netsh winsock reset」と入力してEnterキーを押します。
- 「netsh int ip reset」と入力してEnterキーを押します。
- コンピュータを再起動し、問題が解決したかどうかを確認します。
プロキシを無効にする
コンピューターにVPNがある場合、VPNをオフにしてもPCのプロキシ設定が有効のままになることがあります。このアクティブなプロキシがIPv4インターネット接続に干渉する可能性があります。問題を解決するには、プロキシ設定を無効にする必要があります。
- Win + Iを押して設定を開きます。
- 「ネットワークとインターネット」を選択します。
- 左側のメニューから「プロキシ」を選択します。
- 「自動プロキシ設定」の下で、「設定を自動的に検出する」をオフにします。「手動プロキシ設定」の下で、「プロキシサーバーを使用する」をオフにします。
ISPに連絡する
ISP(インターネットサービスプロバイダー)は、IPアドレスの割り当て、帯域幅、その他のネットワーク関連の機能を管理する役割があります。問題が解決しない場合、ISPのIPv4割り当てに問題がある可能性があります。解決策を求めてISPに連絡できます。
ISPを特定するには、ブラウザで「私のISPは何ですか?」と検索してください。プロバイダーがわかったら、その公式ウェブサイトにアクセスし、連絡先情報を探します。
Microsoftコミュニティに相談する
Microsoftコミュニティは、インターネット接続、ソフトウェア、ハードウェアの問題など、PC関連のさまざまな問題を解決するための素晴らしいリソースです。MSフォーラムに質問を投稿し、解決策に役立つ回答を探すことができます。
「IPv4 接続できない」エラーの原因
IPv4がインターネットに接続できない原因はさまざまです。最も一般的な原因をいくつか挙げます。
- IPアドレスの競合
- 古いネットワークドライバー
- 壊れたWinsockカタログ
- 地理的制限
- アンチウイルス保護
- 設定ミスのDNSサーバー
- ネットワーク機器の問題
- プロキシの干渉
- ISPの問題
IPv4インターネット接続なしに関するFAQ
Q: なぜイーサネットにインターネット接続なしと表示されるのですか?
IPアドレスの競合、損傷したイーサネットケーブル、またはルーターの不具合が原因の可能性があります。まず、イーサネットケーブルが正常かどうかを確認してください。
Q: イーサネットは緑色ですが、インターネット接続がありません。なぜですか?
これは、コンピューターがネットワークに接続されていることを示しています。物理的な接続に問題はありません。問題はIPアドレス、DNSサーバー、ルーター、アンチウイルスソフトウェア、またはネットワークアダプターに起因している可能性があります。
Q: IPv6のインターネット接続なしを修正する方法は?
「IPv6ネットワークアクセスなし」問題が発生した場合、デバイスの再起動、IPv6の有効化、ネットワークドライバーの更新、またはTCP/IP設定のリセットを試みることができます。