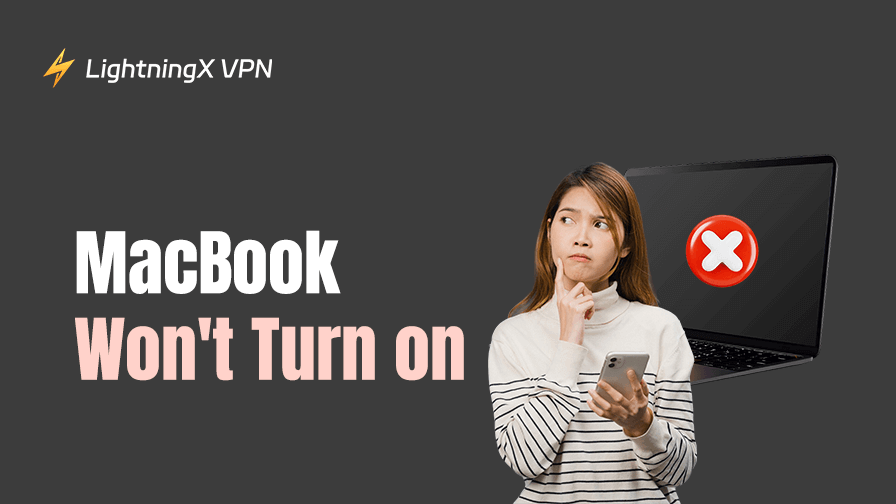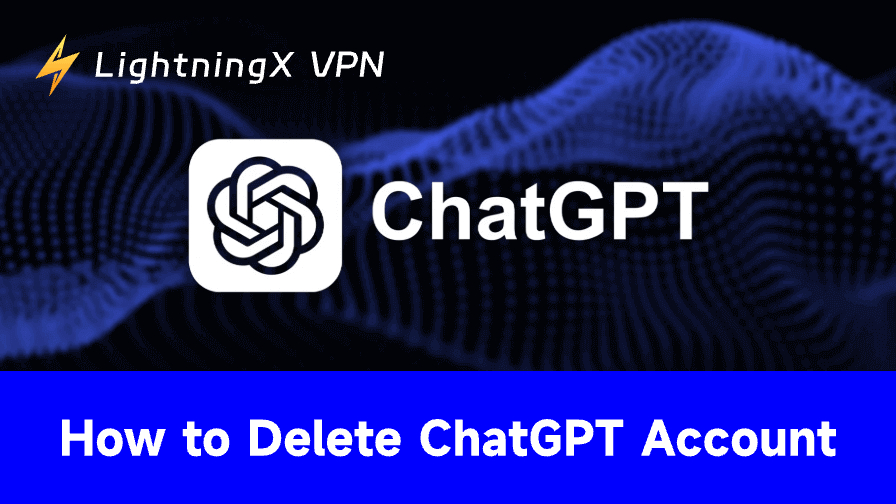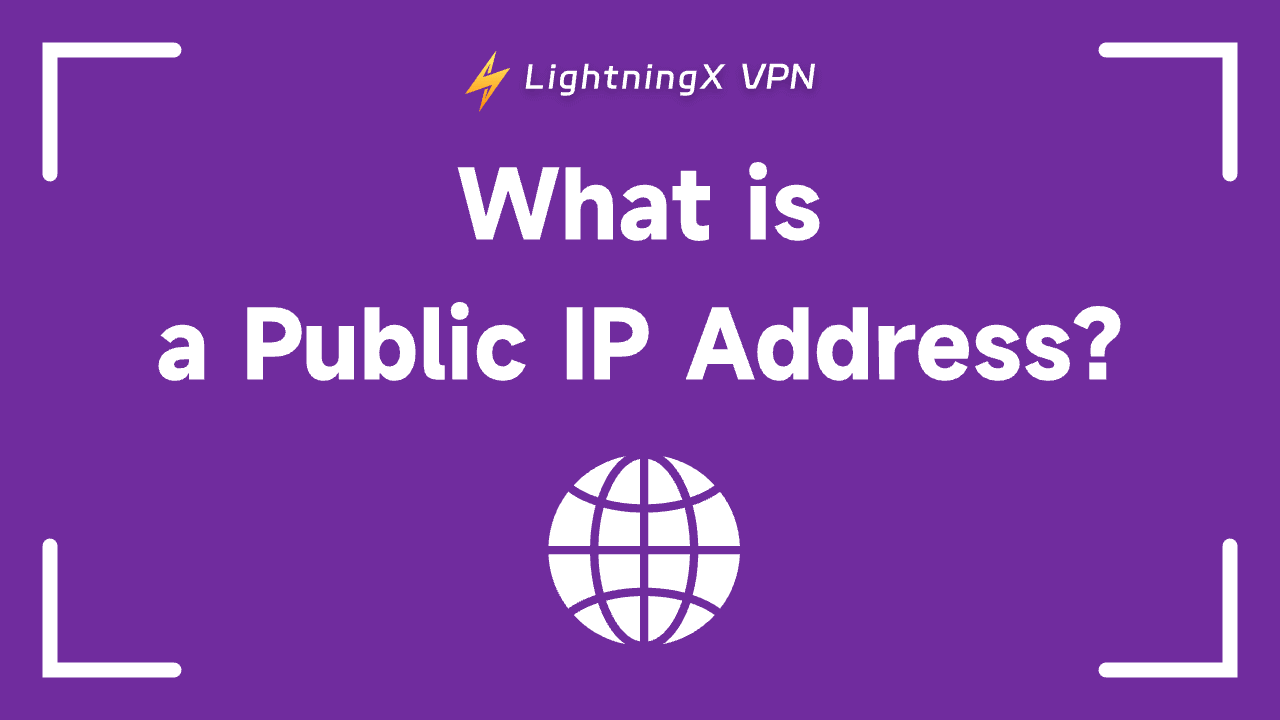締切目前なのに、Mac が無反応。どのキーを押しても動かず、起動しない——そんな時、MacBook が起動しないと本当にイライラしますよね。でも心配はいりません。この完全ガイドで、Mac の不具合を簡単に解消できます。MacBook Air でも MacBook Pro でも、数分以内にパソコンを復旧させる手順を確認しましょう。
なぜ MacBook が起動しないのか?
- バッテリーの問題:最も一般的な原因は、MacBook を充電し忘れたことです。
- 充電アクセサリの不良:充電器は確認しましたか?破損したコンセントやケーブルは充電できないだけでなく、安全性にも問題があります。
- ソフトウェアの不具合:システムの非互換性などにより、ソフトウェアが競合し、結果として MacBook の画面がフリーズしてしまうことがあります。
MacBook・Air・Pro が起動しないときはどうする?
電源アクセサリをチェック
破損していない充電ケーブルを使用し、正しく接続されているか確認してください。充電アクセサリに問題があるかもしれないので、別のケーブルやアダプタを試すのもおすすめです。Mac が完全に充電されるまで待ってから、電源ボタンを押して反応があるか確認しましょう。
アクセサリを取り外す
外部アクセサリが Mac と競合している可能性もあります。ハードディスクや USB ハブなど、すべて一時的に取り外してください。その後、電源ボタンを長押しして Mac が起動するかを確認します。MacBook の画面が黒い場合にも効果的な方法です。
セーフモードで Mac を起動
MacBook Air が電源に接続していても起動しない場合、セーフモードを試してみましょう。起動ディスクを確認し、起動時のソフトウェア実行を避けてくれます。Apple メニュー > この Mac について から、自分の Mac のタイプを確認しましょう。
- Mac が完全にシャットダウンしていることを確認(画面が黒く、ライトも点灯していない状態)。
- 電源ボタンを長押しし、「起動オプションを読み込み中」というメッセージが表示されるまで待ちます。
- ボリュームを選択し、Shift キーを押しながら「セーフモードで続ける」を選択。
- Mac が自動的に再起動します。
Intel 搭載の Mac の場合:
- 電源ボタンを押して MacBook を再起動します。
- すぐに Shift キーを数秒間押し続けると、ログイン画面が表示されます。
- ログイン情報を入力(再度ログインが求められる場合もあります)。
- メニューバーに「セーフブート」が表示されます。
電源サイクルを実行
Mac が反応しない場合は、強制的に再起動を行います。電源ボタンを 10 秒以上長押しすると、すべてのバックグラウンドプロセスが停止し、電源供給がリセットされます。その後、再度電源ボタンを押して起動を試みてください。
PRAM / NVRAM のリセット
NVRAM(不揮発性ランダムアクセスメモリ)と PRAM(パラメータ RAM)は、Mac の各種データを保存しています。これらをリセットすることで、起動を妨げているデータを削除できる可能性があります。Command + Option(Alt)+ P + R キーを同時に押し続け、Mac が再起動するまで待ちましょう。
ヒント:
IP 制限を回避したいなら、LightningX VPNを試してみてください。50 か国以上に対応し、地域で制限されたウェブサイトも簡単に解除できます。また、App Store の国を変更したり、他国のストリーミングライブラリにアクセスすることも可能です。Windows、Android、Linux、Chrome、iOS、macOS、tvOS に対応しており、1 アカウントで 3 台のデバイスに同時ログイン可能。無料トライアルで高速接続をお試しください。
SMC のリセット
システム管理コントローラー(SMC)は、Mac の電源関連の問題を解決するのに役立ちます。バッテリーが機能しない、ファンが異常に回るといったトラブルがある場合、SMC のリセットを試してみてください。
- Apple シリコン搭載の Mac:電源に接続した状態で、Mac をシャットダウンまたは再起動してください。
- Apple T2 チップ搭載の Mac:Mac をシャットダウンし、Ctrl + Option(Alt)+ Shift キーを約 7 秒間押し、その後に電源ボタンを押し続けます。これで Mac が起動することがあります。
復元モードを有効にする
MacBook が充電中にもかかわらず起動しない場合、原因はバッテリーではありません。Intel ベースの Mac に内蔵された復元システムを試してみましょう。これは「iPhone の黒い画面」問題の修復にも役立ちます。
起動画面が表示されるまで、次のいずれかのキーを押し続けます:
- Command + R
- Option + Command + R
- Option + Shift + Command + R
ロック画面が表示されたら、パスワードを入力してください。メニューバー内の復元モードでは、Mac の問題を解決するためのさまざまな機能が利用できます。例えば、「ディスクユーティリティ」を選択し、Mac の起動ディスクを選びます。ツールバーから「実行」ボタンをクリックすれば、起動を妨げているソフトウェアが検出されるかもしれません。
Apple サポートに連絡する
上記の方法でも改善されない場合は、すぐに Apple サポートに連絡してください。ハードウェアの故障で部品交換が必要な可能性があります。
上級ヒント:MacBook が起動しないときに表示されるアイコンの意味とは?
MacBook が起動しない際、画面に見慣れないマークが表示されることがあります。それぞれのマークは、Mac の具体的な問題を示している可能性があります。意味を把握して、適切な解決策を選びましょう。
- ?マーク:復元モードを起動。「ディスクユーティリティ」または「macOS を再インストール」を実行。
- 禁止マーク:ディスクユーティリティまたは macOS の再インストールを選択。
- 警告マーク:復元モードで起動。
- Apple ロゴ:電源ボタンを押して再起動。
- 歯車アイコン:起動ディスクを選択、または「オプション」から復元モードを起動。
- 感嘆符マーク:macOS のインストールが中断された。
- 鍵マーク:ファームウェアパスワードを入力。
まとめ
この記事を読めば、「MacBook 起動しない」問題に対処するための効果的な方法がいくつか見つかったはずです。状況に合った対処法を選んで、問題を解決しましょう。お役に立てれば幸いです。