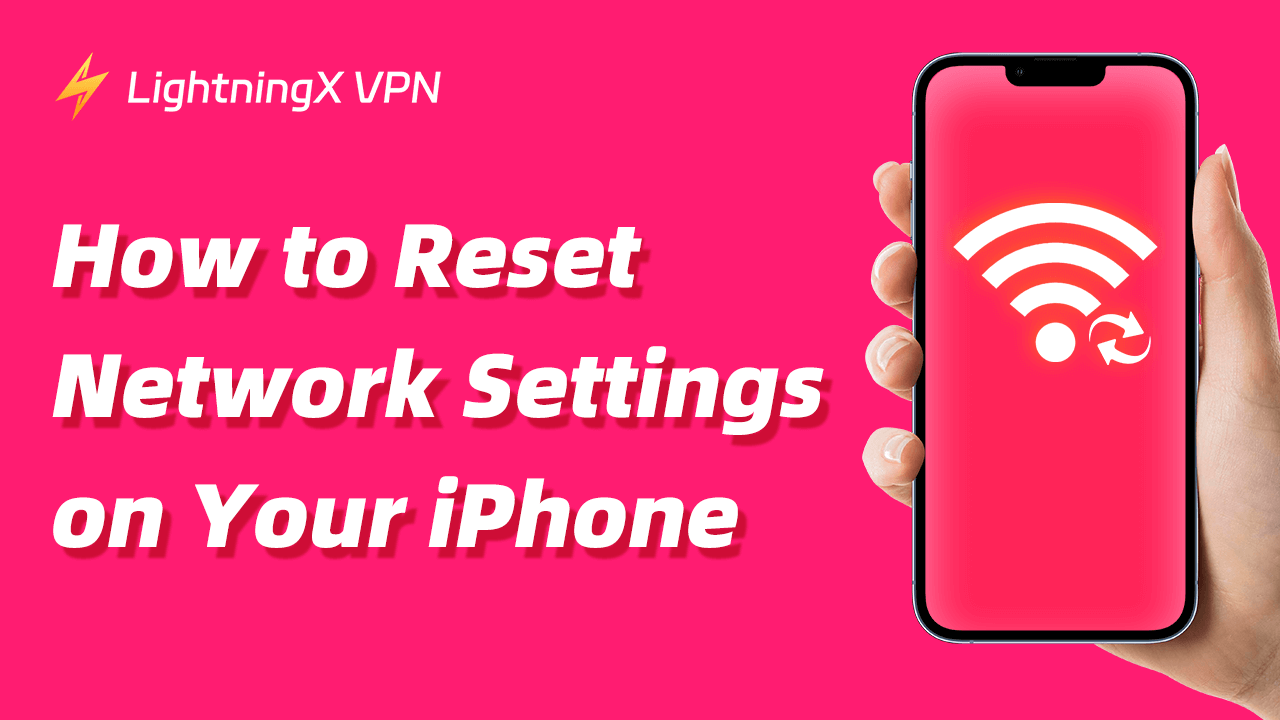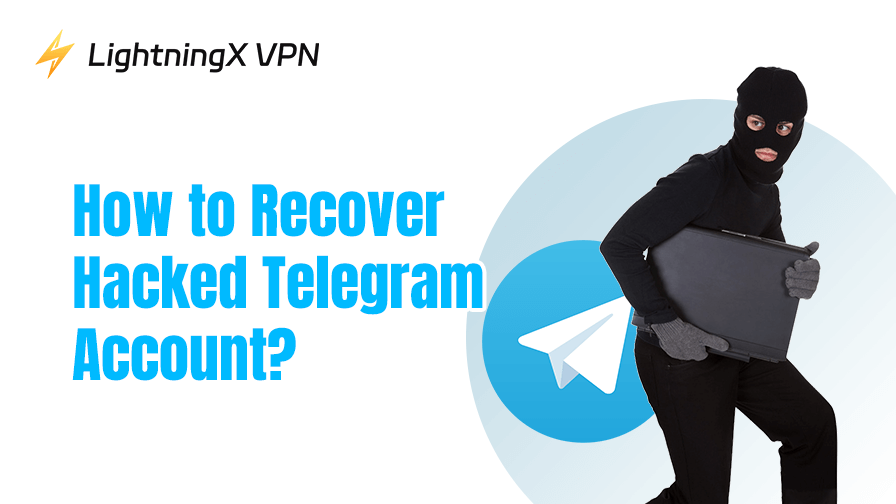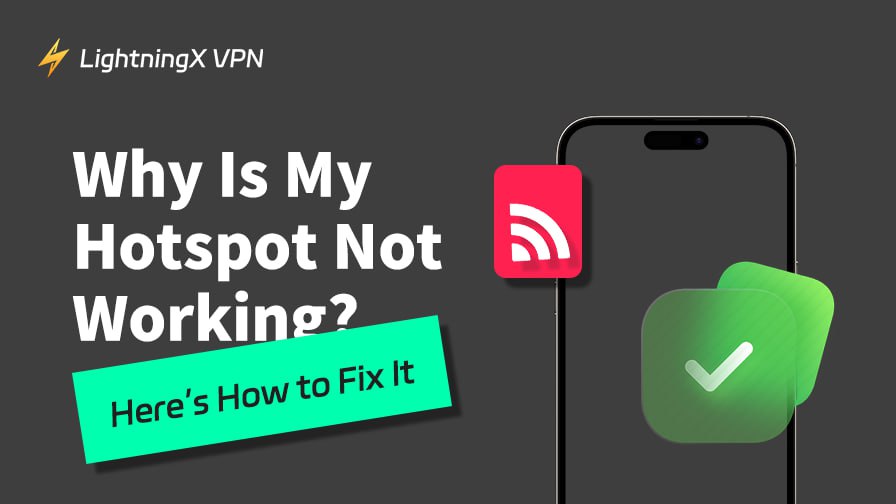iPhoneでネットワークの問題に頻繁に遭遇しますか?例えば、Wi-Fiに接続できない、セルラーデータが機能しないなどです。これらのネットワークの問題が発生したとき、ネットワーク設定のリセットはしばしば問題を迅速に解決することができます。この投稿では、iPhoneのネットワーク設定を簡単にリセットする方法を説明し、ネットワーク機能を迅速に回復するのに役立ちます。デバイスを常にオンラインに保ちましょう。
iPhoneのネットワーク設定をリセットする理由
接続の問題
Wi-Fiに接続できない、またはBluetoothデバイスが正しくペアリングされない場合、ネットワーク設定をリセットすることで、以前に保存されたネットワーク構成情報をクリアし、接続の問題を解決できます。
設定エラー
iPhoneのプロキシ設定が適切に設定されていない場合、インターネットや特定のウェブサイトにアクセスできないことがあります。ネットワーク設定をリセットすることで、デフォルトのプロキシ設定を復元できます。VPNの誤設定もネットワーク接続に影響を与えることがあり、ネットワーク設定のリセットで誤ったVPN構成をクリアできます。
アップデート後の問題
新しいiOSバージョンのアップデートは、使用感をスムーズに保つために役立ちます。しかし、不完全なアップデートはネットワーク設定を混乱させることがあります。ネットワーク設定をリセットすることで、デバイスが新しいソフトウェアに適応し、古い問題を解決できます。
ヒント
VPNはiPhoneをマルウェアやフィッシング攻撃から保護できます。ここでは、LightningX VPNをお勧めします。50以上の国に2,000以上のサーバーを持ち、安定したネットワーク接続を提供し、iPhoneアプリのパフォーマンスを向上させます。また、地理的に制限されたコンテンツにアクセスすることも可能です。異なる地域のストリーミングサービスをiPhoneで視聴するなど、より豊かなネットワーク体験を楽しむことができます。
iPhoneのネットワーク設定をリセットする手順
ネットワーク設定をリセットしても、個人情報やアプリデータは削除されませんが、ネットワークに関連するすべての設定がクリアされます。この操作を行う前に、Wi-FiパスワードやVPN構成の詳細など、重要なネットワーク情報を覚えておいてください。以下は、iPhoneのネットワーク設定をリセットする手順の詳細です:
- Face ID/Touch IDを使用するか、パスコードを入力してiPhoneを起動します。ホーム画面で、設定アイコンを見つけてタップします。通常、灰色の歯車のように見えます。
- 設定を開くと、リストが表示されます。「一般」を見つけてタップします。
- 「一般」メニューで、下にスクロールします。メニューの一番下に「リセット」オプションが表示されます。これをタップしてリセットオプションメニューに入ります。
- 「リセット」メニューには、「すべての設定をリセット」や「すべてのコンテンツと設定を消去」などのオプションがあります。「ネットワーク設定をリセット」オプションを見つけてクリックします。
- 「ネットワーク設定をリセット」をクリックすると、確認ポップアップが表示されます。これにより、Wi-Fiパスワード、Bluetoothデバイスのペアリング情報、ネットワーク構成など、すべてのネットワーク設定が削除されることが警告されます。警告メッセージをよく読み、確認します。
- プロンプトに従って、iPhoneのパスコードを入力して身元を確認します。デバイスがFace IDまたはTouch IDをサポートしている場合、これらの機能を使用して確認することもできます。次に、リセット操作を許可します。
- リセットプロセスが開始され、iPhoneに進行状況バーや回転するロードアイコンが表示されることがあります。リセット操作が完了するまで数分間待ちます。このプロセス中にiPhoneが自動的に再起動することがあります。
iPhoneのネットワーク設定をリセットした後に何が起こるか?
iPhoneのネットワーク設定をリセットすると、すべてのネットワーク関連の設定がデフォルト状態に戻ります。リセットを実行した後、iPhoneは保存されたすべてのWi-Fiネットワークとパスワードを忘れ、すべてのBluetoothデバイスから切断され、使用しているVPN設定を再構成する必要があります。
ネットワーク設定をリセットした後に行うべきこと
Wi-FiとBluetoothへの再接続
ネットワーク設定をリセットした後、Wi-Fiネットワークに再接続する必要があります。「設定」から「Wi-Fi」を選択し、ネットワークを選択してパスワードを入力します。また、以前に接続されていたBluetoothデバイスを再ペアリングします。
VPN設定の確認
VPNを使用している場合、これらの設定を再構成する必要があります。「設定」から「VPN」を選択し、VPNプロバイダーの指示に従って再設定します。
アプリとシステムソフトウェアの更新
ネットワーク設定をリセットした後、iPhoneのオペレーティングシステムとアプリが最新であることを確認します。これにより、古いソフトウェアによる問題が防止されます。
iOSアップデートの確認方法:
- iPhoneのホーム画面で設定アイコンを見つけてタップします。
- 設定メニューを下にスクロールして「一般」オプションを見つけてタップします。
- 「一般」メニューで「ソフトウェアアップデート」をタップします。
- iPhoneは自動的に最新のiOSアップデートを確認します。アップデートが利用可能な場合、システムはアップデート情報を表示します。
- 「ダウンロードとインストール」をクリックしてアップデートプロセスを開始します。
- アップデートが完了すると、新しいシステムを適用するためにiPhoneが自動的に再起動します。
アプリの更新確認:
- App Storeを開きます。
- 画面下の「アップデート」アイコンをタップします(通常は検索アイコンの隣にあります)。
- アップデートタブでは、更新可能なアプリが一覧表示されます。
- アプリを個別に更新するか、「すべて更新」ボタンをクリックして一度にすべてのアプリを更新できます。
ネットワーク設定をリセットすると、保存されたすべてのネットワーク情報が削除されるため、それらの設定を再構成する準備をしてください。問題が解決しない場合やさらにサポートが必要な場合は、Appleのサポートページを訪れるか、Appleサポートに連絡してください。
iPhoneのネットワーク設定をリセットする – よくある質問
iPhoneのネットワーク設定をリセットする方法は?
- iPhoneを起動します。
- 設定アプリに移動します。
- 「一般」をクリックします。
- 下までスクロールして「リセット」をタップします。
- リセットメニューで「ネットワーク設定をリセット」を選択します。
- パスコードを入力するか、Face ID/Touch IDを使用して確認を求められる場合があります。
- 確認後、iPhoneはリセットを開始します。
ネットワーク設定のリセットはiPhoneの通話やメッセージ送信機能に影響しますか?
いいえ、このプロセスは通話やメッセージ送信機能には影響しません。ただし、Wi-Fiとセルラーデータの設定を再構成する必要があります。これにより、モバイルデータを正しく使用できるようになります。
結論
iPhoneのネットワーク設定をリセットすることは、多くの接続問題を解決するための簡単で効果的な方法です。上記の手順に従うことで、デフォルトのネットワーク設定を復元し、Wi-FiおよびBluetooth接続に関連する問題を解決できます。