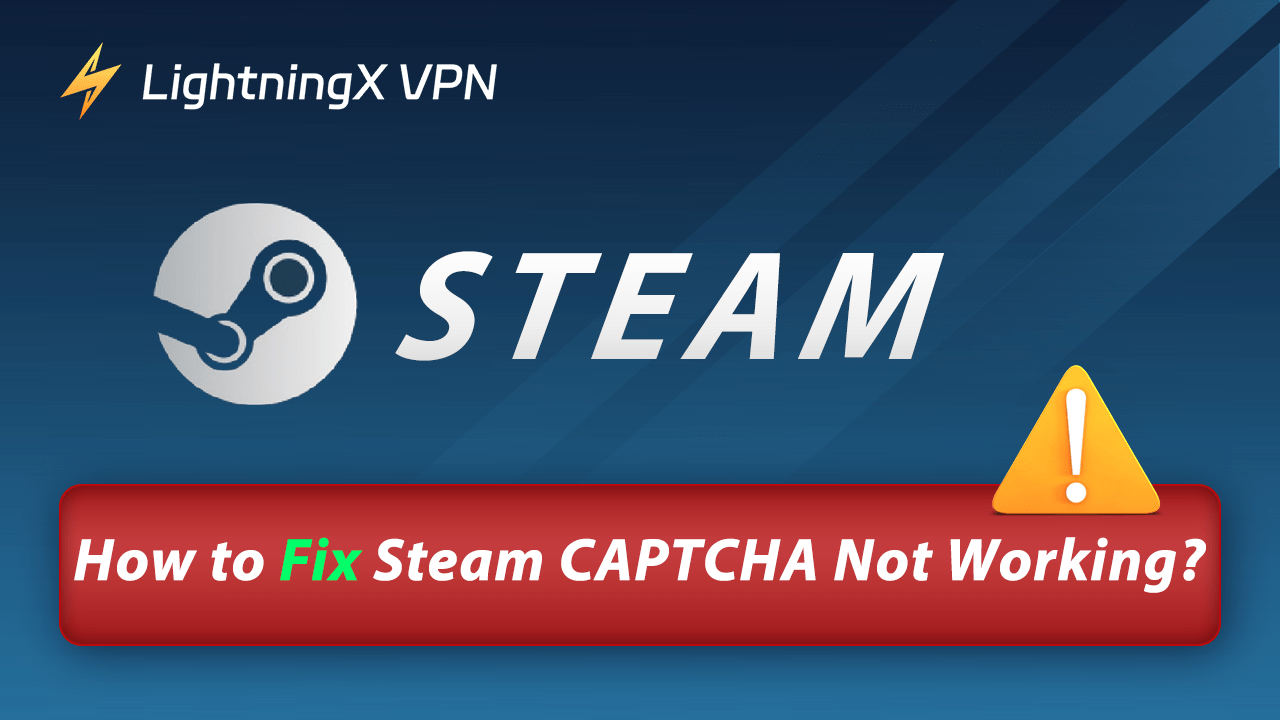Steamにログインしようとした際に「captchaの回答が無効です。以下でロボットではないことを再度ご確認ください。」というメッセージにブロックされたことはありませんか?何度リフレッシュしても、steam captchaの回答が無効です。
心配しないでください!このガイドでは、CAPTCHAとは何か、なぜsteam captchaの回答が無効ですという問題が発生するのか、そしてその対処法について説明します。
ブラウザのキャッシュをクリアする、デバイスを切り替える、インターネット設定を調整するなどの解決策を紹介しますが、それだけではありません!Steam CAPTCHAの問題をすぐに解決できるようお手伝いします。
CAPTCHAとは何か?
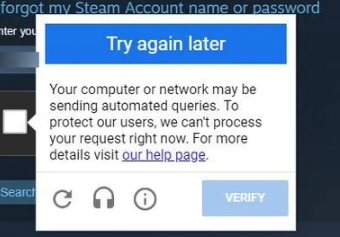
CAPTCHAとは何かご存知ですか?CAPTCHAテストは、オンラインユーザーが本物の人間かボットかを判別する方法です。CAPTCHAの正式名称は「Completely Automated Public Turing test to tell Computers and Humans Apart」です。アカウントの登録や購入時など、インターネットを閲覧している際にこれらのテストを見かけたことがあるかもしれません。これらはボットの活動を管理するのに役立ちますが、完璧ではありません。
CAPTCHAはどのように機能するのでしょうか?クラシックなCAPTCHAに遭遇したことがあるかもしれません。これらは通常、歪んだ文字を識別するよう求められます。これは、ボットが歪んだ文字を簡単に識別できないからです。しかし、進化したボットはどうでしょうか?一部の進化したボットは、機械学習を使用してこれらの歪んだ文字を識別することができます。その結果、従来のCAPTCHAは、GoogleのreCAPTCHAのようなより高度なテストに置き換えられつつあります。
なぜSteam captchaの回答が無効ですという問題が発生するのか?
Steamは世界最大のビデオゲームストアの一つです。ゲームを購入したり、作成したり、友達とチャットしたりすることができます。もしSteamでゲームをプレイしているなら、steam captchaの回答が無効ですという状況に遭遇したことがあるかもしれません。「captchaの回答が無効です」や「steam captchaの回答が無効です」というエラーメッセージが表示されることがあります。その原因は何でしょうか?
- ブラウザキャッシュ: ブラウザキャッシュがSteam CAPTCHAの問題を引き起こすことがあります。
- DNSキャッシュ: ブラウザキャッシュと同様に、DNSキャッシュも原因になることがあります。
- Chromiumベースのバグ: ChromeやEdgeベースのブラウザを使用している場合、これらのバグがSteam CAPTCHAを不可能にすることがあります。
- プロキシ/VPNの干渉: プロキシやVPNを使用すると、CAPTCHAに干渉することがあります。
- インターネット接続の問題: 弱いまたは不安定なインターネット接続は、Steam CAPTCHAエラーを引き起こすことがあります。
- IPブロック: あなたのIPアドレスがブロックまたはフラグ付けされている場合、それがSteam CAPTCHAに影響を与えることがあります。
Steam captchaの回答が無効ですという問題の対処法
steam captchaの回答が無効ですという原因が分かったので、その解決方法を見てみましょう!
方法1: ブラウザのデータやクッキーをクリアする
破損したファイルやキャッシュが多すぎると、steam captchaの回答が無効ですという問題が発生することがあります。キャッシュとクッキーをクリアすることで、CAPTCHAに干渉する可能性のある破損したファイルを削除できます。以下の手順に従って、ブラウザのデータとクッキーをクリアしてください。
Google Chrome:
- Google Chromeを起動します。
- 右上の三点ボタン(⋮)をクリックします。
- 「閲覧履歴データを消去」を選択します。
- クリアしたい期間を選択します。
- 「クッキーと他のサイトデータ」と「キャッシュされた画像とファイル」のチェックボックスをオンにします。
- 「データを消去」をクリックして完了します。
Safari:
- Safariを起動します。
- 「Safari」>「環境設定」>「プライバシー」に移動します。
- 「保存されたクッキーとデータを削除」をクリックします。
Microsoft Edge:
- Microsoft Edgeを起動します。
- 三点ボタン(•••)をクリックします。
- 「設定」>「プライバシー、検索、サービス」>「クリアする項目を選択」を選択します。
- 「クッキーと他のサイトデータ」を選択します。
- 「今すぐクリア」をクリックします。
これらの手順に従って、「steam captchaの回答が無効です」という問題を解決してください。
方法2: DNSキャッシュをクリアする
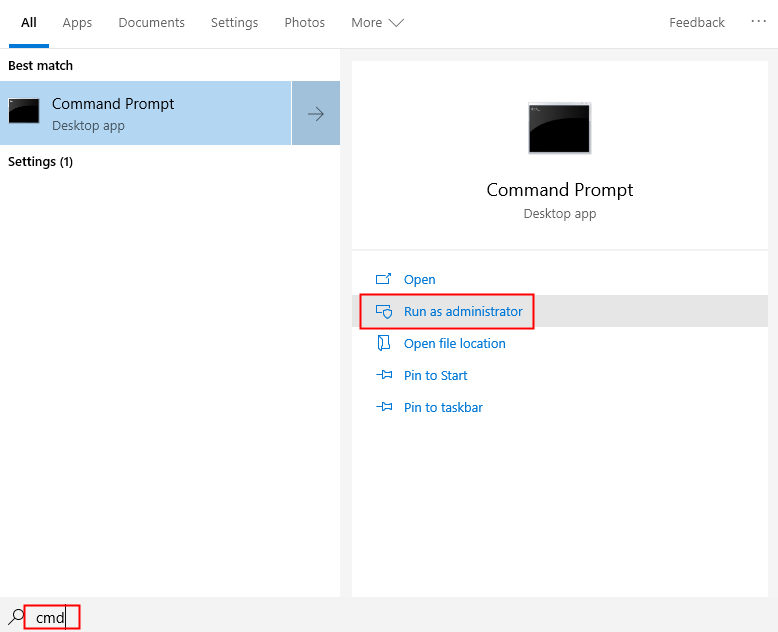
DNSキャッシュをクリアすることで、この問題を解決し、Steam CAPTCHAが再び正常に動作するようになります。
DNSキャッシュをクリアする方法:
Windowsの場合:
- 管理者としてコマンドプロンプトを開く:
- タスクバーの検索バーに「cmd」と入力します。
- 検索結果の「コマンドプロンプト」を右クリックし、「管理者として実行」を選択します。
- DNSキャッシュをフラッシュする:
- コマンドプロンプトウィンドウで、次のコマンドを一つずつ入力し、それぞれの後にEnterキーを押します:
- コンピュータを再起動する:コマンドを実行した後、コンピュータを再起動し、Steam CAPTCHAが動作するか確認します。
Macの場合:
- ターミナルを開く:
- 「アプリケーション」>「ユーティリティ」>「ターミナル」に移動します。
- DNSキャッシュをフラッシュする:
- ターミナルウィンドウで、次のコマンドを入力し、Returnキーを押します:
- コンピュータを再起動する:コマンドを実行した後、Macを再起動し、Steam CAPTCHAの問題が解決したか確認します。
これらの手順に従うことで、「steam captchaの回答が無効です」というエラーを引き起こす可能性のある破損したDNSキャッシュをクリアできます。
方法3: ブラウザを変更する
ブラウザやDNSキャッシュをクリアしてもsteam captchaの回答が無効ですという問題が解決しない場合、問題はブラウザ自体にあるかもしれません。別のブラウザに切り替えてみてください:
- Microsoft Edge
- Brave
- Mozilla Firefox
- DuckDuckGo
- Opera
新しいブラウザでSteamのウェブサイトを開き、アカウントを作成するかログインしてみてください。これでsteam captchaの回答が無効ですという問題が解決するか確認してください。
方法4: VPNやプロキシサーバーを無効化または変更する
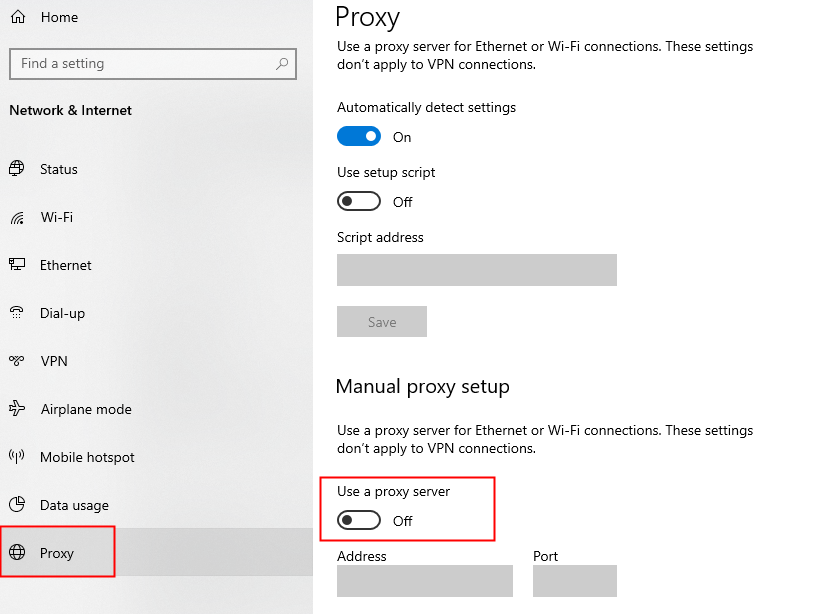
VPNやプロキシサーバーは、コンピュータとCAPTCHAサーバー間の通信に干渉することがあります。これらを無効にして、steam captchaの回答が無効ですという問題を解決してみてください。
VPNの場合: VPNをオフにするか、LightningX VPNのようなより良いVPNを使用してみてください。
高度な暗号化プロトコルを使用して、データ転送のセキュリティを確保します。世界 50 か国以上にサーバーがあり、高速で安定した接続が可能です。帯域幅とトラフィックは無制限です。
Windowsでのプロキシサーバーの設定:
- 設定メニューを開きます。
- 「ネットワークとインターネット」に移動します。
- 「プロキシ」をクリックします。
- 「手動プロキシ設定」セクションで、「プロキシサーバーを使用する」をオフにし、「保存」をクリックします。
Macでのプロキシサーバーの設定:
- 「システム設定」を開きます。
- ネットワークタイプ(例:Wi-FiまたはEthernet)を選択します。
- 「詳細」をクリックします。
- 「プロキシ」タブを選択し、すべてのオプションのチェックを外して「OK」をクリックします。
VPNやプロキシサーバーを無効にすることで、steam captchaの回答が無効ですという問題を解決できます。
方法5: インターネット接続を確認する
CAPTCHAは安定したインターネット接続を必要とします。インターネット接続が中断されたり不安定であったりすると、CAPTCHAの失敗が発生することがあります。
インターネット接続を確認する方法: ブラウザを開き、何かを検索してみてください。ウェブサイトが正常に読み込まれる場合、インターネット接続は正常に機能しています。ウェブページが開かない場合は、別のインターネット接続に切り替えるか、ルーターを再起動してください。安定したインターネット接続を確保することで、steam captchaの回答が無効ですという問題を解決できます。
方法6: インターネットプロトコルバージョンをIPv4に切り替える
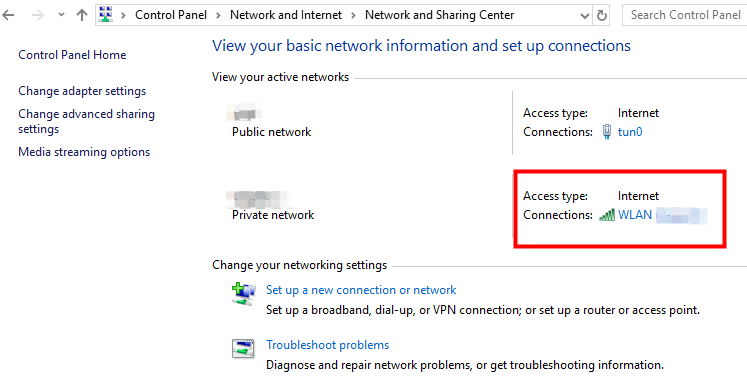
IPv6はIPv4に取って代わりつつありますが、すべてのサーバーが完全にサポートしているわけではありません。これがCAPTCHAの検証に干渉することがあります。IPv4に切り替えることで問題を解決できます。
Windowsの場合:
- ネットワーク接続を開く:
- Win + Rを押して「ファイル名を指定して実行」ダイアログボックスを開きます。
- 「control panel」と入力してEnterを押します。
- 「ネットワークとインターネット」>「ネットワークと共有センター」に移動します。
- 「接続」の隣にある接続名をクリックします。
- IPv6を無効にする:
- Wi-Fiステータスウィンドウで「プロパティ」をクリックします。
- プロパティウィンドウで「インターネットプロトコルバージョン6(TCP/IPv6)」のチェックを外します。
- 「インターネットプロトコルバージョン4(TCP/IPv4)」がチェックされていることを確認します。
- 「OK」をクリックして変更を保存します。
Macの場合:
- ターミナルを開く:
- 「アプリケーション」>「ユーティリティ」>「ターミナル」に移動します。
- IPv6を無効にする:
- 次のコマンドを入力し、Enterキーを押します:
- 管理者パスワードを入力し、Enterキーを押します。
後でMacでIPv6を再度有効にするには、「システム設定」>「ネットワーク」に移動します。ネットワークタイプを選択し、「詳細」>「TCP/IP」をクリックします。最後に、「IPv6を構成」の隣で「自動」を選択します。
方法7: 別のデバイスに切り替える
上記の方法のどれもsteam captchaの回答が無効ですという問題を解決しない場合、別のデバイス(スマートフォン、タブレット、コンピュータなど)でSteamアカウントにログインしてみてください。
まとめ:steam captchaの回答が無効ですという問題の解決法
- ブラウザキャッシュをクリアする: CAPTCHAの失敗を引き起こす破損ファイルを削除します。
- DNSキャッシュをクリアする: CAPTCHA機能に影響を与える可能性のある問題を解決します。
- ブラウザを変更する: 別のブラウザを試して問題が解決するか確認します。
- VPNやプロキシを無効にする: これらはCAPTCHAの検証に干渉することがあります。
- インターネット接続を確認する: 安定した信頼性のある接続を確保します。
- IPv4に切り替える: 一部のサーバーはIPv6を完全にサポートしていない場合があります。
- 別のデバイスを使用する: スマートフォンやタブレットに切り替えることで問題が解決することがあります。
結論
さて、ここまで多くのことをカバーしました。「captchaの回答が無効です。以下でロボットではないことを再度ご確認ください。」というエラーメッセージや、「steam captchaの回答が無効です」といった問題の原因と解決方法を学びました。これらの簡単な対策を講じることで、問題を解決し、簡単にSteamアカウントを作成またはログインできるようになります。ゲームを楽しんでください、そしてCAPTCHAの煩わしさが二度と戻ってきませんように!