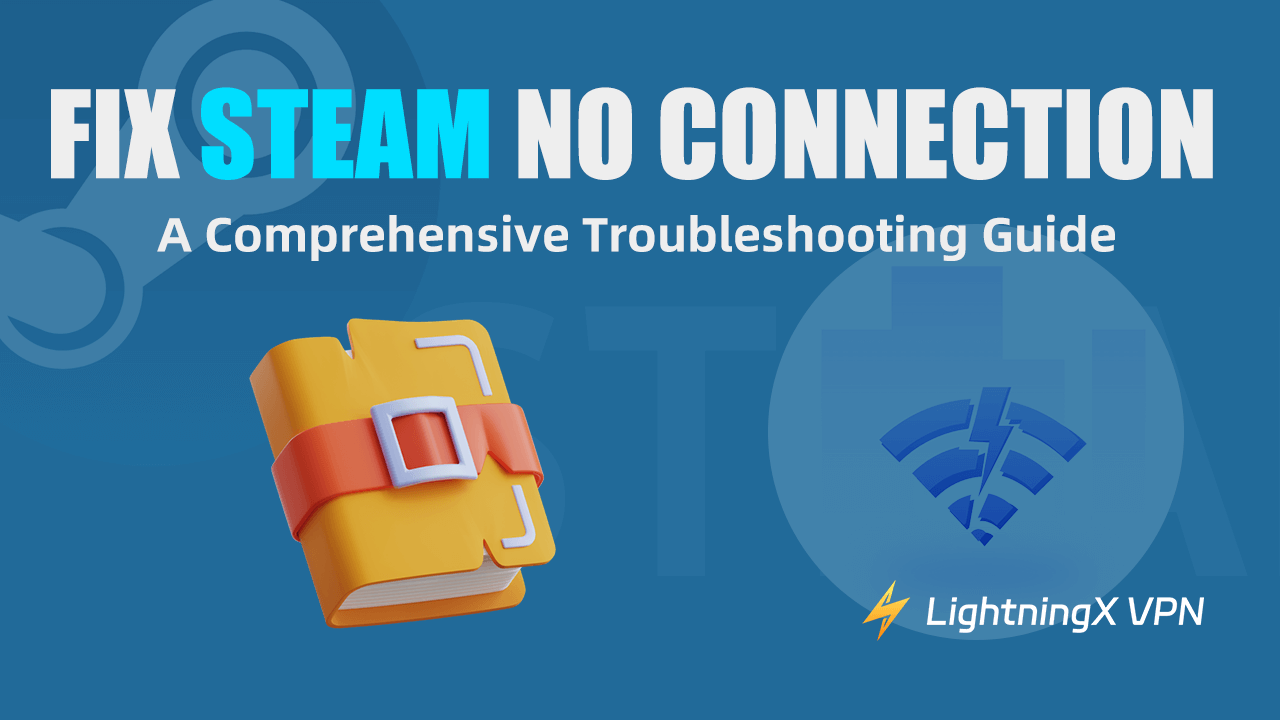Steam は、Valve Corporation が開発した PC ゲームのデジタル配信プラットフォームです。ゲームの購入、ダウンロード、コミュニティ交流などのサービスを提供しています。Steam の接続エラーは、インターネット接続がアクティブであるにもかかわらず、クライアントが Steam のサーバーに接続できない場合に発生します。このブログでは、この問題をトラブルシューティングし、解決するための効果的な方法を提供します。
Steam の接続エラーの一般的な原因
ネットワーク接続の問題: まず、ネットワーク接続が正常に機能していることを確認してください。不安定なネットワーク、低速なネットワーク速度、またはネットワーク障害が接続の失敗を引き起こす可能性があります。Wi-Fi またはイーサネットに再接続し、他のウェブサイトやアプリが正常にアクセスできるかどうかを確認してください。
Steam サーバーの問題: Steam サーバーが一時的にダウンしているか、メンテナンス中である可能性があります。Steam の公式ウェブサイトやソーシャルメディアを訪れて、サーバーの問題に関する発表がないか確認してください。
ファイアウォールやセキュリティソフトウェアの接続ブロック: ファイアウォールやセキュリティソフトウェアが誤って Steam を脅威と見なし、接続をブロックすることがあります。Steam がファイアウォールを通過できるようにし、マルウェアとして誤ってフラグが立てられていないことを確認してください。
Steam クライアント: Steam クライアントの一時ファイルが破損している可能性があり、これがログインの問題を引き起こすことがあります。この問題を修正するには通常、これらの一時ファイルを削除する必要があります。クライアントを再起動または更新してみてください。
サードパーティソフトウェアの競合: 時折、サードパーティソフトウェアが Steam に干渉し、接続を乱すことがあります。Steam に干渉する可能性のあるソフトウェアを無効にしてみてください。例えば、アンチウイルスソフトウェア、VPN サービス、プロキシソフトウェア、その他のネットワークツールなどです。
ルーターファームウェアの問題: ルーターのファームウェアが古いか破損していると、ネットワーク接続に影響を与えることがあります。ルーターのファームウェアを更新するか、工場出荷時設定にリセットしてみてください。
地域制限: 一部の地域では、著作権や検閲ポリシーのために Steam サービスへのアクセスが制限されている場合があります。VPN を使用することで、これらの制限を回避することができる場合があります。
Steam 接続エラーを修正する手順
ここでは、Steam の接続を修正するためのヒントをいくつか紹介します:
VPN を使用する
Steam で「接続できない」エラーが発生している場合、LightningX VPN を試してみてください。LightningX VPN は信頼性が高く高速な接続を提供し、ネットワーク制限や地域ブロックを回避するのに役立ちます。
LightningX VPN をダウンロードしてインストールし、Steam がスムーズに動作する地域のサーバーに接続します。Steam を再起動して、問題が解決したかどうかを確認してください。LightningX VPN の安全で高速なサーバーは、安定した制限のない接続を提供し、ゲーム体験を向上させます。
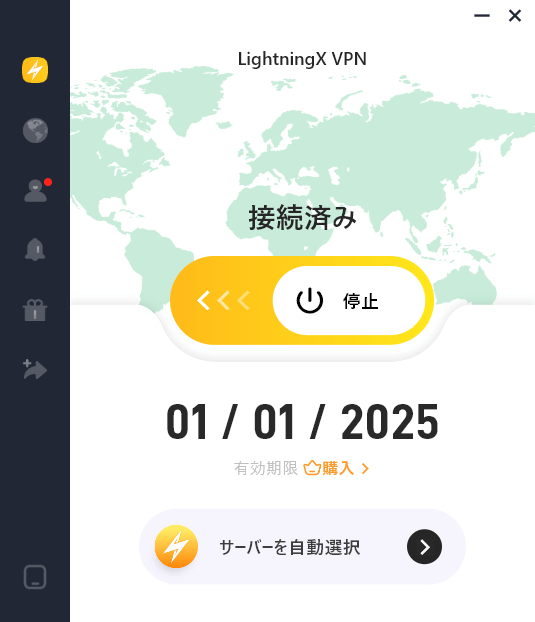
インターネット接続を最適化する
インターネット接続が安定していることを確認してください。大量の帯域幅を消費する他のアプリやデバイスを閉じてください。ワイヤレスネットワークを使用している場合は、有線接続に切り替えることで、より安定し信頼性のあるパフォーマンスを得ることができます。他のウェブページやアプリが正常に接続されているか確認して、ネットワークの問題をトラブルシューティングしてください。
Steam サーバーの状態を確認する
公式の Steam ウェブサイトやソーシャルメディアページを訪れて、サーバーのメンテナンスやダウンについての情報を確認してください。サーバーの問題であれば、公式の解決策が提供されるまで待つ必要があります。通常、Steam はメンテナンスの前に通知を出すので、事前に情報を確認することができます。
Steam サーバーに問題があるかどうかを確認するには、Steam Status や DownDetector などのサイトを訪れてください。これらのサイトでは、サービスに影響を与える広範な問題があるかどうかを示します。
Steam キャッシュをクリアする
定期的にキャッシュをクリアすることで、Steam の動作をスムーズに保つことができ、主に更新やダウンロードの問題をトラブルシューティングするための方法です。以下は、Steam キャッシュをクリアする基本的な手順です:
- コンピュータで Steam クライアントを起動します。
- ウィンドウの左上隅にある「Steam」をクリックし、メニューから「設定」を選択します。
- 「設定」メニューで、左側の「ウェブブラウザ」または「Web ブラウザ」オプションをクリックします。
- 「ウェブブラウザキャッシュを削除」ボタンをクリックしてキャッシュをクリアします。また、「クッキーを削除」オプションが表示される場合もあり、クッキーもクリアしたい場合はそれを選択します。
キャッシュをクリアした後、Steam は必要なファイルを再ダウンロードします。これが完了したら、Steam クライアントを再起動して、問題が解決したかどうかを確認してください。
ネットワークデバイスを再起動する
ルーターとモデムの電源を切り、30 秒から 1 分間待ってから再起動します。これによりネットワーク接続がリセットされ、一時的なネットワークの障害が解消されます。すべてのデバイスの電源インジケーターが安定していることを確認してから、Steam に接続を試みてください。
ルーターまたはモデムをリセットして Steam 接続を安定させるには、次の手順に従います:
- ルーターまたはモデムの電源ボタンを見つけてオフにします。
- デバイスの電源を約 30 秒から 1 分間切ります。
- 電源ボタンを押すか、電源コードを再接続してデバイスを再びオンにします。
- ルーターまたはモデムが再起動してインターネットに再接続するまで数分待ちます。
- ルーターまたはモデムが完全に再起動し、インジケーターライトがインターネットに接続されていることを示したら、Steam 接続を確認して問題が解決したかどうかを確認してください。
Steam クライアントを再インストールする
Steam をアンインストールして再インストールすることができます。アンインストールする前に、ゲームファイルや個人設定をバックアップしてください。Steam の最新バージョンのインストーラーをダウンロードするには、Steam ウェブサイトにアクセスしてください。再インストールした後、指示に従ってセットアップし、接続を試みてください。これにより、破損または誤設定されたクライアントファイルによる接続問題が解決されることがあります。
以下は、Steam クライアントを再インストールするための簡単な手順です:
ステップ 1: Steam をアンインストールする:
Windows: コントロールパネル > プログラム > プログラムと機能に移動します。リストから Steam を見つけて選択し、アンインストールをクリックします。指示に従って Steam を削除します。
Mac: 「Finder」を開き、「アプリケーション」フォルダに移動し、Steam を見つけてゴミ箱にドラッグします。その後、ゴミ箱を空にして削除を完了します。
ステップ 2: Steam ウェブサイトにアクセスして、最新バージョンの Steam インストーラーをダウンロードします。
ステップ 3: ダウンロードしたインストールファイルを開き、画面の指示に従ってコンピュータに Steam をインストールします。
ステップ 4: インストールが完了したら、Steam を起動し、既存のアカウントでサインインします。
Steam を再インストールすることで、問題を解決し、最新バージョンのクライアントを確保できます。
Steam クライアント修復ツールを利用する
- Steam クライアントを開き、「Steam」メニューの「設定」をクリックします。
- 「クライアント」タブを選択し、「ゲームファイルの整合性を確認」または「Steam クライアントインストールの修復」をクリックします。
これにより、Steam クライアントファイルがチェックされ、修復されます。
ファイアウォールとセキュリティソフトウェアを無効にする
ファイアウォールやセキュリティソフトウェアが Steam の接続をブロックすることがあります。一時的にコンピュータのファイアウォールやセキュリティソフトウェアを無効にして、Steam が接続できるかどうかを確認してください。接続できる場合は、ファイアウォールの設定を調整して Steam が許可されるようにしてください。
これらの原因を理解してトラブルシューティングすることで、ユーザーは Steam の接続問題をより効果的に解決できます。問題が続く場合は、Steam カスタマーサポートに連絡するか、Steam コミュニティフォーラムを訪れて、よりカスタマイズされたサポートを受けてください。
Steam 接続エラー修正 – よくある質問
バックグラウンドアプリケーションが Steam の接続に干渉することはありますか?
はい、バックグラウンドアプリケーションが Steam の接続に干渉することがあります。ストリーミングサービスや大規模なダウンロードなどの帯域幅を多く消費するプログラムを実行している場合、インターネットが遅くなり、Steam に影響を与える可能性があります。また、セキュリティソフトウェアやファイアウォールが誤って Steam をブロックすることもあります。これを修正するには、不要なアプリを閉じ、セキュリティ設定を確認して Steam がブロックされていないことを確認してください。
Steam の接続に影響を与える一般的なネットワーク設定は何ですか?
DNS 設定、プロキシ設定、VPN 使用などのネットワーク設定が Steam の接続に影響を与えることがあります。DNS キャッシュをフラッシュするか、DNS サーバーアドレスを変更してみてください。また、VPN やプロキシを使用している場合は、それを無効にして問題が解決するかどうかを確認してください。
結論
まとめると、適切なアプローチをとることで、Steam の接続エラーを簡単に修正できます。ネットワーク設定、セキュリティソフトウェア、キャッシュの問題などの一般的な問題に取り組むことで、すぐにゲームに戻ることができます。楽しいゲームライフをお過ごしください!