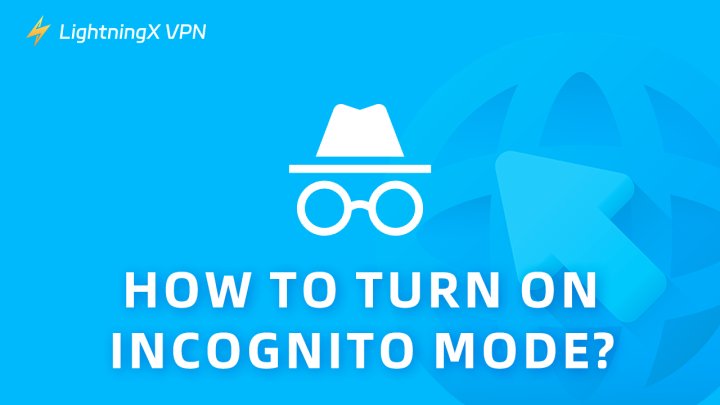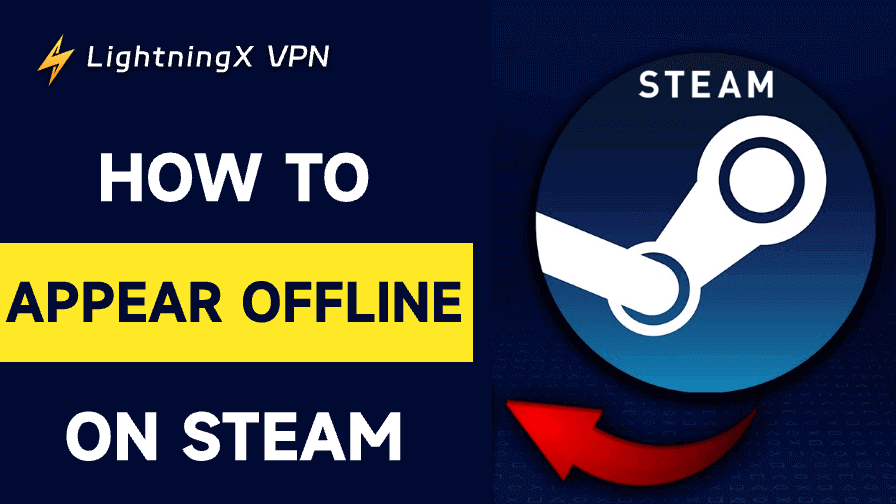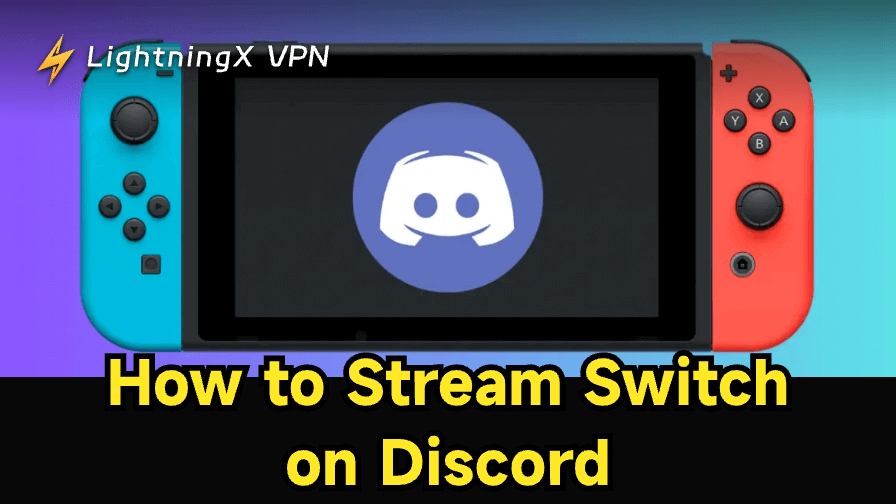サプライズパーティーを計画していて、家族や友人に知られたくない場合、シークレットモードを利用すると便利です。 この記事では、Chrome、Firefox、Safari、Edgeなどの人気ブラウザでシークレットモードやプライベートブラウジングモードを有効にする方法について説明します。
また、DuckDuckGoがこのモードを必要としない理由についても解説します。 一緒にこの簡単な操作を学んでみましょう!
Chromeでシークレットモードを有効にする方法
メインのブラウザがChromeで、履歴を残さずにウェブを閲覧したい場合、シークレットモードが役立ちます。 ここでは、PCおよびモバイルデバイスでChromeのシークレットモードを有効にするためのステップバイステップガイドを紹介します。
PCで
- キーボードショートカットを使用
- Windows、Linux、Chrome OS:Ctrl + Shift + N
- macOS:⌘ + Shift + N
- メニューを使用
- Chromeブラウザを起動します。
- 右上の3つの縦の点(Chromeメニュー)をクリックします。
- ドロップダウンメニューから「新しいシークレットウィンドウ」を選択します。
これで、新しいウィンドウが開き、シークレットモードでのプライベートブラウジングが始まります。
モバイルデバイスで
モバイルデバイスでChromeのシークレットモードを有効にするのも簡単です:
- Chromeアプリを起動します。
- 右上の3つの点をクリックします。
- メニューから「新しいシークレットタブ」を選択します。
関連資料: 4つのベストプライベートブラウザまたは検索エンジン
Firefoxでシークレットモードを有効にする方法
Firefoxを使用している場合、そのプライベートモードもプライベートブラウジングをサポートしています。 ここでは、Firefoxでシークレットモードを開く方法を説明します。
PCで
- Firefoxのキーボードショートカットを使用
- Windows、Linux、Chrome OS:Ctrl + Shift + P
- macOS:⌘ + Shift + P
- メニューを使用
- Firefoxブラウザを起動します。
- 右上の3本の横線(Firefoxメニュー)をクリックします。
- ドロップダウンメニューから「新しいプライベートウィンドウ」を選択します。
新しく開いたウェブページには紫色のマスクアイコンが表示され、プライベートブラウジングモードにいることが示されます。
モバイルで
スマートフォンでFirefoxのシークレットモードを開くのも簡単です:
- モバイルデバイスでFirefoxアプリを起動します。
- タブボタンをクリックします。
- マスクアイコンをクリックし、次にプラス記号をクリックして新しいプライベートタブを開きます。
ヒント: プライベートブラウジングはFirefoxが閲覧履歴を保存するのを防ぎますが、インターネット上で完全に見えなくなるわけではありません。ウェブサイト、インターネットサービスプロバイダー(ISP)、さらには雇用主や学校もあなたの活動を追跡することができます。
Safariでシークレットモードを有効にする方法
次に、Safariユーザー向けにプライベートブラウジングモードを有効にする方法を説明します。
コンピュータで
- Safariのキーボードショートカットを使用:Shift + Command + N
- メニューを使用
- Safariブラウザを起動します。
- メニューバーで「ファイル」をクリックします。
- 「新しいプライベートウィンドウ」を選択します。
iPhoneまたはiPadで
iPhoneでSafariのシークレットモードを有効にするには:
- iOSデバイスでSafariアプリを開きます。
- 右下のタブボタン(重なっている2つの四角のようなアイコン)をタップします。
- 左下の「プライベート」をタップし、次に「+」記号をタップして新しいプライベートタブを開きます。
Edgeでシークレットモードを有効にする方法
Microsoft Edgeもシークレットモードをサポートしています。ここでは、Edgeでシークレットモードを有効にする手順を説明します。
コンピュータで
- Edgeのキーボードショートカットを使用
- Windows、Linux、Chrome OS:Ctrl + Shift + N
- macOS:⌘ + Shift + N
- メニューを使用
- Edgeブラウザを起動します。
- 右上の3つの横点(Edgeメニュー)をクリックします。
- ドロップダウンメニューから「新しいInPrivateウィンドウ」を選択します。
新しいウィンドウが表示され、右上に青い「InPrivate」ラベルが表示され、シークレットモードにいることがわかります。
モバイルデバイスで
- モバイルデバイスでEdgeアプリを起動します。
- 中央下部(iOS)または右上(Android)の3つの点をクリックします。
- メニューから「新しいInPrivateタブ」を選択します。
ヒント: InPrivateブラウジングはEdgeが閲覧履歴を保存するのを防ぎますが、オンラインでの行動が完全に見えなくなるわけではありません。より多くのプライバシーを確保するために、Edgeで「厳格な」トラッキング防止を有効にして、さらに多くのトラッカーをブロックすることができます。
DuckDuckGoでシークレットモードを有効にする方法
Chromeなどのブラウザでプライバシーモードについて学んだ今、DuckDuckGoでシークレットモードを有効にする方法について疑問に思うかもしれません。 残念ながら、DuckDuckGoにはシークレットモードはありません。それがなぜかを説明します。 DuckDuckGoはプライバシーを基本原則として構築されています。従来の検索エンジンとは異なり、DuckDuckGoは検索履歴を追跡したり個人データを収集したりしません。これは以下を意味します:
- 検索履歴なし:DuckDuckGoは検索履歴を保存しません。
- 追跡なし:DuckDuckGoはIPアドレスを介してユーザーを追跡したり、他の追跡メカニズムを使用してプロファイルを作成したりしません。
- 偏りのない検索結果:DuckDuckGoはパーソナライズされた広告を提供せず、偏りのない検索結果を提供します。
したがって、DuckDuckGoでは追加のシークレットモードは不要です。検索は追跡されず、保存されません。DuckDuckGoについてもっと知りたい場合は、DuckDuckGoは安全ですか?Googleより優れていますか?を読んでください。
シークレットモードとは?
ウェブページのカスタマイズと制御オプションを開くと、シークレットモードというオプションが見つかるかもしれません。シークレットモードとは何でしょうか? インターネットを閲覧すると、ブラウザは訪問したサイトや履歴を保存します。しかし、時にはその履歴を保存したくないこともあります。ここでシークレットモードが役立ちます! シークレットモードでは、ブラウザは閲覧履歴、クッキー、フォームデータを保存しません。
シークレットモードを有効にする理由
シークレットモードを使用する必要があるのでしょうか?以下に実用的な理由をいくつか紹介します:
- 検索をプライベートに保つ:サプライズギフトを探しているとしましょう。家族に検索履歴を見られたくないですよね?シークレットモードは、ウィンドウを閉じた後に検索履歴が消えることを保証します。
- 複数のアカウントを管理:Gmailアカウントが2つあるとしましょう。通常、片方のアカウントからサインアウトしてからもう一方のアカウントを使用する必要があります。しかし、シークレットモードを使えば、新しいウィンドウを開いて両方のアカウントに同時にサインインできます。
- ターゲット広告を避ける:何かを検索した後、靴の広告が至る所に表示されるのに気づいたことがありますか?これはウェブサイトが検索を追跡しているためです。シークレットモードを使用すると、これらのターゲット広告を減らすことができます。
- 新しいユーザーとして表示:ウェブ開発者やブロガーであれば、初めての訪問者としてサイトがどのように見えるか確認したいかもしれません。シークレットモードは、キャッシュデータやクッキー、設定が干渉しない状態でサイトを表示できます。
- 借りたまたは共有デバイス:公共のコンピュータを使用する際にシークレットモードを有効にすると、痕跡を残さず、オンライン活動をプライベートに保つことができます。
ブラウジングをより安全にする方法
シークレットモードを使用するのはプライバシーを保護するための良いスタートですが、さらに安全にするためにできることがいくつかあります。 そうです、VPNを使いましょう! VPNはあなたの個人情報を保護し、インターネット接続を安全にするツールです。VPNを使用すると、データは暗号化され、安全なサーバーを経由して送信されます。これにより、誰かがオンライン活動を追跡するのが難しくなります。
信頼できるVPNを探しているなら、LightningX VPNがおすすめです。
- 使いやすい:LightningX VPNは使いやすく、ワンクリックで安全なサーバーに接続できます。
- 高速かつ信頼性:LightningX VPNは800Mbps以上の速度を提供し、ブラウジングやダウンロードが遅くなることはありません。
- 広範なサーバー:LightningX VPNは50か国以上にわたる多数のサーバーノードを提供します。これにより、さまざまな地域のコンテンツにアクセスするためにサーバーを簡単に切り替えることができます。
- 最高クラスのセキュリティ:LightningX VPNは高度な暗号化でデータを保護します。これにより、ハッカーから機密情報を守ることができます。
- 30日間の無条件返金:LightningX VPNは30日間の無条件返金に対応しており、使用中に問題が発生した場合はいつでもサブスクリプションをキャンセルできます。
まとめ
サプライズパーティーを計画している場合、複数のアカウントを管理する場合、または単にブラウジングをプライベートに保ちたい場合、シークレットモードを有効にする方法を知っておくことで保護できます。
- Google Chrome
- Windows/Linux/Chrome OS:Ctrl + Shift + N
- macOS:⌘ + Shift + N
- Firefox
- Windows/Linux:Ctrl + Shift + P
- macOS:⌘ + Shift + P
- Safari
- macOS:Shift + Command + N
- Microsoft Edge
- Windows/Linux/Chrome OS:Ctrl + Shift + N
- macOS:⌘ + Shift + N
ChromeからFirefox、Safari、Edgeまで、シークレットモードの有効化は簡単で明快です。DuckDuckGoを使用している方も、プライバシーが保護されていることを安心してください。