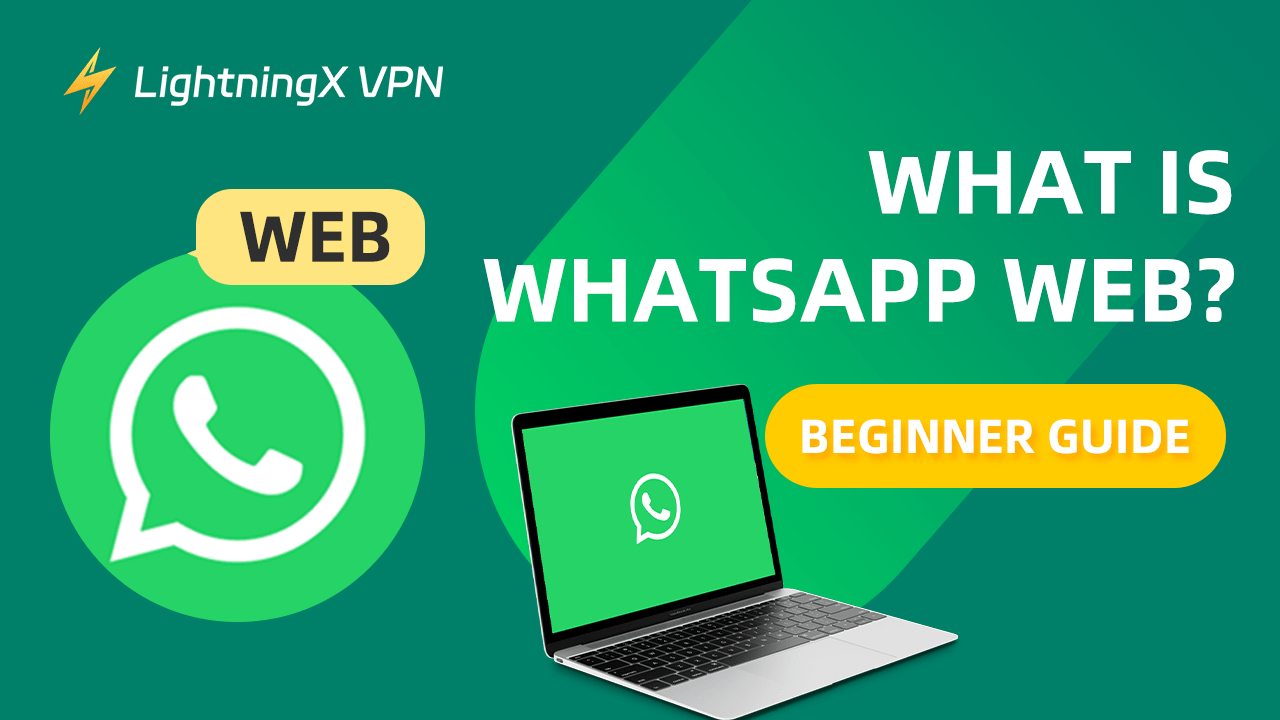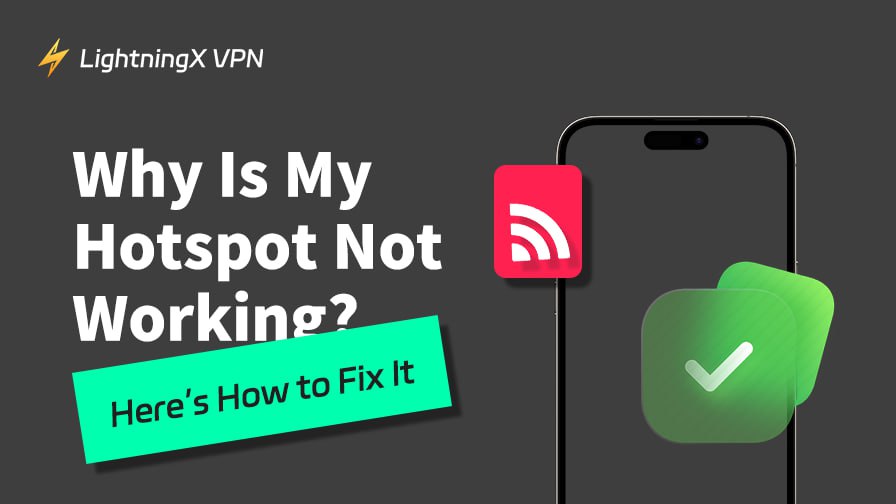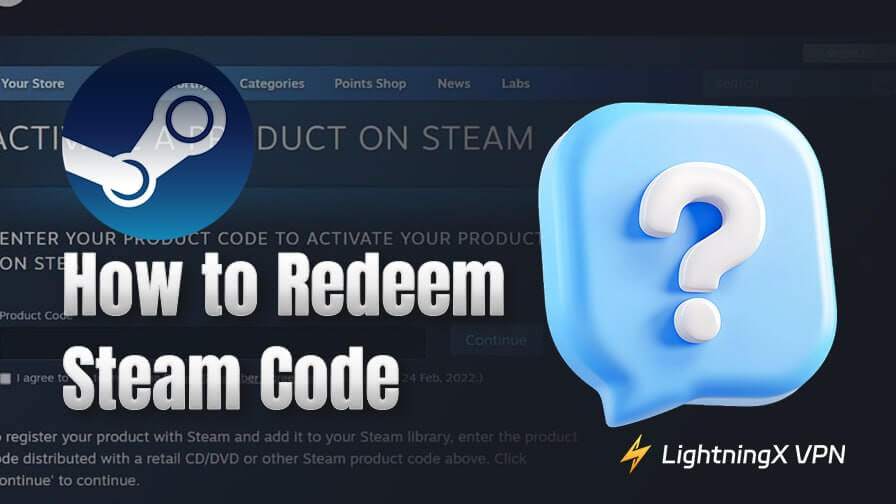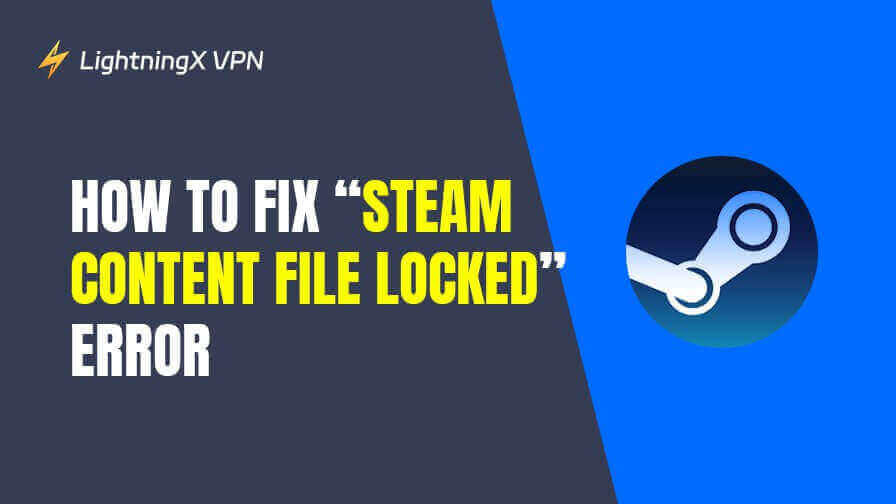公共のコンピューターで一時的に WhatsApp にログインする必要がある場合はどうすればよいですか? WhatsApp Web を使用することをお勧めします。
WhatsApp Web では、WhatsApp のほとんどの機能を使用でき、携帯電話からコンピューターにシームレスに移行できるため、チャットの管理、ファイルの共有、友人や家族との連絡が容易になります。
このガイドでは、ログインや機能の操作から安全なログアウトまで、WhatsApp Web の使用について知っておく必要のあるすべてのことを説明します。
WhatsApp Webとは何ですか?
WhatsApp をご存知なら、WhatsApp Web もご存知でしょう。WhatsApp Web は、PC/デスクトップで使用できる WhatsApp の Web バージョンです。これは、WhatsApp を携帯電話からコンピューターに移動するものとして理解できます。
WhatsApp Web をダウンロードする必要はありません。ブラウザで開くだけで、コンピューターで使用できます。
WhatsAppウェブURL: https://web.whatsapp.com/
WhatsApp Web では、基本的に携帯電話と同じように、テキスト メッセージ、音声メッセージ、画像、ビデオ、ファイルを送受信できます。また、エンドツーエンドの暗号化を使用して、チャットのプライバシーとセキュリティを保護します。
つまり、WhatsApp Web を使用すると、特に大量の情報を入力したりファイルを処理したりする必要がある場合に、コンピューター上で情報をより便利に処理できるため、非常に実用的です。
続きを読む: WhatsAppは安全か? WhatsAppレビュー
WhatsApp Web: 機能と特徴
WhatsApp Web は APP バージョンの多くの機能をサポートしています:
WhatsApp Webの基本機能
- メッセージの送受信: WhatsApp Web を使用して、テキスト、音声、画像、ビデオ、ファイルを送受信できます。
- リアルタイム同期: コンピューターまたは携帯電話で操作する場合でも、すべてのチャット記録はリアルタイムで同期されます。
- グループチャット管理: グループチャットを作成および管理し、複数の友達と同時にチャットすることができます。
WhatsApp Webの高度な機能
- マルチデバイスのサポート: WhatsApp Web は複数のデバイスで同時に使用でき、最大 4 台のデバイスをサポートします。
- カスタム設定: 通知、プライバシー設定、チャットの背景を好みに応じて調整できます。
- ダークモード: WhatsApp Web にダークモードを提供します。
WhatsApp Web を使用すると、より大きな画面とキーボードを使ってコンピューターでチャットできるので、より便利です。特に頻繁にファイルを転送する必要があるユーザーにとって、コンピューターでファイルを送受信するのが簡単になります。アプリをダウンロードする必要はありません。デバイスのコンテンツを占有することはありません。
つまり、WhatsApp Web を使用すると、コンピューター上で WhatsApp をより柔軟に使用できるようになります。
PC/デスクトップでWhatsAppにログインするにはどうすればいいですか?
1. PCでWhatsApp Webにログインする
WhatsApp Web をすぐに使いたい場合は、次の手順に従って WhatsApp にログインしてください。

- ブラウザを開く:コンピューターで、Chrome、Firefox、Edge などの Web ブラウザを開きます。
- WhatsApp Web にアクセスします。web.whatsapp.comにアクセスします。画面に QR コードが表示されます。
- 携帯電話でWhatsAppを開きます:
- Android の場合: 右上隅にある 3 つのドットをタップし、「デバイスをリンク」を選択します。
- iPhoneの場合: 下部の「設定」をタップし、「デバイスをリンク」を選択します。
- デバイスをリンクします:
- 携帯電話で「デバイスをリンク」をタップします。パスワードの入力を求められる場合があります。
携帯電話のカメラを使用して、コンピューターの画面上の QR コードをスキャンします。
- 携帯電話で「デバイスをリンク」をタップします。パスワードの入力を求められる場合があります。
QR コードをスキャンすると、チャットがコンピューターに表示され、すぐに WhatsApp Web を使い始めることができます。
2. デスクトップでWhatsApp Webにログインする
WhatsApp デスクトップ アプリを使用することもできます。
- WhatsApp をダウンロードする: WhatsApp のダウンロード ページにアクセスし、Windows または Mac 用のアプリをダウンロードします。
- アプリをインストールします。指示に従ってコンピューターにインストールします。
- アプリを開く: WhatsApp デスクトップ アプリを起動します。
- 携帯電話でWhatsAppを開きます:
- Android の場合: 右上隅にある 3 つのドットをタップし、「リンクされたデバイス」を選択します。
- iPhoneの場合: 下部の「設定」をタップし、「リンクされたデバイス」を選択します。
デバイスをリンクします。
- 携帯電話で「デバイスをリンク」をタップします。
携帯電話を使用して、デスクトップ アプリに表示される QR コードをスキャンします。
準備完了です。チャットが同期され、コンピューターで WhatsApp を使用できるようになります。
ヒント:
- 接続を維持する: メッセージの送受信に必要なため、携帯電話がインターネットに接続された状態を維持してください。
- 終了したらログアウトする: 共有コンピュータを使用している場合は、チャットを非公開にするために、終了したら必ずログアウトしてください。
これらの手順に従うと、コンピューターで WhatsApp に簡単にログインして、作業中やブラウジング中により快適にチャットできるようになります。
PCでWhatsApp Webを使用するには?
ログインすると、2 つのパネルが表示されます。左側にはすべてのチャットが表示され、右側には会話が行われている場所が表示されます。

1. チャットを見つける
左側のパネルでチャット リストを参照します。任意のチャットをクリックして開き、右側のパネルでメッセージを読みます。メッセージは他のデバイス間で同期されます。
2. チャットを管理する
チャットの横にある下矢印をクリックすると、チャットをアーカイブ、ミュート、削除、または未読としてマークできます。
3. チャットを始める
左パネルの上部にある検索バーを使用して連絡先を検索するか、既存のチャットをクリックしてチャットを開始します。
4. ファイルを共有する
チャット ボックスの左側にあるクリップ アイコンをクリックすると、写真、ビデオ、ドキュメントなどを共有できます。アンケートや連絡先情報を送信することもできます。
5. グループチャット
グループチャットを選択または作成すると、携帯電話と同じように複数の人と簡単にチャットできます。
6. チャットをクリアまたは削除する
チャットを削除する場合は、チャット ウィンドウの右上隅にある 3 つのドットをクリックし、[チャットを削除] を選択します。メッセージを消去してチャットを残すには、[メッセージを消去] を選択します。
WhatsApp Web チャットの利便性を楽しむには、次の手順に従ってください。
7. サインアウト

セキュリティとプライバシーのため、特に共有コンピューターでは、作業が終わったら WhatsApp Web からサインアウトすることを忘れないでください。サインアウトするには、ブラウザーのチャット リストの上にある 3 つのドットをクリックして [サインアウト] を選択するか、携帯電話からリンクされたデバイスを管理します。
WhatsApp Webを安全に使用するには?
プライバシーとデータを保護するには、WhatsApp Web を安全に使用することが重要です。WhatsApp Web を使用するときは、LightningX VPN をオンにすることをお勧めします。
LightningX VPN とは何ですか?

LightningX VPN は、安全で暗号化されたインターネット接続を提供する仮想プライベート ネットワーク サービスです。ハッカーや悪意のあるネットワークなどのスヌーピングからオンライン アクティビティを保護します。
- 強化されたプライバシー: LightningX VPN はインターネット接続を暗号化し、誰かがデータを傍受することを困難にし、WhatsApp メッセージのプライバシーを保証します。
- 匿名性: IP アドレスを変更することで、LightningX VPN では匿名で Web を閲覧でき、追跡やデータ収集のリスクが軽減されます。
- アクセス制限コンテンツ: LightningX VPN は 2000 以上のノードを提供するため、ブロックされている可能性のある地域でも WhatsApp Web にアクセスできます。
- 高速: LightningX VPN を使用すると、高速で信頼性の高い接続が得られ、WhatsApp Web をスムーズかつ中断なく使用できます。
LightningX VPN を使用して WhatsApp Web を安全に使用するにはどうすればいいですか?
- LightningX VPN をダウンロードしてインストールします。
- LightningX VPN の Web サイトにアクセスし、ご使用のオペレーティング システムに適したバージョンをダウンロードしてください。
- LightningX VPNに接続します:
- LightningX VPNを開きます。
- サーバーの場所を選択し(最適な速度を得るには近くの場所を選択してください)、[接続] をクリックします。
- 接続すると、インターネット トラフィックは暗号化され、保護されます。
- WhatsApp Webにアクセスします:
- Web ブラウザを開き、web.whatsapp.com にアクセスします。
VPN を使用することで、WhatsApp Web をより安全に使用できるようになりました。
WhatsApp Webに関するよくある質問
1. WhatsApp Webでビデオ通話は使えますか?
いいえ、WhatsApp Web はビデオ通話をサポートしていません。コンピューターから WhatsApp 通話を行うには、WhatsApp デスクトップ アプリをダウンロードする必要があります。
2. WhatsApp はウェブ上でどのくらいログインしたままになりますか?
WhatsApp Web セッションは最大 14 日間アクティブのままになります。ただし、30 分間使用しないと、非アクティブのため自動的にログアウトされます。
14 日後、再度ログインするには QR コードを再度スキャンする必要があります。