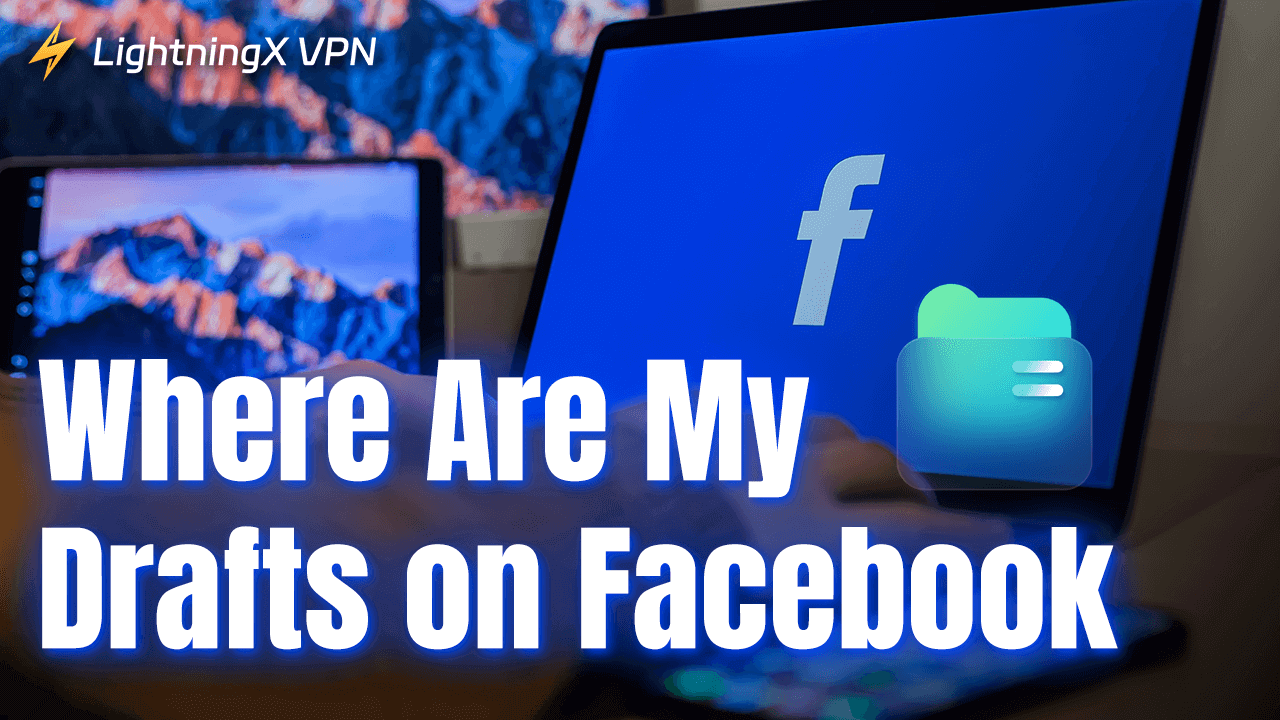Facebookで投稿を入力したけれどすぐに公開したくない場合、「下書きとして保存」をクリックしたことがあるかもしれません。下書きの保存は、投稿に取り組んでいるが完成に時間が必要なときに便利です。しかし、多くの人は「Facebookの下書きはどこにあるの?」と疑問に思います。この投稿では、モバイルおよびデスクトッププラットフォームでFacebookの下書きを見つけ、保存し、編集する方法をガイドします。読み続けて、下書きを自分で管理しましょう。
Facebookアプリで下書きを見つける方法
携帯電話でFacebookを使用している場合、下書きの処理方法はデスクトップとは異なります。以下はその見つけ方です:
- Facebookアプリを開く:モバイルデバイスでFacebookアプリを起動します。
- 投稿を作成する:投稿作成ウィンドウを開くために「今何を考えてる?」をタップします。
- 下書き通知を探す:以前に下書きを保存した場合、投稿作成ウィンドウの下部に「下書きが保存されています」という小さな通知が表示されるはずです。この通知をタップして下書きを開き、編集します。
- 編集して公開または保存:下書きを開いたら、変更を加えたり、投稿したり、後で再度保存したりできます。
注意:個人プロフィールの場合、Facebookはモバイルアプリで一度に一つの下書きしか保存しません。新しい下書きを開始すると、古いものは置き換えられ、取り戻せません。
Facebookデスクトップで下書きを見つける方法
Facebookのウェブサイトでは、個人プロフィール用の特定の下書きフォルダーはありません。これはモバイルアプリと比較して制限があります。
作業中の投稿を投稿せずに閉じた場合、デスクトップ版のFacebookでは通常投稿が失われます。残念ながら、Facebookのデスクトップ版は個人プロフィールの下書きを保存することができないため、保存が必要な場合は、内容をドキュメントにコピーして貼り付けるのが最善です。そして、投稿の準備ができたら、再度Facebookに貼り付けることができます。
Facebookビジネスページの下書きを見つける方法
(モバイルおよびデスクトップ) ビジネスページの場合、Facebookは複数の下書きを保存し、後で取得することができます。Facebookをビジネスページ用に使用している場合、下書きを見つけて管理する方法は次の通りです:
モバイル(Facebook Business Suite)
- Facebook Business Suiteアプリを開く:Facebook Business Suite(旧Pages Manager)は、ビジネスページの下書きを管理する場所です。
- ページを選択する:下書きを保存したページに移動します。
- 投稿または公開ツールセクションをタップする:ここで「下書き」を表示するオプションが見つかるはずです。
- 下書きを表示して編集する:下書きセクションから、保存されたすべての下書きのリストを確認できます。任意の下書きをタップして編集または公開します。
デスクトップ(Facebook Business Suiteまたはページ公開ツール)
- Facebookビジネスページに移動する:Facebookにログインしてビジネスページに移動します。
- 公開ツールを開く:左側のメニューで「公開ツール」を探します。それをクリックして、より多くのオプションを表示します。
- 「下書き」を選択する:公開ツールの下に下書きタブがあります。それをクリックして、ビジネスページ用に保存されたすべての下書きを表示します。
- 下書きを編集、公開、または削除する:ここで、下書きをクリックして開くことができます。必要に応じて編集、公開、または削除を選択できます。
Facebook下書きの一般的な問題とその解決方法
Facebookの下書きは便利ですが、ユーザーはいくつかの問題に遭遇する可能性があります。以下は一般的な問題と解決策です:
問題1:モバイルで下書きが消えた
Facebookモバイルアプリで下書きを保存したが消えた場合、Facebookは個人プロフィールに対して一度に一つの下書きしか許可していない可能性があります。残念ながら、最初の下書きを公開せずに新しい投稿を作成した場合、上書きされます。
解決策:複数の下書きを保存するためにメモアプリを使用するか、長い投稿を事前に下書きすることを検討してください。
問題2:デスクトップで個人プロフィールの下書きが見つからない
デスクトップの個人プロフィールは下書きをサポートしていません。投稿を公開せずに閉じた場合、通常は失われます。
解決策:公開する準備ができていない場合は、閉じる前に常にテキストをコピーしてください。後でアクセスできるようにドキュメントに貼り付けてください。
問題3:Facebook Business Suiteで下書きが表示されない
一部のユーザーは、Facebook Business Suiteで下書きが見えないと報告しています。
解決策:正しいページにログインしていることを確認してください。下書きがまだ表示されない場合は、アプリを更新するか、ログアウトして再度ログインしてください。
Facebookで下書きを保存する方法
デバイスに応じて、Facebookで下書きを保存するための簡単な手順は以下の通りです:
- モバイル(個人プロフィール):投稿を入力し始めたら、戻るボタンをタップします。Facebookは下書きを保存するよう促します。
- デスクトップ(ビジネスページ):投稿を開始し、「公開」ではなく「下書きを保存」をクリックします。 この方法で下書きを保存することで、作業を失うことがなくなり、後で戻ってくることができます。
Facebook下書きを管理するための役立つヒント
下書きを見つけて保存する方法を知った今、投稿を整理するためのいくつかのヒントを紹介します:
- メモやドキュメントアプリを使用する:個人プロフィールの場合、下書きが限られているため、メモアプリを使用してアイデアや長い投稿を保存することを検討してください。これにより、複数の下書きを持ち、どれを投稿するか選択できます。
- ビジネスページで投稿をスケジュールする:ビジネスページを管理している場合、下書きを保存する代わりに投稿をスケジュールすることを検討してください。スケジュールされた投稿は、選んだ時間に自動的にコンテンツが公開されることを保証し、計画が容易になります。
- プライバシー設定を確認する:下書きを公開する前に、プライバシー設定を確認して、投稿が適切なオーディエンスに届くようにしてください。特にビジネスページから投稿する場合は重要です。
VPNがFacebookのアクティビティを保護するのに役立つ方法
個人またはビジネスの下書きを管理しているかどうかにかかわらず、VPN(仮想プライベートネットワーク)を使用することで、特に公共ネットワークでFacebookにアクセスする場合に、セキュリティのレイヤーを追加できます。VPNが役立つ理由は次の通りです:
- プライバシーの強化:Facebookで下書きを作成および保存する際に、VPNはIPアドレスをマスクすることでオンライン活動をプライベートに保つのに役立ちます。
- 公共Wi-Fiでの安全な接続:外出先でビジネス投稿を作成したり下書きを保存したりすることが多い場合、VPNは公共Wi-Fiネットワークで接続を暗号化し、データ盗難のリスクを軽減します。
- 旅行中のFacebookアクセス:VPNは、プラットフォームが制限されている地域にいても、保存した下書きにアクセスし、Facebookで投稿を管理することを可能にします。 Facebookの下書きを管理する際に追加の保護を加えるために、LightningX VPNを使用して安全でプライベートなブラウジング体験を考慮してください。
LightningX VPNは新しいIPアドレスで実際のIPアドレスをマスクし、地理的制限と検閲を回避するのに役立ちます。さらに、50か国以上で2000以上のサーバーを提供しており、Facebookを使用してLightningX VPNに接続する際にどこでもノードを選択できます。さらに重要なのは、その強力な暗号化技術です:Shadowsocksのような暗号化プロトコルとAES-256-GCMのような暗号化アルゴリズム。これにより、Facebookのデータが転送中に傍受される可能性から保護されます。
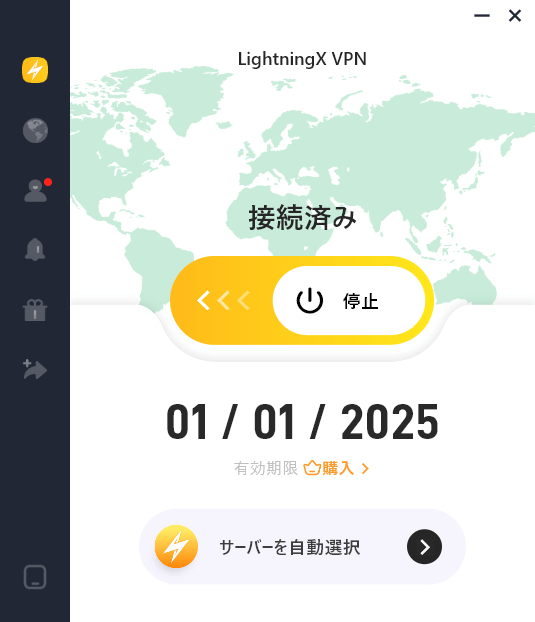
ヒント:LightningX VPNが初めての方は、新ユーザー向けの福利厚生に参加する絶好の機会です:無料ダウンロード、7日間の無料試用、$3キャッシュバック、30日間の返金保証!Android/iOS/macOS/Windows/tvOS/Android TVデバイスをサポートしています。お試しください!
結論
Facebookでの下書きの見つけ方と管理は、特に個人プロフィールとビジネスページの間、またモバイルとデスクトップバージョンの間でプロセスが異なるため、難しい場合があります。この投稿は、モバイルとデスクトップでFacebookの下書きを見つける方法を紹介します。上記の手順に従って、投稿が保存され、編集され、必要なときにすぐに利用できるようにしてください。