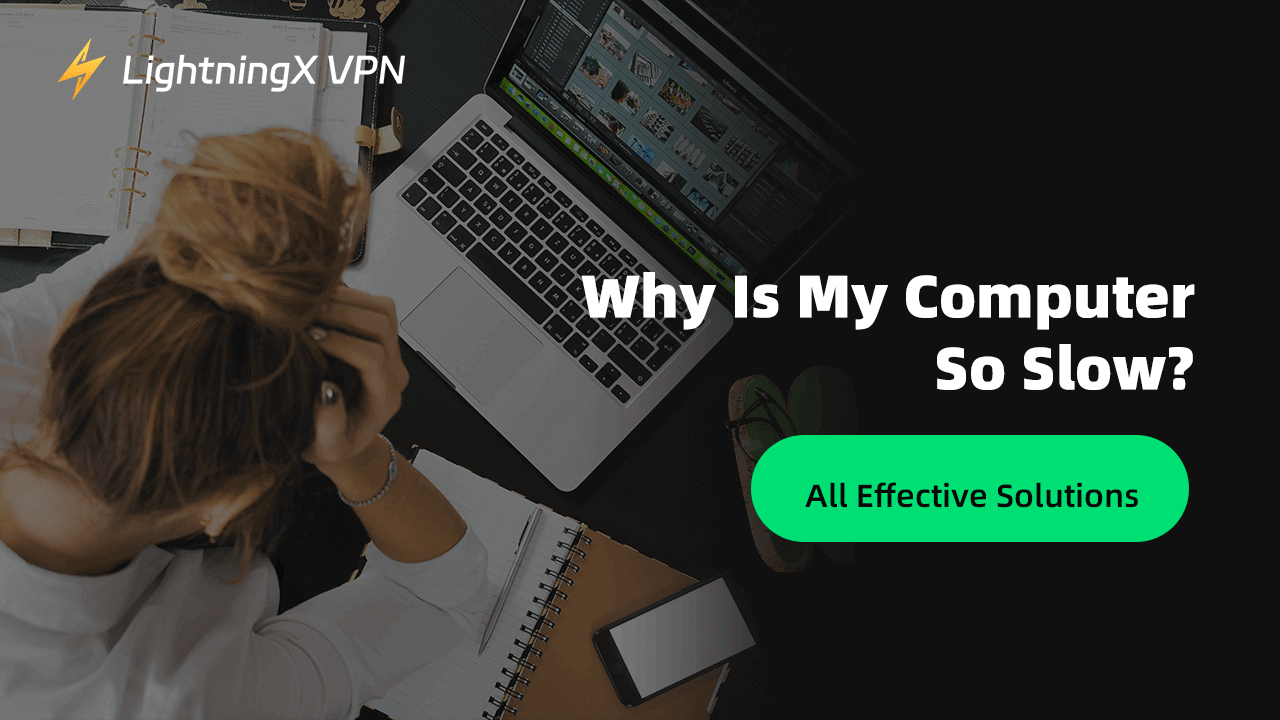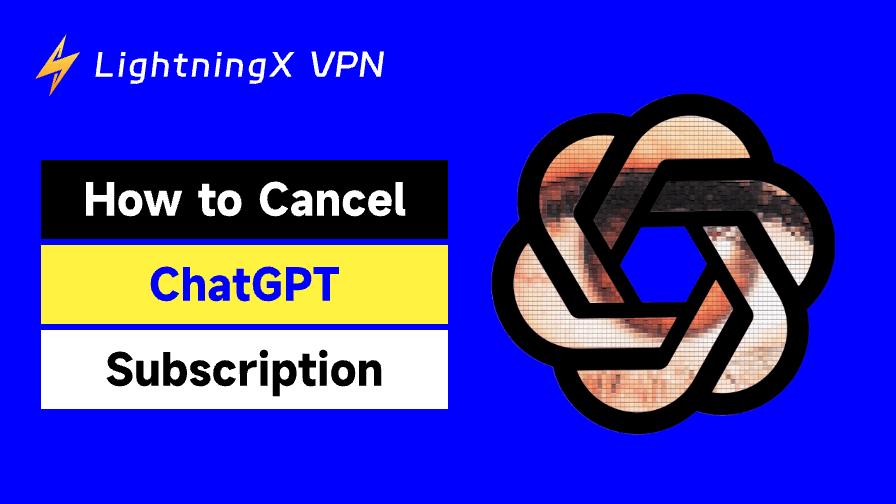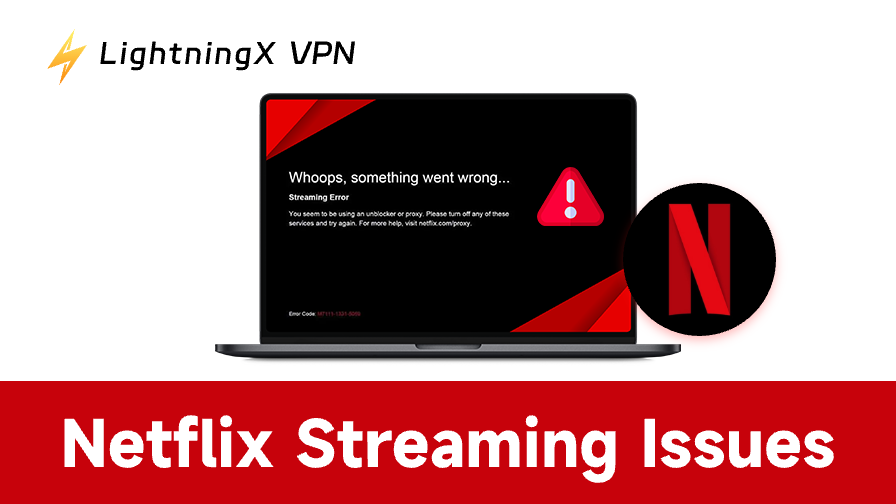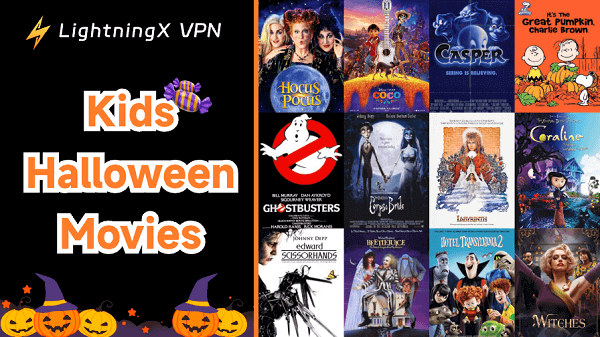最近、「なぜ私のコンピュータは遅いのか?」と感じることがあるかもしれません。実際、これはソフトウェア、ハードウェア、またはネットワーク接続の問題が原因かもしれません。心配しないでください—ここでは、コンピュータの動作が遅くなる原因と、それを修正するためのすべての可能な解決策を紹介します。
コンピュータが遅い?ストレージ容量不足の問題を解決
コンピュータを再起動する
WindowsまたはMacの動作が遅くなる最も簡単な方法は、コンピュータを再起動することです。再起動すると、バックグラウンドで実行されている不要なプロセスがクリアされ、パフォーマンスが向上します。
たとえば、ゲームとウェブブラウザを同時に開いていると、コンピュータのリソース(CPUやRAM)が大量に消費されます。簡単な再起動でこれらのリソース消費を停止し、コンピュータがスムーズに動作するようになります。
タスクマネージャーでプロセスを管理する
タスクマネージャーは、バックグラウンドで実行中のプログラムを表示するツールで、コンピュータの速度を向上させる手助けをします。リソースを大量に消費しているタスクを手動で終了することができます。ただし、システムプロセスを強制的に終了すると不安定になる可能性があるため、主によく使うソフトウェア(ゲーム、ブラウザ、ファイルマネージャーなど)を対象に操作することをお勧めします。
Windows 10/11:Ctrl + Shift + Escを同時に押してタスクマネージャーを開きます。その後、終了したいプロセスを右クリックし、「タスクの終了」(End Task)を選択します。
macOS:Macには、タスクマネージャーと似た「アクティビティモニタ(Activity Monitor)」というツールがあります。Spotlight検索(Cmd + Spaceを押す)を使ってアクティビティモニタを開き、終了したいプロセスを選択し、左上の「プロセスを停止」ボタンをクリックします。
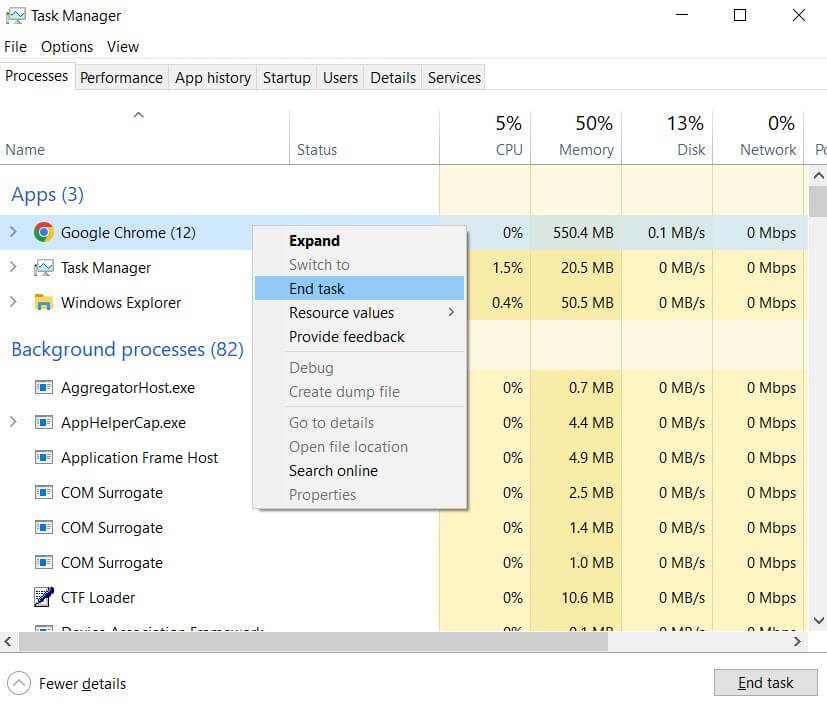
ディスクのクリーンアップ
コンピュータのハードディスク(CドライブやDドライブなど)がいっぱいになると、コンピュータの動作が遅くなる原因になります。ほとんどの場合、ディスクはキャッシュ、テンポラリーファイル、データ、およびインストールされているアプリケーションによっていっぱいになります。不要なファイルやプログラムを削除してストレージ容量を解放することができます。
解決策:
- 使用頻度の低いソフトウェアを手動でアンインストールする
- ブラウザのキャッシュをクリーンアップする
- 不要なファイルを削除する
- WindowsまたはMacに内蔵されているクリーンアップツールを使ってディスクの容量をすばやく解放する
Windows 10/11を使用している場合、こちらの記事も参照してください:「PC キャッシュ 削除:Windows 10/11 ユーザー向けガイド」。
Macユーザーは、「Macのキャッシュをクリアする方法:ステップバイステップガイド」を参考にしてシステム速度を向上させてください。
コンピュータが遅い?パフォーマンスを向上させる
OneDriveの同期を一時停止する
コンピュータのファイルをOneDriveクラウドストレージと同期することは、システムリソースを大量に消費し、コンピュータの動作を遅くする原因となります。
OneDrive同期を頻繁に使用しない場合、一時停止することでディスク容量とシステムリソースを解放するのに役立ちます。操作方法は以下の通りです:
- OneDriveアイコンを探します(タスクバーの通知領域にあり、雲の形をしています)。
- OneDriveアイコンをクリックしてメニューを開きます。
- 設定に進みます(「設定」または歯車のアイコンをクリック)。
- 同期メニューを見つけ、現在の同期オプションを確認します。
- 不要な自動同期機能をオフにします(「オフ」に切り替えます)。
- (オプション)同期を一時停止するオプションがあれば、選択して期間を設定できます。
スタートアッププログラムを無効にする
コンピュータが起動する際に特に遅いと感じることはありませんか?これは、起動時に自動的に実行されるプログラムが多すぎるため、システムリソースを消費し、起動時間を長くすることが原因です。不要なスタートアッププログラムを手動で無効にすることができます。
Windowsコンピュータとノートパソコン:
- Windowsアイコンをクリックして設定に進みます。
- 「アプリ」>「スタートアップ」(Applications > Startup)を選択します。
- 自動的に起動させたくないアプリを無効にします。
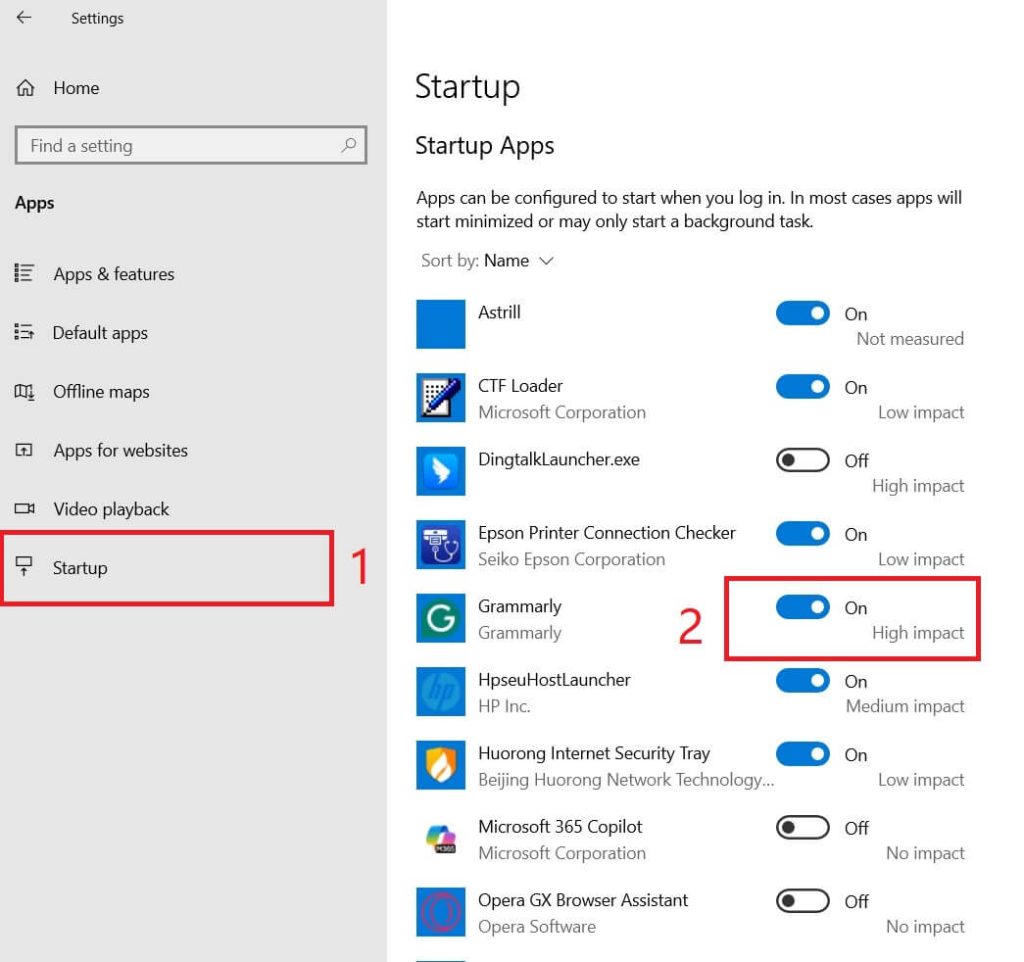
Macコンピュータ:
- 「システム設定」>「ユーザーとグループ」(System Settings > Users & Groups)に進みます。
- 自分のユーザーアカウントを選択します。
- 「ログイン項目」タブに、起動時に自動的に実行されるアプリケーションが表示されます。
- 無効にしたいアプリを選び、マイナスボタンをクリックして削除します。
オペレーティングシステムまたはドライバを更新する
コンピュータのドライバとオペレーティングシステムを更新することで、ある程度コンピュータの速度を向上させることができます。新しいバージョンのシステムやドライバには、パフォーマンスの最適化が含まれており、リソースの消費を減らし、効率を向上させます。また、システムの更新は、ラグやクラッシュを引き起こす可能性のあるバグを修正し、メモリやストレージの管理を改善し、アプリケーションの動作をスムーズにします。
ただし、ハードウェアが古い場合(例えば、HDDやメモリが少ない場合)、システムを更新しても速度の向上は顕著ではなく、逆にストレージ容量を多く消費してコンピュータが遅くなる可能性があります。このような場合、SSDにアップグレードすることで、パフォーマンスを効果的に向上させることができます。
コンピュータが遅い? 安全な環境を作成する
コンピュータがウイルスやマルウェアに感染している場合、それらがシステムを攻撃し、大量のリソースを消費することがあり、コンピュータが遅くなる原因となります。マルウェアやウイルスを除去することで、コンピュータの動作性能を大幅に向上させることができます。
まずは、システムに搭載されているアンチウイルスソフトウェア(例えば、Windows セキュリティセンター)を使って、潜在的な脅威をスキャンしてください。ウイルスが検出された場合は、すぐにファイアウォールを有効にしたり、サードパーティ製のアンチウイルスソフトを使用して除去を行うべきです。
安全で安定したネットワーク環境を作成するもう一つの方法は、VPNを使用することです。インターネットを閲覧している際に、あなたのIPアドレスや個人情報、閲覧習慣が悪意のある人物にさらされることがあります。これらの情報を利用して、危険なリンクをクリックさせ、コンピュータにウイルスやマルウェアをインストールさせる可能性があります。
信頼できるVPNを使用することで、ネットワークデータを暗号化し、VPNが暗号化された仮想トンネルを作成することで、情報がハッカーや第三者にアクセスされることを防ぎます。例えば、LightningX VPNのような安全なVPNを使用することができます。
LightningX VPNのセキュリティ機能:
- WireGuard、Vless、Shadowsocksプロトコルをサポートし、高効率な暗号化接続を提供。
- 高度な暗号化アルゴリズムでデータを安全に保護。
- 厳格なノーログポリシーで、ユーザーのインターネット行動を記録せず、プライバシーを保護。
VPNを使用することで、プライバシーの安全性を高めるだけでなく、マルウェアによるコンピュータの遅延問題を回避でき、デバイスの動作がよりスムーズになります。
コンピュータのインターネット速度が遅い?Wi-Fiやネットワーク接続を確認する
Wi-Fiやネットワークの問題は、コンピュータのインターネット速度が遅くなる原因の一つです。例えば、Chromeでウェブブラウジングをしていたり、Fortniteをプレイしているとき、またはNetflixを視聴している際に、突然インターネットの速度が遅くなることがあります。
モデム(Modem)やルーターを再起動して、Wi-Fi信号をリセットし、ネットワーク速度を向上させてください。
インターネットサービスプロバイダー(ISP)に連絡し、帯域幅に制限がかけられていないか確認しましょう。帯域幅制限(スロットリング)がかけられている場合、インターネットの速度やオンラインアクティビティに影響を与えることがあります。もし帯域幅が制限されている場合、速度をアップグレードできるかどうかを尋ねてみましょう。ただし、追加料金が必要な場合があります。
さらに詳しい情報を知りたい場合は、私たちの記事をご覧ください:なぜ私のWi-Fiが遅いのか、原因と修正方法を紹介。