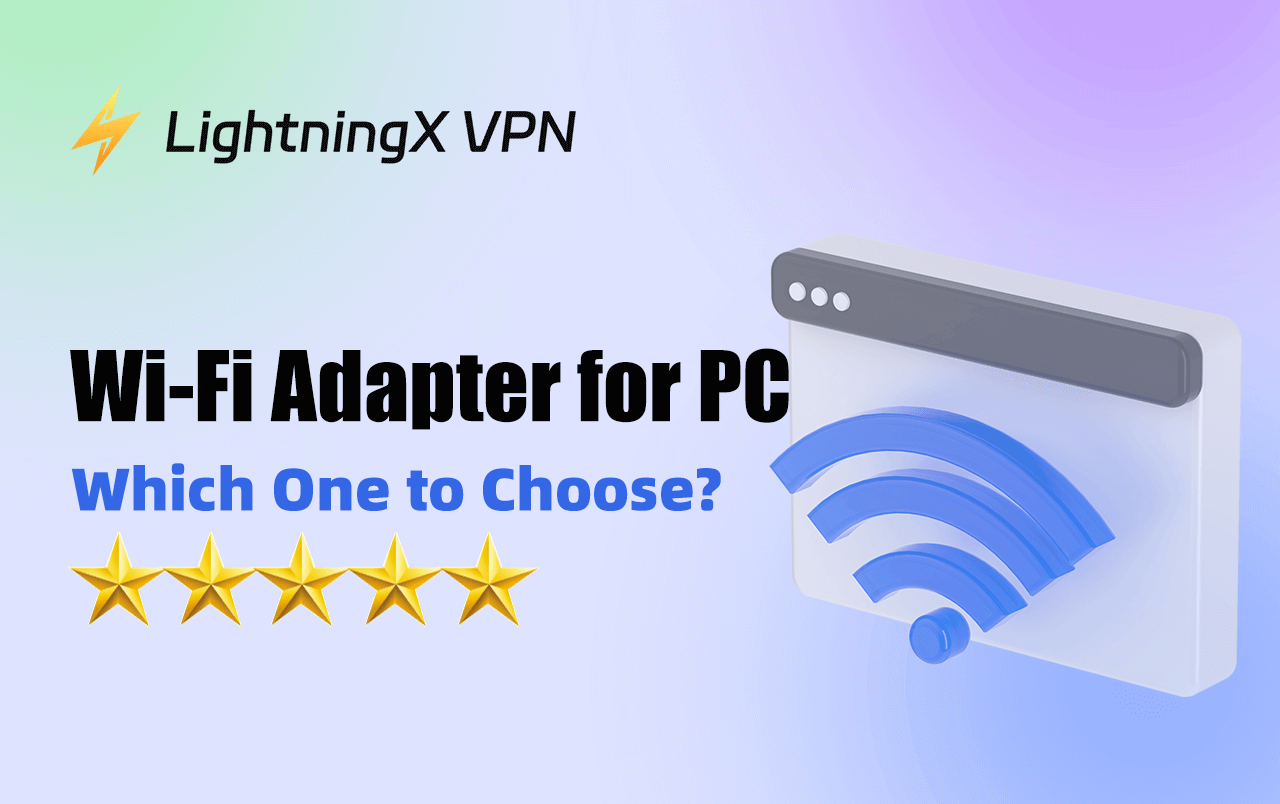現代の接続された世界では、信頼性のあるインターネット接続が不可欠であり、Wi-Fiは最も便利な接続方法の一つです。仕事、ゲーム、ストリーミングのいずれにおいても、強力で安定した接続が重要です。
デスクトップコンピューターや古いノートパソコンで無線機能が内蔵されていない場合、PC用Wi-Fiアダプターは、煩わしいケーブルなしでオンラインになる簡単な解決策です。このガイドでは、Wi-Fiアダプターについて知っておくべきすべてのことを説明し、ニーズに最適なアダプターの選び方と設定方法を説明します。
ヒント:
PCのセキュリティを強化するために、LightningX VPNを使用してください。これは、WireGuardやShadowsocksのような最先端の暗号化プロトコルを備えています。インド、ブラジル、アルゼンチンなど50か国以上で2,000以上のサーバーを提供しています。Windows、MacOS、iOS、Apple TV、Android TVで設定できます。初めてダウンロードする方には1日間の無料トライアルをお試しください!
PC用Wi-Fiアダプターとは?
Wi-Fiアダプターは、デスクトップやノートパソコンを無線ネットワークに接続できる小型デバイスです。PCに内蔵Wi-Fi機能がない場合や、より速く信頼性の高い無線接続にアップグレードしたい場合に特に便利です。
Wi-Fiアダプターはさまざまな形態で提供されていますが、最も一般的でユーザーフレンドリーなオプションはUSBアダプターで、単にコンピューターのUSBポートに差し込むだけです。
これらのアダプターは、無線ルーターからの信号を受信し、それをPCで使用できるデータに変換することで動作します。これにより、物理的なケーブルの煩わしさなしにインターネットに簡単に接続できます。
PC用Wi-Fiアダプターの種類
PC用Wi-Fiアダプターを探す際には、利用可能なさまざまなタイプを理解することが重要です:
USB Wi-Fiアダプター
最も人気のあるオプションはPC用USB Wi-Fiアダプターです。これらはコンピューターのUSBポートに直接接続するコンパクトなデバイスです。簡単にインストールでき、手頃な価格で持ち運びも便利なので、迅速で便利な解決策を必要とするユーザーにとって優れた選択肢です。PCケースを開けたくない、または内部拡張スロットが限られているユーザーには、USB Wi-Fiアダプターが最適です。

PCIe Wi-Fiアダプター
もう一つの選択肢はPCIeアダプターで、PCI Expressスロットを通じてコンピューターのマザーボードに直接接続します。これらは通常、USBアダプターよりも優れた性能を提供し、外部アンテナが付属していることが多く、信号の強度と範囲を改善します。しかし、PCIeアダプターのインストールにはコンピューターを開く必要があるため、一部のユーザーにとっては不便です。
Wi-Fiドングル
これらはUSBアダプターと似ていますが、より小さく目立たないことが多いです。PC用Wi-Fiドングルは、無線機能が必要だが、コンピューターから大きく突き出たくない場合の低プロファイルの解決策です。小型で使いやすいものの、ドングルは必ずしも大きなUSBやPCIeアダプターと同じ性能を提供するわけではありません。

最適なPC用Wi-Fiアダプターの選び方
最適なPC用Wi-Fiアダプターを選ぶには、インターネット速度、使用ニーズ、PCのオペレーティングシステムとの互換性など、いくつかの要因に依存します。選択する際に考慮すべき主要な要因を以下に示します:
速度とWi-Fi標準
Wi-Fiアダプターは、さまざまな速度カテゴリーで利用可能です。アダプターの速度は、サポートするWi-Fi標準(例:802.11n、802.11ac、または最新の802.11ax(Wi-Fi 6))によって決まります。高速インターネット接続を使用している場合や、ゲームやHDストリーミングのような活動に高速なデータ転送率が必要な場合、より高い速度をサポートするアダプターを選ぶことが重要です。
例えば、Wi-Fi 6ルーターを持っている場合、Wi-Fi 6をサポートするアダプターを取得することで、接続を最大限に活用できます。しかし、ルーターが古いWi-Fi標準を使用している場合、Wi-Fi 6アダプターは追加の利益を提供しないかもしれません。
範囲とアンテナ
Wi-Fiアダプターの範囲は、もう一つの重要な要因です。PCがルーターから遠い場合、強力な信号範囲を持つアダプターが必要です。外部アンテナを持つデバイスは、通常、内部アンテナを持つデバイスよりも優れた範囲を提供し、外部アンテナは最適な受信に調整できます。
PCIeアダプターは通常、複数の外部アンテナを備えており、優れた範囲と信号強度を提供します。一方、USBアダプターは1つ以上の小さなアンテナを備えている場合があります。PC用USB Wi-Fiアダプターを使用している場合、範囲を拡張する必要がある場合は、外部アンテナがあるものを選ぶ価値があります。
オペレーティングシステムとの互換性
PC用Wi-Fiアダプターを購入する前に、コンピューターのオペレーティングシステムと互換性があることを確認してください。ほとんどのアダプターはWindowsで動作しますが、macOSやLinuxとの互換性が限られているものもあります。インストール中の問題を避けるために、製造元の仕様を確認することが重要です。
携帯性
複数のデバイスでアダプターを使用する予定がある場合や、外出先で使用する予定がある場合、USB Wi-Fiアダプターは通常、携帯性が高いため最適な選択肢です。非常に小さく持ち運びやすいUSBアダプターもあり、旅行者や学生に最適です。
価格
Wi-Fiアダプターは、幅広い価格帯で提供されています。一般的に、USBアダプターは手頃な価格であり、PCIeアダプターはより高価ですが、より良い性能を提供します。PC用Wi-Fiアダプターを選ぶ際には、予算と本当に必要な性能の程度を考慮してください。
PC用Wi-Fiアダプターのインストール方法
PC用Wi-Fiアダプターのインストールは簡単なプロセスで、通常は数分で完了します。以下はその方法です:
ステップ1:適切なアダプターを選ぶ
まず、上記の要因(速度、範囲、互換性、価格)に基づいて、ニーズに合ったPC用Wi-Fiアダプターを選びます。
ステップ2:アダプターを接続する
コンピューター用のUSB Wi-Fiアダプターを使用している場合は、コンピューターの利用可能なUSBポートに接続します。PCIeアダプターを使用している場合は、PCケースを開けて、空のPCI Expressスロットにアダプターを挿入する必要があります。これを行う前に、PCの電源を切り、プラグを抜いてください。
ステップ3:ドライバーをインストールする
ほとんどのWi-Fiアダプターには、ドライバーCDまたは製造元のウェブサイトからダウンロードできるドライバーが付属しています。アダプターが接続されたら、必要なドライバーをインストールします。多くの場合、特にWindows 10や11のような新しいオペレーティングシステムでは、ドライバーは自動的にインストールされます。そうでない場合は、アダプターに付属の指示に従って手動でドライバーをインストールしてください。
ステップ4:Wi-Fiネットワークに接続する
ドライバーがインストールされたら、コンピューターはWi-Fiアダプターを認識するはずです。システムトレイのWi-Fiアイコンをクリックし、ネットワークを選択してパスワードを入力することで、無線ネットワークに接続できます。
Wi-Fiアダプターの問題のトラブルシューティング
時には、最適なPC用Wi-Fiアダプターでさえ問題が発生することがあります。以下は一般的な問題とその解決方法です:
速度が遅い、または信号が弱い
インターネット接続が予想より遅い場合は、アダプターを別のUSBポートに移動するか、外部アンテナの位置を調整して信号強度を改善してみてください。また、他の電子機器からの干渉があるか、ルーターが遠すぎるかどうかを確認してください。
ドライバーがインストールされない
アダプターのドライバーが自動的にインストールされない場合は、製造元のウェブサイトを訪れて、モデルの最新ドライバーをダウンロードしてください。ドライバーが使用しているWindows、macOS、またはLinuxのバージョンと互換性があることを確認してください。
アダプターがPCに認識されない
PCがWi-Fiアダプターを認識しない場合は、コンピューターを再起動するか、アダプターを別のポートに接続してみてください。Windowsのデバイスマネージャーで、アダプターがネットワークデバイスの下に表示されているかどうかも確認できます。
結論
PC用Wi-Fiアダプターは、デスクトップコンピューターや古いノートパソコンを無線ネットワークに接続したい場合には不可欠なアクセサリーです。USBやPCIeなど、いくつかのタイプが利用可能で、ニーズと予算に合ったものを見つけるのは簡単です。
速度、範囲、互換性、携帯性などの要因を考慮することで、特定の状況に最適なPC用Wi-Fiアダプターを選択することができます。
アダプターの設定は簡単なプロセスであり、いくつかのシンプルなステップでオンラインになり、迅速で信頼性のあるインターネットアクセスを楽しむことができます。USB Wi-Fiアダプターやより強力なPCIeアダプターを探しているかどうかに関わらず、今では情報に基づいた選択を行う方法を知っています。