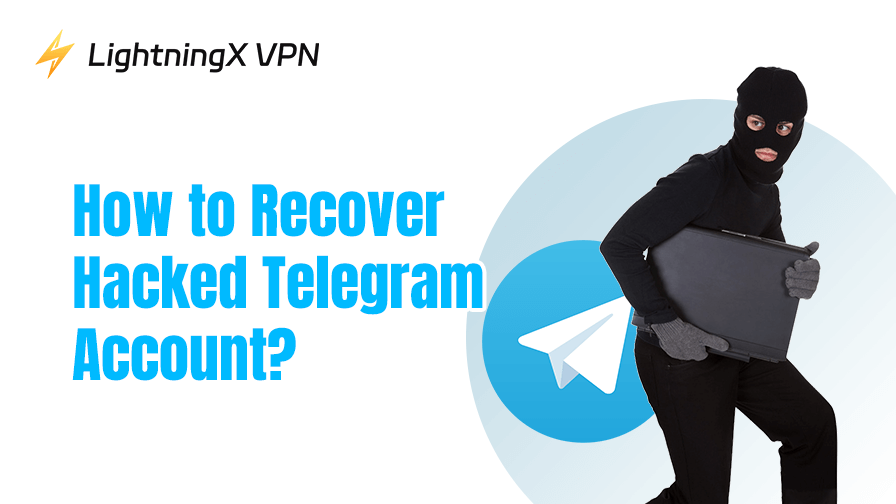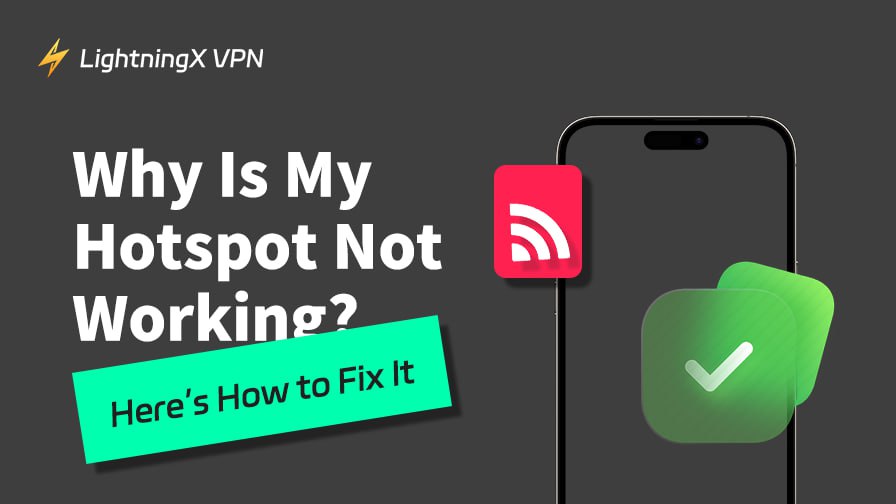無線ネットワークに接続しようとすると、”WiFiには有効なIP構成がありません” エラーに遭遇することがあります。
このエラーメッセージは、デバイスがルーターから有効な IP アドレスを取得できないことを示しており、これはインターネットにアクセスするために必要です。
このガイドでは、このエラーの一般的な原因を探り、ステップバイステップの解決策を提供し、エラーを解決してオンラインに戻るのに役立ちます。
“WiFiには有効なIP構成がありません” とは何か?
WiFi に有効な IP 構成がないというエラーメッセージが表示されると、デバイスがルーターや DHCP サーバーから有効な IP アドレスを取得できないことを意味します。
ルーターはデバイスのネットワークをインターネットに接続し、デバイスの無線ネットワークアダプターに IP アドレスを割り当てることで、それらが接続できるようにします。しかし、ルーターが正常に動作していない場合、無線ネットワークアダプターは同じ IP アドレスに接続できず、動作できません。
このエラーは、ネットワークアダプターの問題、ルーターの構成問題、DHCP サーバーの問題、IP アドレスの競合など、さまざまな理由で発生する可能性があります。このエラーを解決するには、根本的な原因をトラブルシューティングし、デバイスが安定したインターネット接続を確立するために有効な IP アドレスを取得することが必要です。
“WiFiには有効なIP構成がありません” エラーの原因は何ですか?
ルーターの IP アドレスが無線ネットワークアダプターが報告する IP アドレスと一致しない場合、エラーが発生する可能性があります。以下はその原因です。
ネットワークが未識別: 内蔵のトラブルシューターを使用して WiFi 接続を解決しようとする際にこの問題が発生する可能性があります。ネットワーク識別に問題が発生し、システムが正常に接続できない可能性があります。
デバイスがインターネットに接続されていない: Windows 10/11 がインターネットに接続されていない場合、”WiFi に有効な IP 構成がない” エラーが発生する可能性があります。
ドライバーの問題: デバイスのドライバーが古くなっていたり、破損していたり、欠落していたり、壊れていたりすると、WiFi が有効な IP 構成を持っていない可能性があります。
デバイスが第三者のアンチウイルスに攻撃されている: デバイスに第三者のアンチウイルスをダウンロードしている場合、ソフトウェアの競合や干渉が発生する可能性があります。
心配しないで、問題を解決するためのトラブルシューティング手順がリストされています。
“WiFiには有効なIP構成がありません” を修正するための 5 つのソリューション
以下は、問題を解決するためのトラブルシューティング手順です。
ルーターを再起動する
問題を解決するためにルーターを再起動することができます。
- 通常は背面にあるルーターの電源ボタンをオフにします。
- 次に電源ボタンをオンにします。
- ルーターが自動的に無線ネットワークアダプターに IP アドレスを再割り当てするのを待つ必要があるかもしれません。それから、解決されたかどうかを確認できます。
IP 構成をリセットする
ネットワークアダプターの IP 構成をリセットして、問題が解決されているかどうかを確認できます。
- キーボードで “Windows+R” を押して “実行” ページを開きます。
- 引用符なしで “cmd” を入力します。
- “Enter” キーを押して “コマンド プロンプト” ウィンドウを開きます。
- 引用符なしで “ipconfig /release”、”ipconfig /all”、”ipconfig /renew” と入力します。各コマンドを入力した後に “Enter” キーを押すことを確認してください。
- 次に、引用符なしで “netsh int ip set dns” と “netsh winsock reset” を入力します。それぞれの後に “Enter” キーを押すことを忘れないでください。
- コンピューターを終了して再起動します。これで IP アドレスが正常にリセットされた可能性があります。デバイスがインターネットに接続されているかどうかを確認してください。
無線ネットワークアダプターのドライバーを更新
する 古い無線ネットワークアダプターのドライバーは、時々問題を引き起こすことがあります。Windows 10/11 で “WiFiには有効なIP構成がありません” エラーを修正するために、それを更新することができます。
- キーボードで “Windows+X” キーを押して、”コンテキスト” ページで “デバイス マネージャー” を選択します。
- “デバイス マネージャー” ページで “ネットワーク アダプター” をクリックして下のタブを確認します。
- 使用しているネットワークアダプターをクリックします。
- 次に、”ドライバーの更新” ボタンをクリックします。
- ドライバーを更新する方法を選択します: “ドライバーを自動的に検索” または “コンピューターを参照してドライバーを検索”。
- コンピューターがドライバーを自動的に更新するのを待ちます。コンピューターを再起動する必要があるかもしれません。この方法が機能するかどうかを確認してください。
一時的にアンチウイルスを無効
にする アンチウイルスは、ソフトウェアやドライバーをマルウェアと見なし、攻撃する可能性があります。これにより IP 構成エラーが発生します。アンチウイルスを一時的に無効にする手順は次のとおりです。
- 画面左下の Windows 検索アイコンをクリックします。
- “タスク マネージャー” と入力し、”Enter” キーを押します。
- コンパクト モードの場合は、”タスク マネージャー” が “詳細” ボタンをクリックします。
- 新しいウィンドウの上部にある “スタートアップ” タブに切り替えます。
- アンチウイルス アプリケーションを見つけ、クリックします。
- ウィンドウの右下にある “無効” ボタンをクリックします。
- その後、デバイスを再起動して問題が解決されているかどうかを確認します。
IP アドレスを手動で割り当て
Windows 10 で IP アドレスを手動で割り当て:
- Windows 検索アイコンをクリックし、”ネットワーク接続” と入力します。次に、オプションをクリックします。
- “アダプターのオプションの変更” をクリックします。
- Wi-Fi 接続を右クリックし、”プロパティ” を選択します。
- インターネット プロトコル バージョン 4 (TCP/IPv4) を右クリックし、”プロパティ” を選択します。
- “次の IP アドレスを使用” を選択し、サブネット マスク、IP アドレス、デフォルト ゲートウェイ、優先 DNS サーバー、交互 DNS サーバーを入力します。
- その後、”OK” をクリックしてデバイスを再起動し、問題が解決されているかどうかを確認します。
Windows 11 で IP アドレスを手動で割り当て:
- 画面左下の “Windows” ボタンをクリックするか、”Windows” キーと 1 キーワード ショートカットを押して設定を開きます。
- “ネットワークと接続” をクリックし、”WiFi” を選択します。
- IP 割り当ての横にある “編集” をクリックします。
- “IPv4” をクリックします。
- 好みの IP アドレス、サブネット マスク、デフォルト ゲートウェイ、優先 DNS (必須)、交互 DNS (オプション) を入力します。
- 優先および交互のアドレスの “DNS over HTTP” をオフにします。
信頼できる VPN を使用して IP アドレスを取得
良い VPN は IP アドレスを取得し、WiFi に有効な IP 構成がないエラーを解決するのに役立ちます。以下の手順に従って VPN を利用できます。ここでは LightningX VPN をお勧めします。
- LightningX VPN には、50 カ国以上で 2,000 を超えるサーバーがあります。IP アドレスをどこにでも変更できます。
- Shadowsocks、Vless、WireGuard などの暗号化プロトコルを使用して完全に安全です。AES-256-GCM や ChaCha20-Poly1305 などの強力な暗号化アルゴリズムを採用しています。データが暗号化されます。
- 帯域幅の制限がないため、バッファリングなしでビデオや映画を視聴できます。
- Android、iPhone、Windows、Android TV、Apple TV、Mac など、複数のデバイスをサポートしています。
ダウンロードおよび使用方法の手順。
- Google Play Store/App Store/公式ウェブサイトから LightningX VPN をダウンロードします。
- アプリをダウンロードしてインストールした後、アカウントにサインアップします。
- 無料トライアルがあるかどうかを確認し、使用します。
- アプリを開いて、VPN ページで最も近い VPN サーバーを選択します。これにより、新しい IP アドレスを持つため、電話がネットワークに接続される可能性があります。
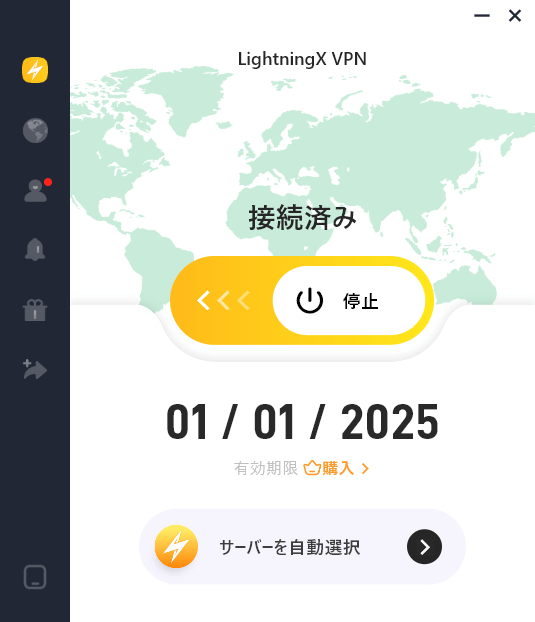
最後に
“WiFiには有効なIP構成がありません” エラーは、未識別のネットワーク、インターネット接続のない、ドライバーの問題、アンチウイルス アプリケーションによる攻撃などが原因である可能性があります。
上記のトラブルシューティング手順に従うことで、問題を解決できるかもしれません。ただし、インターネットの代わりにイーサネットを使用している場合は、”イーサネットに有効な IP 構成がない” エラーを解決するための他の方法を選択できます。