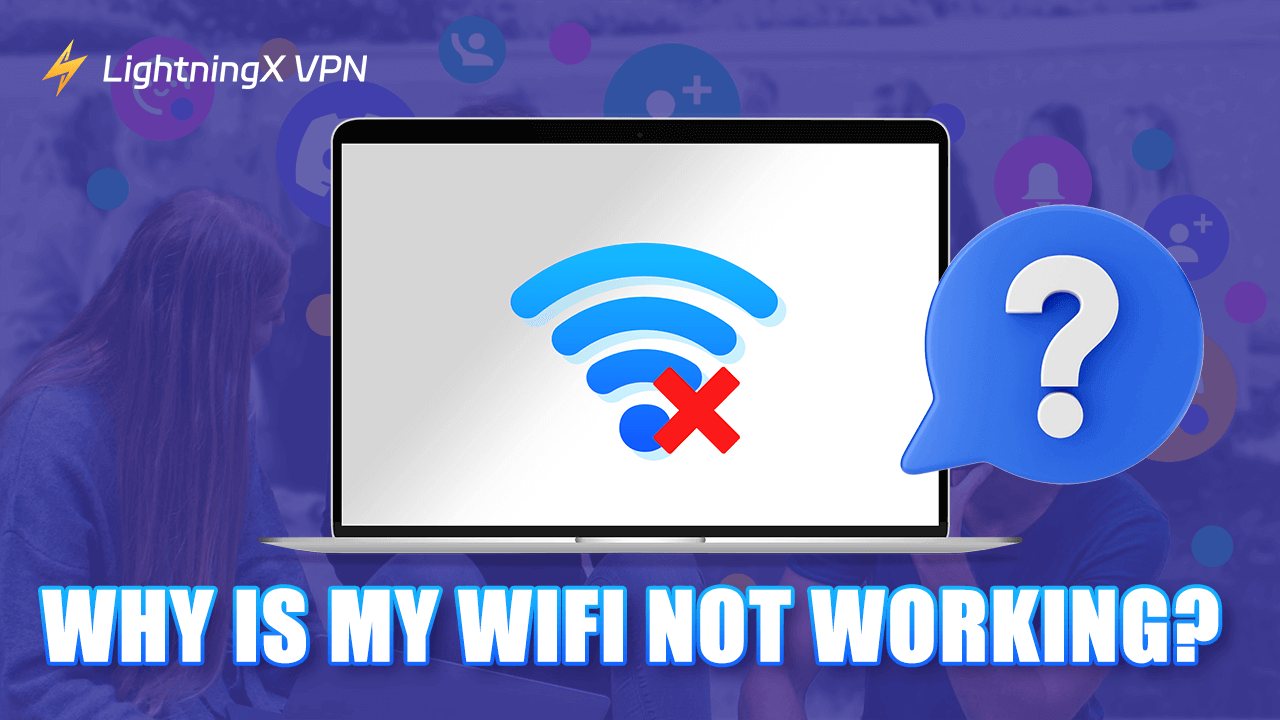WiFiは私たちの日常生活に欠かせないものです。仕事、ストリーミング、ゲームなど、安定した高速インターネット接続に頼っています。WiFiが機能しないと非常にイライラします。このブログでは、一般的な問題を特定し、インターネットを再び正常に動作させる方法を説明します。
WiFiが機能しない一般的な理由
WiFiが機能しない理由を理解することは、問題を解決するための第一歩です。以下は、WiFiの問題の一般的な原因です:
ルーターの問題: ルーターが長時間使用されて過熱すると、内部部品が損傷する可能性があります。これにより、Wi-Fiの中断や不安定な接続などの問題が発生することがあります。また、ルーターの設定時に間違ったネットワーク名(SSID)やパスワードを入力すると、Wi-Fiネットワークに正しく接続できません。
ネットワークの混雑: 近隣の無線ネットワークが同じチャネルを使用していると、信号干渉が発生し、Wi-Fiネットワークの安定性と速度に影響を与えます。
干渉: 家の中の物理的な障害物(壁、金属製の物体など)がWi-Fi信号を遮断または吸収し、信号が弱くなるか、Wi-Fiが機能しなくなる可能性があります。
デバイスの問題: 使用しているデバイスに問題がある場合があります。ソフトウェアの不具合、ハードウェアの問題、または古いネットワークドライバーが原因である可能性があります。
サービスの停止: インターネットサービスプロバイダー(ISP)が地域で停止または技術的な問題を抱えている場合があります。
電源の問題: 電源アダプターが損傷しているか、電源コードの接触が不良です。これにより、ルーターが安定した電源供給を受けられず、Wi-Fiが機能しなくなります。
ヒント
高速で安定したセキュアなネットワーク接続をお望みなら、VPNをご利用ください。LightningX VPNは、Windows、Mac、Android、iOS、TV用の人気のVPNです。50カ国以上、2000以上のサーバーを提供しています。地域の制限を回避し、グローバルなコンテンツにアクセスするのに役立ちます。また、オンラインデータを暗号化してプライバシーを保護します。
ステップバイステップのトラブルシューティングガイド
以下は、Wi-Fiが機能しない問題をトラブルシューティングし、修正するためのステップバイステップのガイドです:
ルーターとモデムを確認する
- まず、ルーターとモデムの電源を切ります。約30秒待ってから、再度電源を入れます。これにより、接続がリセットされ、軽微な不具合が解消されることがあります。
- ルーターとモデムにすべてのケーブルがしっかり接続されていることを確認します。緩んだり、外れたりしたケーブルがネットワークの正常な動作を妨げることがあります。
- ルーターを家の中央に配置します。家具や他の物体に遮られないように、ルーターは高い位置に置くべきです。これにより、信号が家全体に届きやすくなります。
- ルーターが古い場合や故障している場合は、交換を検討してください。新しいルーターは、より優れた性能と機能を提供し、全体的なWi-Fi体験を向上させることができます。
デバイスの接続を確認する
- Wi-Fiがオンになっているか確認します。時々、誤ってオフになっていることがあります。
- Wi-Fiネットワークから一度切断し、再度接続してみてください。これにより、接続がリフレッシュされ、軽微な問題が解決することがあります。
- デバイスのWiFi設定に移動し、ネットワークを選択して「忘れる」を選択します。その後、再度WiFiパスワードを入力して接続し直します。これにより、保存された設定の誤りが解決されることがあります。
干渉を確認する
- 電子機器がWiFi信号に干渉することがあります。これらのデバイスをルーターから離すか、一時的に電源を切って接続が改善されるか確認してください。
- 壁、大きな家具、その他の障害物がWi-Fi信号を遮断または弱めることがあります。可能であれば、ルーターをより開けた場所に移動し、障害物を減らしてください。
ソフトウェアとファームウェアを更新する
デバイスのオペレーティングシステムとネットワークドライバーが最新であることを確認してください。古いソフトウェアは接続の問題を引き起こすことがあります。また、ルーターのファームウェアが更新が必要か確認してください。通常、ルーターの設定や製造元のウェブサイトでこのオプションを見つけることができます。ファームウェアを更新することで、バグの修正や性能の向上が期待できます。
ルーターのファームウェアを更新するには、通常、以下の手順が必要です:
- まず、ブラウザを介してルーターのIPアドレスを入力して、ルーターの管理インターフェースにアクセスします。
- ログインしたら、設定メニューで「ファームウェアアップグレード」または「システム管理」オプションを探します。
- 次に、最新のファームウェアファイルをコンピュータにダウンロードし、正しいモデルをダウンロードしていることを確認します。
- ファームウェアアップグレードページで、アップロードするファームウェアファイルを選択し、プロンプトに従ってファームウェアを更新します。
- 更新プロセス中にルーターの電源を切らないでください。ファームウェアのインストールが完了するまで待ち、ルーターが自動的に再起動します。
- 完了したら、ルーターが正常に動作しているか確認します。
ネットワークの混雑を確認する
ネットワークに接続されているデバイスの数を制限します。デバイスが多すぎるとWiFiが遅くなることがあります。使用していないデバイスの接続を切断します。
ルーターが混雑したWiFiチャネルを使用している可能性があります。チャネルを変更することで、ネットワークの速度と安定性を向上させることができます。Wi-Fiチャネルを変更する方法は次のとおりです:
- まず、ルーターの管理インターフェースにログインします。
- ログインしたら、ワイヤレス設定またはワイヤレスネットワーク関連のオプションを見つけます。チャネル設定を見つけ、「ワイヤレスチャネル」または「チャネル選択」と表示されている場合があります。リストから新しいチャネルを選択します。干渉を最小限に抑えるため、より空いているチャネルを選択することをお勧めします。
- 変更を加えた後、設定を保存し、新しい設定を適用するためにルーターが再起動する場合があります。
- 電話やコンピュータでWi-Fiネットワークに再接続し、変更が有効か確認します。
ネットワーク診断ツールを実行する
多くのデバイスには組み込みのネットワーク診断ツールがあります。ネットワーク診断ツールを実行することで、Wi-Fiの問題を特定し、修正することができます。
Windowsでは: 設定 > ネットワークとインターネット > ステータスに移動し、ネットワークトラブルシューティングをクリックして内蔵トラブルシューティングツールを使用できます。
Macユーザーの場合: システム環境設定 > ネットワークに移動し、Wi-Fiを選択して「アシスト」をクリックして診断を実行します。
サービスの停止を確認する
すべてのトラブルシューティング手順を試してもWi-Fiが機能しない場合は、ISPのウェブサイトにアクセスして、地域でのサービス停止やメンテナンス作業がないか確認してください。ISPは、ステータスページで更新情報を提供することが多く、推定解決時間も含まれます。
Wi-Fiが機能しない – よくある質問
ファームウェアの更新後にネットワーク接続を復元するにはどうすればよいですか?
ファームウェアを更新した後でもネットワーク接続がダウンしている場合は、ルーターを再起動してみてください。すべての物理的な接続が確実であることを確認します。それでも問題が解決しない場合は、ルーターを工場出荷時の設定にリセットし、ネットワークを再設定する必要があるかもしれません。デバイスでWi-Fiパスワードを再入力して再接続することを忘れないでください。
ルーターを再起動してもWi-Fiに接続できない場合はどうすればよいですか?
ルーターを再起動してもインターネットに接続できない場合は、まずすべてのケーブルが正しく接続されているか確認してください。次に、ルーターを工場出荷時の設定にリセットし、Wi-Fiの名前とパスワードを再設定してみてください。また、デバイスのネットワーク設定が正しいことを確認してください。さらに、ルーターのインジケータライトの状態を確認して、不具合の原因を特定してください。
デバイスのネットワーク設定が正しいことを確認するにはどうすればよいですか?
デバイスのネットワーク設定が正しいことを確認するために、まずWi-Fiスイッチがオンになっていることを確認します。正しいネットワーク名を選択し、正しいパスワードを入力してください。デバイスが自動的にIPアドレスを取得するように設定されていることを確認し、ネットワーク設定で接続状態が「接続済み」と表示されているか確認してください。
結論
上記のヒントを使用することで、ほとんどのWi-Fiの問題をトラブルシューティングし、修正して、信頼性のあるインターネット接続を再び楽しむことができるはずです。問題が解決しない場合は、より複雑な問題を解決するためにプロの助けを求めることをためらわないでください。