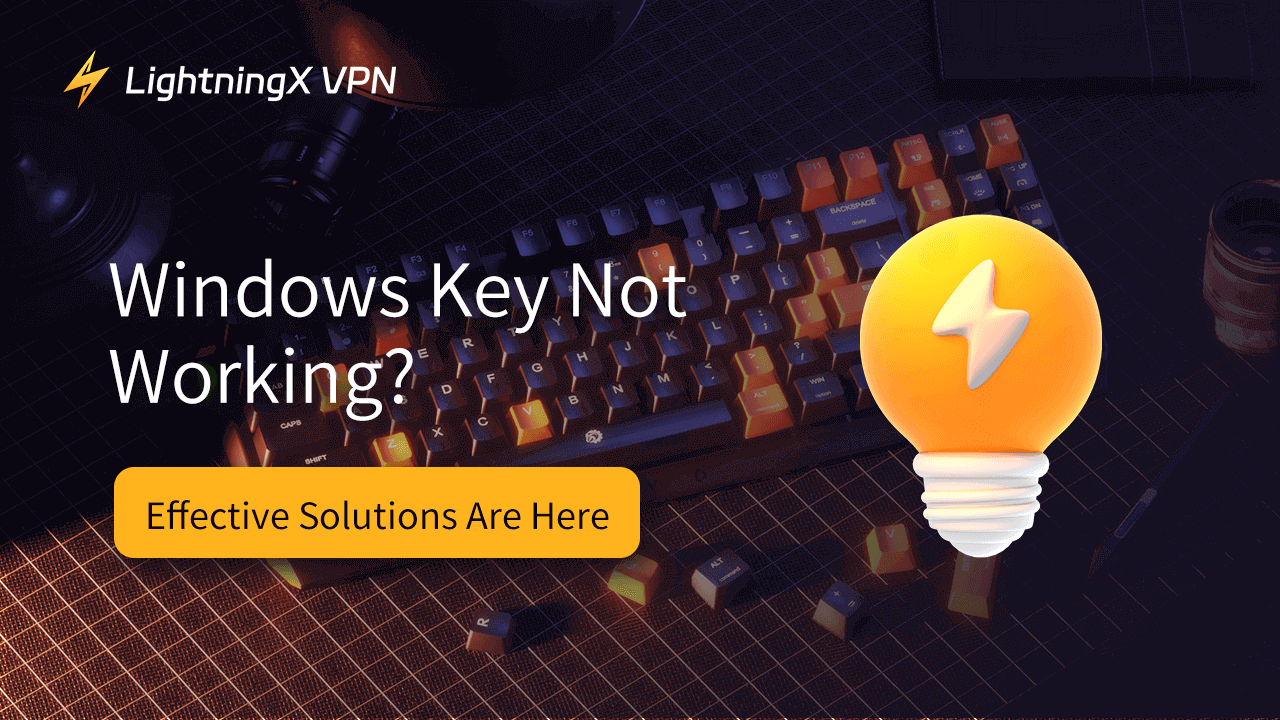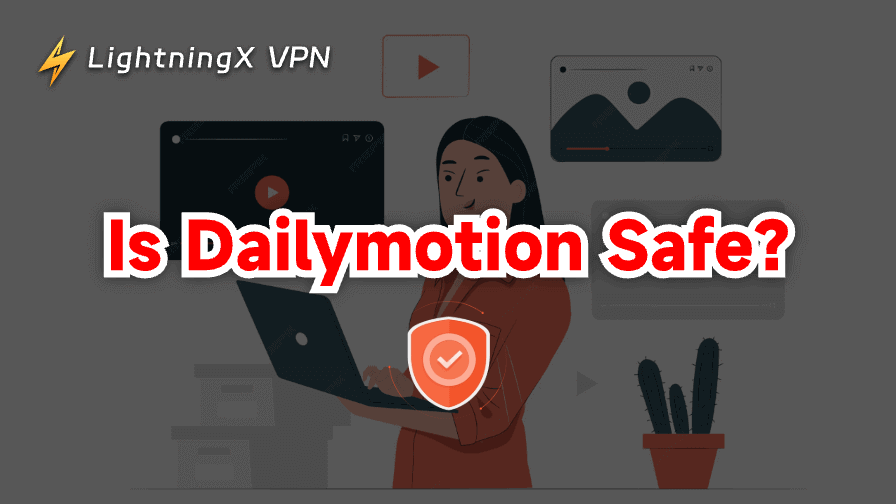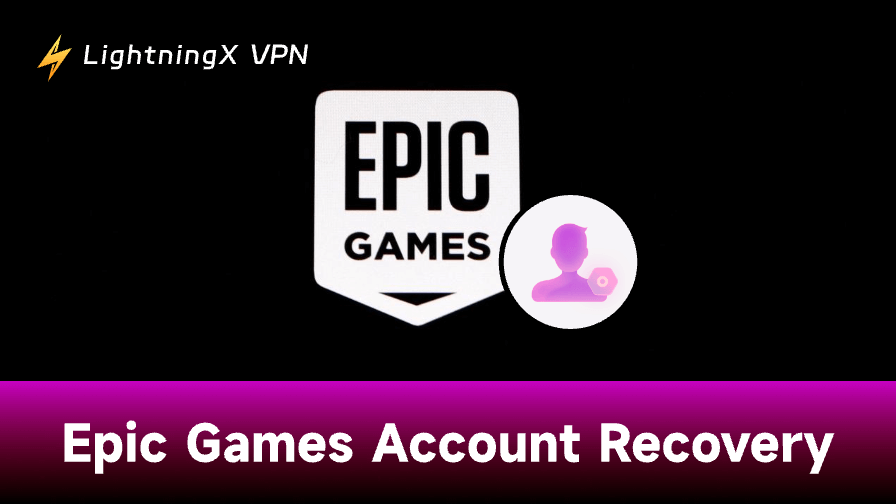Windowsキーは非常に重要です。なぜなら、さまざまな作業を助けてくれるからです。例えば、ゲームをしていて、Windowsキー、Sキー、Shiftキーを使ってスクリーンショットを撮りたいのに、突然それが使えなくなった場合、Windowsキーに問題がある可能性があります。ご安心ください。本記事では、Windowsキーが反応しない問題を解決するためのすべての効果的な方法を提供し、より良いコンピューター体験を得られるようお手伝いします。
まず、問題の原因を確認
最初に、Windowsキーの問題がハードウェアに関連しているのかソフトウェアに関連しているのかを確認します。以下の二つの方法を試してみてください:
方法1. CtrlキーとEscキーを同時に押します。スタートメニューが開かない場合、ハードウェアの問題ではなく、ソフトウェアの問題である可能性が高いです。
方法2. 代わりに、オンスクリーンキーボードを使用して問題を特定することができます。設定 > ユーザー補助機能に進みます。左側のメニューで「キーボード」を選択し、「物理的なキーボードなしでデバイスを使用する」を有効にします。オンスクリーンキーボードが表示されたら、マウスで左下のWindowsロゴをクリックします。スタートメニューが開く場合、Windowsキーのハードウェアに問題があるかもしれません。開かない場合、ソフトウェア設定に関連する問題である可能性が高いです。
Windowsキーボードが反応しない問題を修正する方法 – ソフトウェアレベル
修正1. PCを再起動する
Windowsキーが機能しない原因は、システムの一時的な不具合や実行中のプログラムにある場合があります。コンピューターを再起動すると、すべてのアクティブなプログラムやプロセスが終了し、システムがドライバや設定を再読み込みするため、Windowsキーが機能しない問題が解決する可能性があります。
ただし、コンピューターをシャットダウンする前に、ファイルやゲーム、その他のプロセスを閉じることを忘れないでください。
修正2. レジストリ編集でWindowsキーを手動で有効にする
Windowsキーが機能しない場合、Scancode Mapレジストリ項目によって無効化されたり、仮想キーに再マッピングされている可能性があります。この問題を解決するために、レジストリにScancode Map項目が存在するかどうかを確認し、それを削除します。手順は以下の通りです:
- 左下の検索バーで「regedt32」を検索し、結果をクリックしてレジストリエディタを開きます。
- HKEY_LOCAL_MACHINE > System > CurrentControlSet > Control フォルダをダブルクリックします。
- 「Keyboard Layout」フォルダを選択します。「Keyboard Layouts」フォルダはクリックしないでください。
- Scancode Mapレジストリ項目を右クリックし、「削除」を選択します。この項目が存在しない場合、Windowsキーが機能しない原因ではありません。
修正3. ゲームモードを無効にする
ほとんどの場合、ゲーム中にWindowsキーが無効になるのは、ゲームモードが自動的に有効になり、Windowsキーが誤って押されてゲームを終了させるのを防ぐためです。もしあなたがXboxプレイヤーであれば、設定 > ゲーム > ゲームモードに進み、ゲームモードをオフにできます。
ゲーミングキーボード(例:Logitech、Corsair、MSI、Alienwareなど)を購入している場合、キーボードのマニュアルを確認するか、小売店にWindowsキーを解除する方法を尋ねることができます。
ほとんどのゲーミングキーボードでは、Fnキーと特定のキーを押すことでWindowsロックを無効にすることができます。
修正4. Xbox Liveをアンインストールする
Windowsキーが機能しない問題を解決する方法の一つは、Xbox Liveアプリをアンインストールすることです。一部のユーザーは、Xbox LiveアプリとWindowsキーの間に競合があることに気づきました。これは、Xbox Liveが何らかの方法でWindowsキーの機能をロックまたは干渉している可能性があります。
- 設定 > アプリ > アプリと機能に進みます。
- Xbox Liveを見つけてアンインストールします。
注意:公式サイトからXbox Liveを再インストールすることができます。
修正5. Windows PowerShellを使用して不具合を解消する
オペレーティングシステムの一部のシステムコンポーネントや設定が誤作動したり、破損した場合、Windowsキーが正しく機能しないことがあります。このような場合、Windowsに組み込まれているPowerShellを使用してアプリに関連する問題を修正できます。このツールは、基本的にコマンドプロンプトの進化版です。以下の手順でPowerShellを使用して、誤作動しているWindowsキーを修復できます。
ステップ1. 左下の検索バーで「Windows PowerShell」を検索します。
ステップ2. 右側のパネルで「管理者として実行」を選択します。
ステップ3. 以下のコマンドをコピーして、PowerShellウィンドウに貼り付け、Enterキーを押します。
Get-AppXPackage -AllUsers | Foreach {Add-AppxPackage -DisableDevelopmentMode -Register “$($_.InstallLocation)\AppXManifest.xml”}
ステップ4. 数分待ってからPCを再起動します。
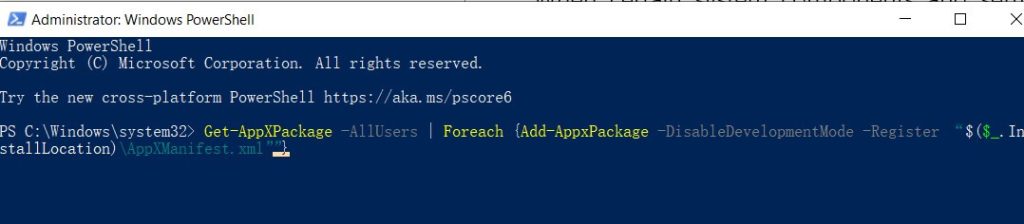
修正6. フィルターキーをオフにする
Windowsキーボードが反応しないもう一つの可能な原因は、フィルターキー機能が誤って有効になっていることです(右Shiftキーを8秒間押し続ける)。
これは、手の震えなどの特別な支援を必要とするユーザーをサポートするためのアクセシビリティ機能です。しかし、場合によっては、キーボードの正常な動作に干渉することがあります。この問題を解決するには、フィルターキーをオフにする必要があります。
- Windows 8/10で、設定 > ユーザー補助機能に進みます。
- 左側のメニューで「キーボード」を選択します。これでキーボード設定が開きます。
- 「フィルターキーを使用する」セクションまでスクロールします。
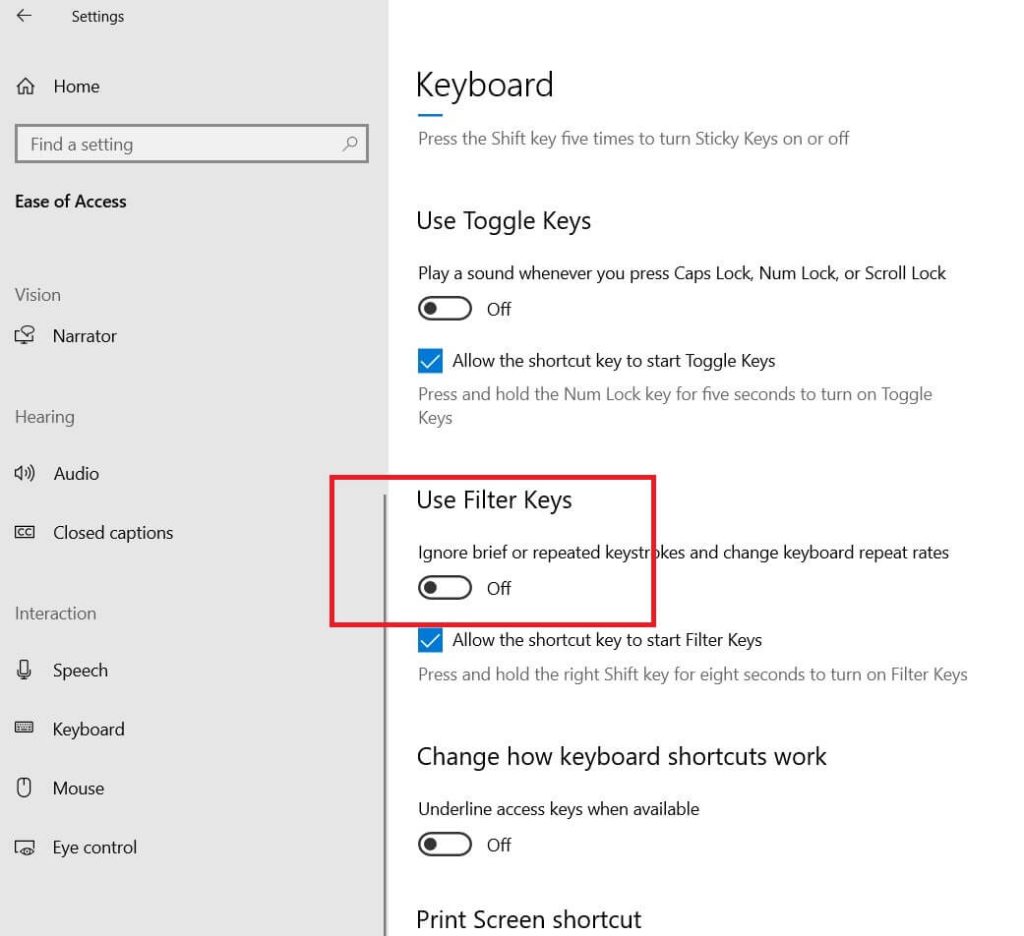
修正7. キーボードドライバを再インストールする
Windowsキーが機能しない場合、キーボードドライバにエラーがあるか、破損している可能性があります。キーボードドライバをアンインストールして再インストールすることで問題を解決できます。
- 左下の検索バーで「デバイスマネージャー」を検索し、開きます。
- リストから「キーボード」を見つけます。
- それをクリックして展開します。
- キーボードドライバを右クリックし、「デバイスのアンインストール」を選択します。
- USBキーボードを使用している場合、キーボードを抜いて再度差し込むか、コンピューターを再起動します。Windowsは自動的にドライバを再インストールします。
Windowsキーのハードウェア問題を修正する
Windowsキーにスナックのくずなどのゴミがある場合、キーボードが引っかかるか、誤作動することがあります。この場合、Windowsキーのキャップを手動で取り外し、ブラシで内部のゴミを掃除できます。
しかし、長期間使用しているキーボードでは、Windowsキーのようなキーが故障することがあります。キーボードを交換するか、専門家に修理を依頼することができます。
ヒント:
ゲームのセキュリティを守るために、LightningX VPNを使用してください。信頼性が高く、超高速です。以下の機能があります:
- 50か国以上に2,000以上のサーバー。
- 非常に安全。
- Android、iOS、Windows、macOS、Apple TV、Android TVに対応。
- 帯域制限なし。
- 30日間の返金保証。
Windows キーボードが反応しない – よくある質問
Q: Windowsプロダクトキーが機能しない場合、どうすればよいですか?
Windowsプロダクトキーが機能しない場合、以下の手順を試してください:
- キーに入力ミスがないか再確認します。
- 正しいバージョンのWindowsのキーを入力していることを確認します。
- Windows Updateを実行して、Windowsが最新であることを確認します。
- Windowsのアクティベーショントラブルシューティングツールを使用します(設定 > 更新とセキュリティ > アクティベーション > トラブルシューティング)。
Q: Windowsのキーボードキーが動かない場合、どうすれば修正できますか?
Windowsのキーボードが動かない場合、まずこの投稿の最初の部分で述べた問題の原因を確認してください。その後、方法を試してみてください。また、次の記事も参照できます:キーボード 反応しない場合の修復方法 [6つの方法]。
Q: スティッキーキーをオフにするにはどうすればよいですか?
スティッキーキーをオフにする方法:
- Shiftキーを5回押して、スティッキーキーのプロンプトを開きます。
- 「いいえ」をクリックしてオフにするか:
- 設定 > ユーザー補助機能 > キーボードに進みます。
- スティッキーキーの下で、それをオフに切り替えます。