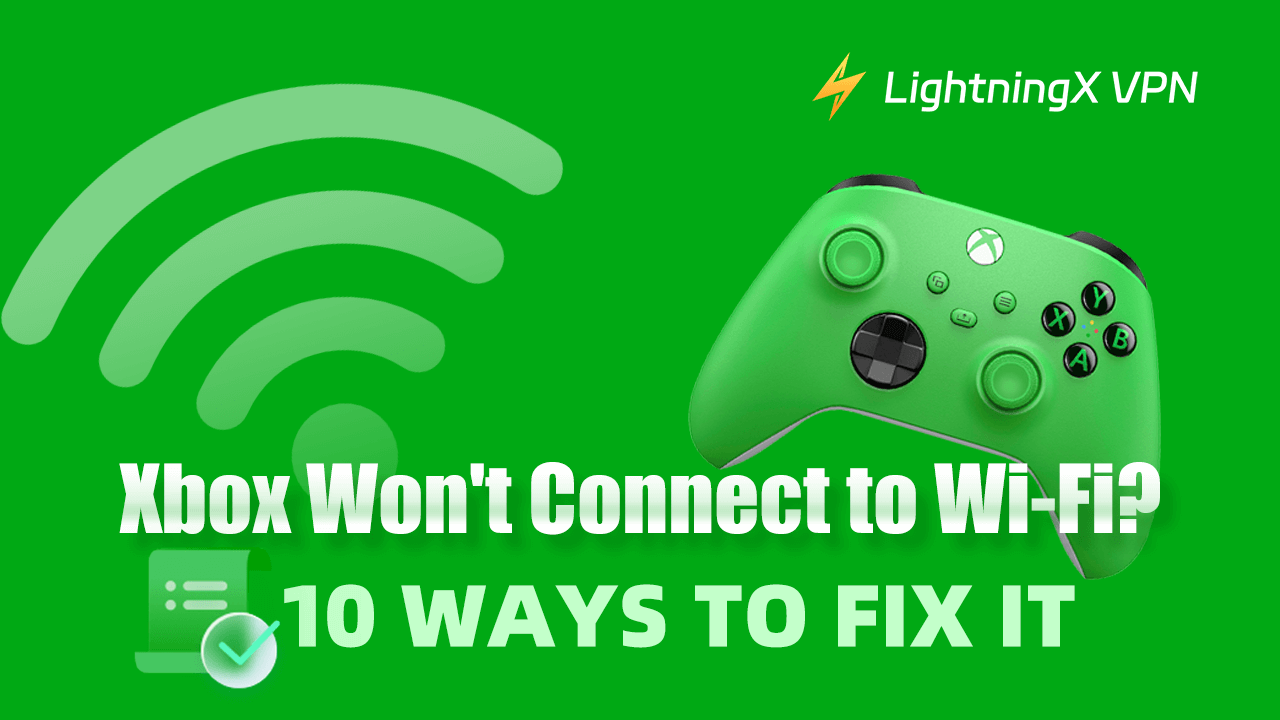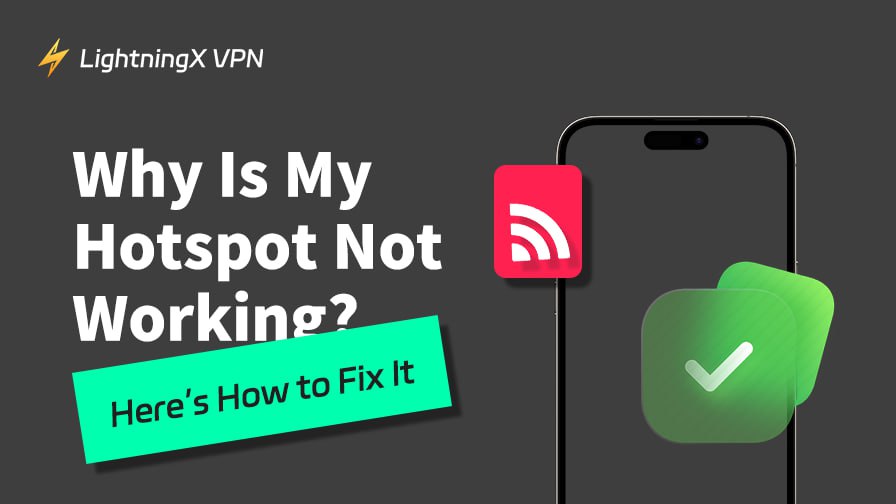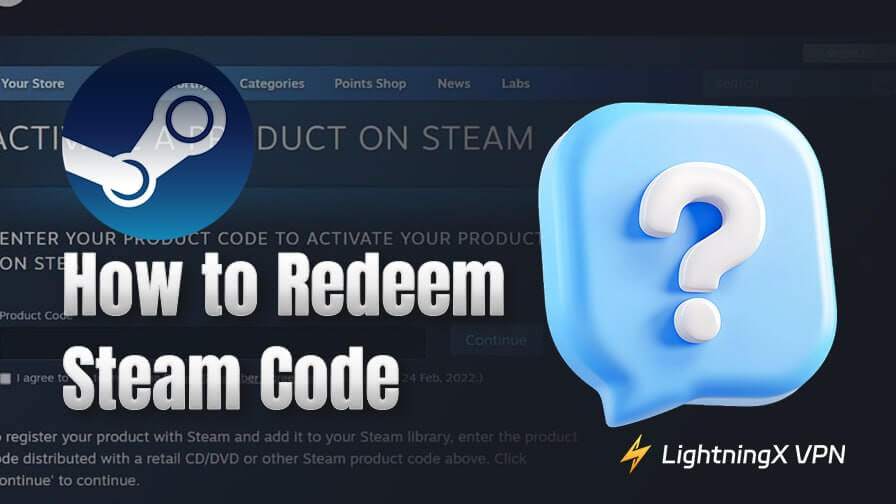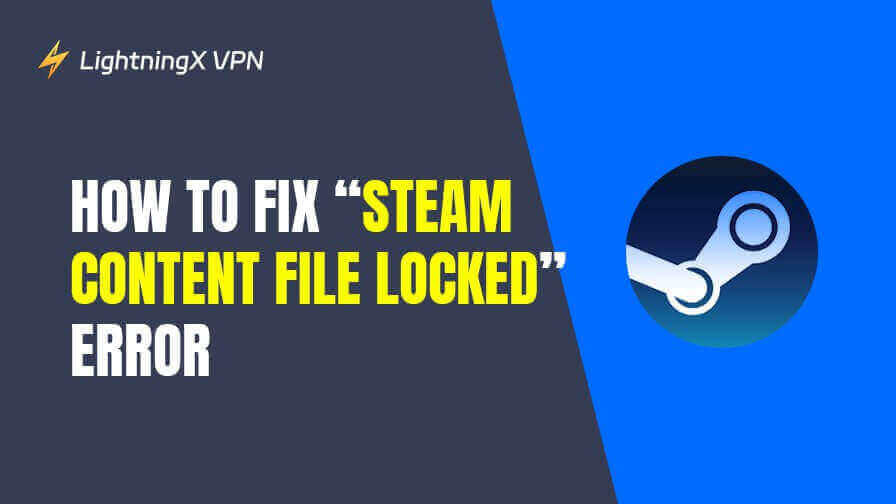Xboxゲーマーにとって、XboxをWi-Fiに安定して接続することは、ゲームをプレイするための鍵です。しかし、XboxがWi-Fiに接続できない問題に直面したことはありませんか?この問題はゲーム体験を中断し、あなたを不安にさせるかもしれません。
最新バージョンのゲームをスムーズに更新し、できるだけ早くゲーム進行を再開するために。以下の簡単な手順を使って接続を復元し、ゲームに戻ることができます。
XboxがWi-Fiに接続できない可能性のある原因
ネットワーク接続の問題
- ルーターのエラー: ルーターに問題があるか、再起動が必要かもしれません。シンプルな再起動は、ルーターの故障に対処するのに効果的です。
- インターネットサービスの中断: インターネットサービスプロバイダーがメンテナンスを行っているか、問題が発生している可能性があります。しばらく待ってから再確認し、問題が解決したかどうかを確認してください。
Xboxの問題
- ネットワーク設定の問題: Xboxのネットワーク設定が正しくない可能性があります。不適切なネットワーク設定はWi-Fi接続に直接影響を与えるため、慎重に確認してください。
- システムが更新されていない: Xboxシステムが最新バージョンに更新されていないため、互換性の問題が発生している可能性があります。
- ワイヤレスアダプターの問題: Xboxのワイヤレスネットワークアダプターに故障があるかもしれません。
Wi-Fi信号の干渉
Xboxがルーターから遠すぎるか、障害物がある可能性があります。他の電子機器(電子レンジやコードレス電話)がWi-Fi信号に干渉することがあります。同じネットワークに接続されているデバイスが多すぎて帯域幅が不足しているかもしれません。
ルーターの設定の問題
- バンドの問題: Xboxが間違ったWi-Fiバンド(2.4GHzまたは5GHz)に接続されている可能性があります。
- ファームウェアの古さ: ルーターのファームウェアを更新する必要があるかもしれません。
ヒント:
XboxのWi-Fi接続品質とゲーム体験を向上させたい場合は、VPNを使用することができます。LightningX VPNは、Windows、Mac、Android、iOS、Android TV、Apple TV用の安全なVPNです。50以上の国に2000以上のサーバーを提供しています。データ転送を暗号化し、ゲーム中に個人情報を保護します。LightningX VPNは、特定の地域のジオ制限をブロックし、より多くのゲームコンテンツやサーバーにアクセスできるようにします。
XboxがWi-Fiに接続できない問題を解決するための方法
修正1: Wi-Fiパスワードを確認して再入力する
Wi-Fiパスワードを確認して再入力することで、XboxがWi-Fiに接続できない問題を修正できます。Xboxのネットワーク設定で「ネットワークの管理」を選択し、Wi-Fiネットワークに移動して「忘れる」をクリックし、再接続します。パスワードを再入力することで、誤ったパスワードによる接続の問題を解決できます。この方法は他のネットワーク設定を変更せずに接続を即座に復元します。
修正2: Wi-Fi信号を確認する
Wi-Fi信号の強度を確認します。信号が弱すぎる場合は、Xboxをルーターに近づけるか、障害物を避けてください。Xboxの設定でネットワークステータスを確認し、信号強度を確認します。別のデバイスでネットワーク接続をテストすることもできます。Wi-Fi信号を最適化することで、接続の安定性が向上し、切断が減少し、ゲーム体験が向上します。
修正3: デバイスを再起動する
デバイスを再起動することで、一時的なシステムエラーやネットワークの問題をクリアできます。 Xboxを再起動するには、以下の手順に従ってください:
- デバイスのXboxボタンを押します。
- 「設定」を選択します。
- 「システム」ボタンをクリックします。
- 「コンソールの再起動」を選択します。
ルーターを再起動する詳細な手順は次のとおりです:
- ルーターの電源プラグを見つけて、電源コンセントから抜きます。
- ルーターの電源を少なくとも30秒間オフにします。
- ルーターの電源プラグを電源コンセントに再挿入します。
- すべてのインジケーターが通常の状態に戻るまでルーターが起動するのを待ちます。
- XboxのWi-Fi接続を確認し、ネットワークに再接続されていることを確認します。
修正4: Xboxキャッシュをクリアする
キャッシュをクリアすることで、ストレージスペースを解放し、潜在的なシステムの競合を排除します。 Xboxボタンを押し、「設定」>「システム」>「ストレージ」に移動し、「ローカルに保存されたゲームをクリア」または「システムキャッシュをクリア」をタップします。
修正5: Xboxファームウェアを更新する
Xboxファームウェアが最新であることを確認してください。Xboxで「設定」>「システム」>「更新とダウンロード」に移動し、「Xboxを更新」を選択します。ファームウェアを更新することで、古いファームウェアバージョンによるWi-Fi接続の問題を解決し、Xboxのパフォーマンスとセキュリティを向上させます。
修正6: ネットワーク設定を確認して調整する
ネットワーク設定を調整することで、不適切なネットワーク構成によるWi-Fi接続の問題を解決できます。また、全体的なネットワークパフォーマンスを向上させます。DNS設定を変更し、Googleの8.8.8.8や8.8.4.4などのパブリックDNSを使用してみてください。静的IPアドレスを設定して、Xboxがネットワーク上で一意であることを確認することもできます。Xboxで「設定」>「ネットワーク」>「ネットワーク設定」に移動し、「Wi-Fi」を選択して「詳細設定」をクリックします。
修正7: 他の干渉を確認する
干渉源を排除することで、Xboxがより明確で安定したWi-Fi接続を受けられるようになります。
電子レンジやコードレス電話、Bluetoothデバイスなど、干渉している可能性のある近くのデバイスをオフにします。
Xboxの設定メニューでネットワークステータスとWi-Fi信号強度を確認します。
信号が弱い場合は、ルーターのワイヤレスチャネルを変更して混雑を避けてください。
Xboxとルーターを近づけて、信号干渉を最小限に抑えます。
修正8: 有線接続を使用する
有線接続は、XboxがWi-Fiに接続できないが他のすべては接続できるという問題を解決するのに非常に効果的です。
- Ethernetケーブル(通常はCat5e以上)とXboxにケーブルポートがあることを確認します。
- Xboxで「設定」>「ネットワーク」>「ネットワーク設定」に移動し、現在接続されているWi-Fiネットワークを選択して「ネットワークを忘れる」を選択します。
- Ethernetケーブルの一方の端をXboxのEthernetポートに、もう一方の端をルーターまたはモデムのLANポートに接続します。
- Xboxは新しいネットワーク接続を自動的に検出します。「ネットワーク設定」で「Ethernet」を選択し、画面の指示に従って設定を完了します。
修正9: ワイヤレスチャネルを変更する
ワイヤレスチャネルを変更することで、チャネル干渉を減らし、Wi-Fi信号の品質を向上させ、Xboxの接続の安定性を高めます。
- ルーター管理インターフェースにログインします。
- ワイヤレス設定に移動し、チャネル設定を見つけます。
- 一般的に使用されているチャネルを避け、混雑していないチャネルを選択します。
- 設定を保存し、ルーターが再起動します。
修正10: サポートに連絡する
問題が解決しない場合は、Xboxカスタマーサポートまたはインターネットサービスプロバイダーに連絡して支援を受けることを検討してください。
結論
全体的に、上記のトラブルシューティング手順を使用することで、XboxがWi-Fiに接続できない問題を迅速に解決できます。これにより、ネットワークの問題を心配することなくゲームを楽しむことができます。