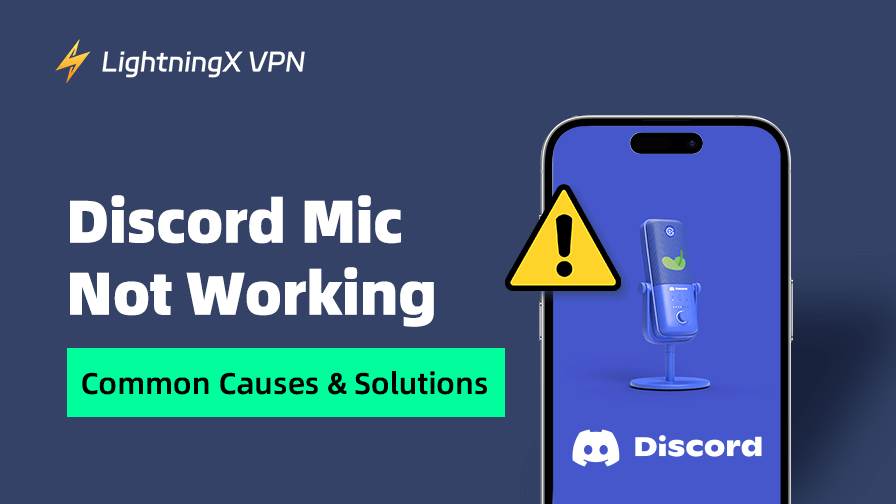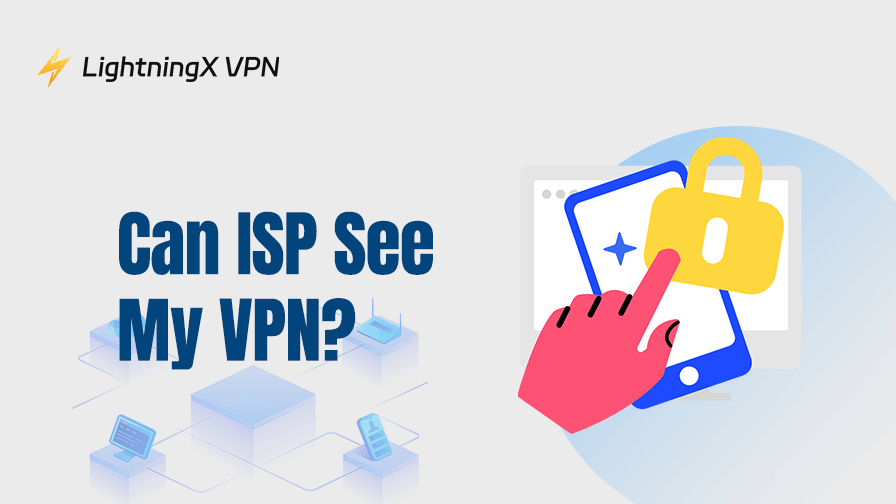디스코드 마이크는 게임에서 팀원과 원활하게 소통하는 중요한 도구입니다. 하지만 가끔 제대로 작동하지 않을 수 있습니다. 걱정하지 마세요! 오늘은 “디스코드 마이크 안됨” 문제를 해결하는 방법을 안내해 드리겠습니다.
디스코드 마이크 문제를 해결하기 전에 확인할 사항
1. 마이크가 물리적으로 손상되지 않았는지 확인하세요
헤드셋이나 마이크를 분리한 후 다른 장치에 연결하여 정상적으로 작동하는지 확인하세요. 만약 내장 마이크를 사용 중이라면, 음성 녹음을 시도하여 정상적으로 작동하는지 테스트해 보세요.
2. 볼륨이 켜져 있는지 확인하세요
디스코드 통화 볼륨과 시스템 볼륨이 모두 꺼져 있으면 상대방의 목소리를 들을 수 없습니다. 두 볼륨이 활성화되어 있는지 확인하세요.
3. 음소거 설정을 확인하세요
디스코드 통화 중에 프로필 옆에 마이크 또는 헤드셋 아이콘에 금지 표시가 있는지 확인하세요. 이는 음소거 상태이거나 다른 사용자의 음성이 차단된 상태를 의미합니다. 아이콘을 클릭하여 음성 채팅을 활성화하세요.
4. 서버 관리자 또는 소유자가 음성 권한을 제한했는지 확인하세요
다른 채널에 접속해보세요. 특정 채널에서만 문제가 발생한다면 권한 설정 문제일 가능성이 높습니다. 관리자나 서버 소유자에게 권한을 요청하세요.
5. ‘Push to Talk’ 기능이 활성화되어 있는지 확인하세요.
‘Push to Talk’ 기능이 켜져 있으면 버튼을 누를 때만 음성이 전달됩니다. 자유롭게 대화하려면 해당 기능을 비활성화하세요.
Windows/macOS/Android/iOS에서 디스코드 마이크 안됨 문제 해결 방법
디스코드 마이크 설정 확인
올바른 입력 장치가 선택되지 않으면 음성이 정상적으로 전달되지 않아 “디스코드 마이크 안됨” 문제가 발생할 수 있습니다. 다음 단계를 따라 문제를 해결하세요.
- 디스코드 앱에서 좌측 하단의 설정(톱니바퀴 아이콘)을 클릭하세요.
- 좌측 메뉴에서 ‘음성 및 비디오’를 선택하세요.
- 입력 장치(Input Device) 섹션에서 올바른 마이크가 선택되어 있는지 확인하세요.
- 마이크에 대고 말하며 입력 바가 반응하는지 확인하세요.
오디오 드라이버 업데이트
오디오 드라이버가 오래된 경우 디스코드와 호환되지 않아 마이크가 작동하지 않을 수 있습니다. 이를 해결하려면 최신 오디오 드라이버로 업데이트하세요.
Windows 10/11에서 오디오 드라이버 업데이트 방법
- Win + S를 눌러 Windows 검색창을 엽니다.
- ‘장치 관리자(Device Manager)’를 검색하여 실행합니다.
- ‘사운드, 비디오 및 게임 컨트롤러’ 항목을 확장합니다.
- Realtek(R) Audio 또는 Intel(R) Audio 등의 오디오 드라이버를 선택하여 설정을 엽니다.
- 상단의 ‘드라이버(Driver)’ 탭을 클릭합니다.
- ‘드라이버 업데이트(Update Driver)’ 버튼을 선택합니다.
- ‘자동으로 드라이버 검색(Search automatically for drivers)’을 선택하여 최신 드라이버를 설치합니다.
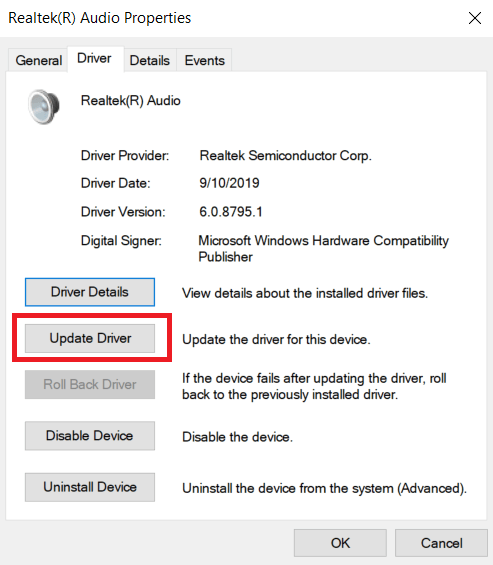
Mac에서 오디오 드라이버 업데이트 방법
Mac은 대부분의 드라이버가 macOS 업데이트에 포함되어 있습니다.
- Apple 메뉴 > ‘시스템 설정(System Settings)’으로 이동합니다.
- ‘일반(General)’ > ‘소프트웨어 업데이트(Software Update)’를 클릭합니다.
- 업데이트가 있으면 ‘지금 업데이트(Update Now)’ 버튼을 눌러 설치하세요.
QoS(서비스 품질) 기능 비활성화
QoS(서비스 품질) 기능은 디스코드의 데이터 전송을 우선 처리하는 기능이지만, 간혹 마이크가 작동하지 않는 문제를 일으킬 수 있습니다. 이를 해결하려면 수동으로 비활성화하세요.
- 디스코드에서 설정(톱니바퀴 아이콘)을 클릭합니다.
- ‘음성 및 비디오(Voice & Video)’ 메뉴로 이동합니다.
- 우측 패널에서 ‘QoS 높은 패킷 우선 순위 활성화(Enable Quality of Service High Packet Priority)’ 옵션을 찾아 비활성화하세요.
VPN을 사용하여 디스코드 차단 해제하기
디스코드가 차단된 지역에서는 음성 채팅 기능이 작동하지 않을 수 있습니다. 이를 해결하려면 VPN을 사용하여 IP 주소를 변경하고 디스코드에 접속 가능한 지역으로 변경하세요. LightningX VPN을 예로 들어 사용 방법을 설명하겠습니다.
- LightningX VPN을 다운로드 및 설치하세요.
- 계정을 생성하고 무료 체험판을 활성화하세요.
- 디스코드 접속이 가능한 서버를 선택하세요.
- 완료! 이제 디스코드 마이크가 작동하는지 확인하세요.
팁: LightningX VPN은 디스코드뿐만 아니라 Steam, Netflix, YouTube, TikTok에서도 사용할 수 있습니다. 일본, 한국, 인도, 캐나다 등 50개국 이상의 2,000개 이상의 서버를 보유하고 있으며, PC, MacBook, Android, iPhone 및 스마트 TV에서 최대 3대의 기기를 동시에 연결할 수 있습니다. 또한, WireGuard VPN 프로토콜을 사용하여 빠르고 안전한 연결을 제공합니다.
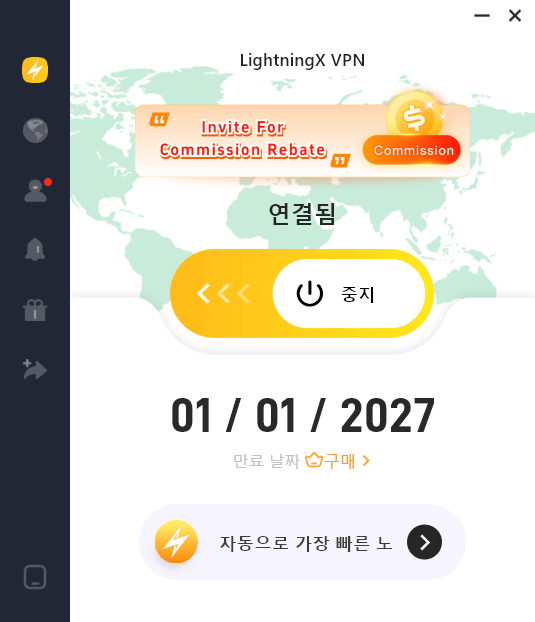
디스코드 재설치하기
디스코드 마이크가 iPhone/Android/Windows/macOS에서 작동하지 않는 경우, 디스코드 앱을 재설치하는 것이 효과적인 해결 방법이 될 수 있습니다.
Windows에서 디스코드 잔여 파일 삭제 방법:
- Win + R을 눌러 실행 창을 엽니다.
- %AppData%\Discord를 입력하고 Enter를 누릅니다.
Mac에서는 Finder에서 ‘Discord’ 폴더를 확인하면 됩니다.
디스코드 업데이트하기
디스코드를 최신 버전으로 업데이트하면 오디오 드라이버와의 호환성 문제를 해결하고 앱의 손상된 파일을 정리할 수 있습니다.
Windows/Mac에서 업데이트 방법:
- 디스코드를 열고 Ctrl + R(Windows) 또는 Command + R(Mac)을 눌러 업데이트하세요.
Android/iPhone에서 업데이트 방법:
- Google Play Store 또는 App Store에서 디스코드 업데이트 여부를 확인하세요.
디스코드 음성 설정 초기화
- 디스코드 설정(톱니바퀴 아이콘)으로 이동합니다.
- ‘음성 및 비디오’ 메뉴를 선택합니다.
- ‘음성 설정 초기화(Reset Voice Settings)’를 클릭합니다.
- 팝업 창에서 ‘확인(Okay)’을 선택합니다.
- 디스코드를 다시 실행하고 마이크가 작동하는지 확인하세요.
디스코드 지원팀에 문의하기
위의 해결 방법들이 디스코드 마이크가 음성을 인식하지 않는 문제를 해결하지 못했다면, 디스코드 지원팀에 문의하여 문제를 해결하세요.
디스코드의 “요청 제출” 페이지로 가서 오디오 문제를 설명할 수 있습니다. 아래는 필요한 정보입니다.
• 도움말 및 지원
• 이메일 주소
• 기술 지원
• 오디오
• 사용 중인 디바이스 플랫폼
• 주제
• 문제에 대한 상세 설명
문제를 더 잘 해결할 수 있도록 스크린샷이나 다른 파일을 추가할 수도 있습니다.
결론
디스코드에서 마이크가 작동하지 않는 문제를 해결하려면, 디스코드를 재설치하거나 업데이트하고, QoS를 끄거나, 디스코드 음성 채팅 설정을 초기화하는 등의 방법을 시도해볼 수 있습니다. 그러나 위의 방법으로도 문제를 해결할 수 없다면, 유튜브, 틱톡, 레딧에서 다른 디스코드 사용자들과 질문을 공유하여 문제를 논의할 수 있습니다.
이 문제가 빠르게 해결되기를 진심으로 바랍니다!