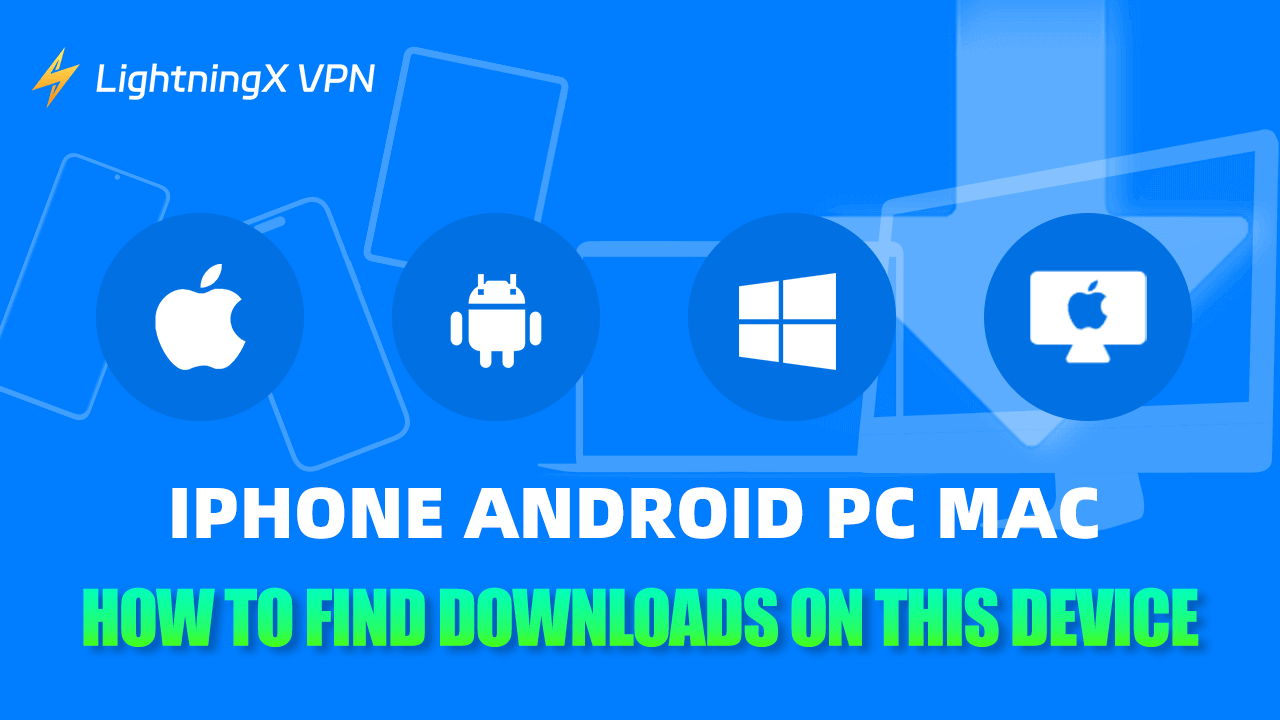때때로 파일, 앱, 게임, 비디오, 음악, 소프트웨어 업데이트 등을 기기에 다운로드할 수 있습니다. 이 기기에서 다운로드가 어디에 있나요? 이 게시물은 기기에서 다운로드한 파일을 쉽게 찾을 수 있도록 단계별 가이드를 제공합니다.
아이폰/iPad에서 다운로드를 찾는 방법
아이폰이나 iPad에서 다운로드한 파일을 찾는 것은 찾고자 하는 파일의 유형에 따라 다를 수 있습니다.
아이폰의 파일 앱에서 다운로드한 파일에 접근하기:
아이폰이나 iPad에 파일이나 문서를 다운로드한 경우, 일반적으로 파일 앱의 다운로드 폴더에서 찾을 수 있습니다.
- 아이폰이나 iPad에서 파일 앱을 엽니다.
- 하단의 탐색 버튼을 탭합니다.
- iCloud Drive 또는 내 iPhone에서를 탭합니다.
- 다운로드 폴더를 찾아 탭합니다.
- 다운로드한 파일을 찾습니다.
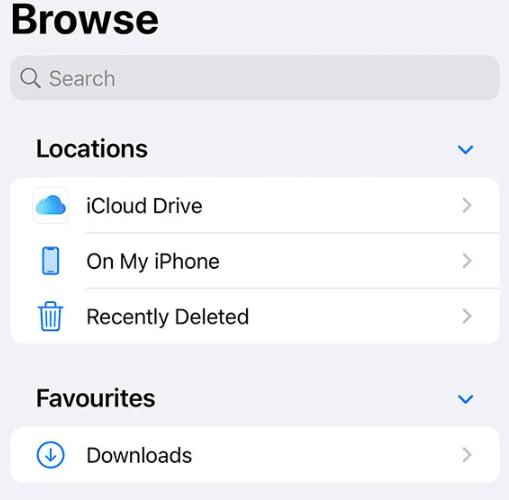
아이폰에서 Safari로 다운로드 찾기:
Safari에서 파일을 다운로드한 경우, Safari 브라우저에서도 다운로드한 파일을 찾을 수 있습니다.
- Safari 브라우저를 엽니다.
- 검색 필드 옆의 페이지 설정 버튼을 탭합니다.
- 다운로드 옵션을 탭하여 다운로드한 파일을 찾습니다.
사진 앱에서 다운로드/수신한 이미지 찾기:
웹에서 다운로드하거나 AirDrop으로 수신한 사진이나 이미지는 사진 앱에서 찾을 수 있습니다.
- 아이폰이나 iPad에서 사진 앱을 엽니다.
- 최근 항목 앨범을 탭하여 새로 다운로드하거나 수신한 사진이나 비디오를 찾습니다.
특정 앱의 다운로드 찾기:
앱에서 파일을 다운로드한 경우, 해당 앱을 열고 앱의 라이브러리 또는 다운로드/저장 섹션으로 이동하여 다운로드한 파일을 찾을 수 있습니다.
안드로이드 기기에서 다운로드를 찾는 방법
안드로이드 기기에서 다운로드한 파일을 찾으려면 다운로드 앱, 파일 관리자 또는 웹 브라우저를 사용할 수 있습니다. 아래의 자세한 지침을 확인하세요.
다운로드 앱에서 다운로드한 파일 찾기:
- 일부 안드로이드 기기는 모든 다운로드한 파일을 나열하는 내장 앱이 있을 수 있습니다. 기기에 이 앱이 있는 경우 다운로드 앱을 엽니다.
- 목록에서 브라우징하여 다운로드를 찾습니다.
파일 관리자 앱에서 안드로이드의 다운로드 찾기:
- 안드로이드 폰이나 태블릿에서 파일, 내 파일 또는 파일 관리자 앱을 엽니다.
- 다운로드 폴더로 이동합니다.
- 다운로드한 파일을 찾습니다.
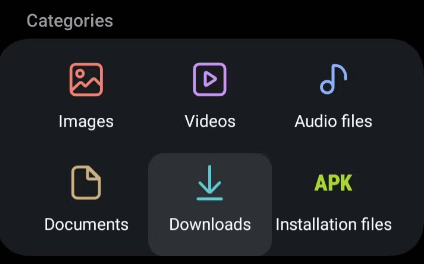
웹 브라우저에서 다운로드한 파일 위치 찾기:
- 안드로이드 기기에서 브라우저로 파일을 다운로드한 경우, 브라우저를 엽니다.
- 일반적으로 세 개의 점 드롭다운 메뉴에서 찾을 수 있는 다운로드 페이지에 접근합니다.
- 목록에서 대상 다운로드 항목을 찾습니다.
Windows 10/11 PC에서 다운로드를 찾는 방법
Windows 컴퓨터에서 다운로드한 파일을 찾으려면 파일 탐색기 또는 웹 브라우저를 사용할 수 있습니다.
PC의 파일 탐색기에서 다운로드에 접근하기:
- Windows + E 키보드 단축키를 누르거나 이 PC를 두 번 클릭하여 PC에서 파일 탐색기를 엽니다.
- 왼쪽 패널에서 빠른 접근 또는 이 PC 섹션 아래의 다운로드 옵션을 클릭합니다.
- 다운로드한 파일이 시간 순서대로 표시됩니다. 최근에 다운로드한 파일이 상단에 나열됩니다. 목록에서 브라우징하여 다운로드한 파일을 찾습니다.
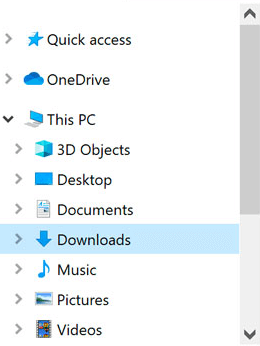
브라우저에서 다운로드한 파일 찾기:
- 대부분의 브라우저에는 내장 다운로드 관리자가 있습니다. 파일을 다운로드한 브라우저를 엽니다.
- 일반적으로 Ctrl + J(Chrome의 경우)를 눌러 브라우저에서 다운로드 기록 페이지를 빠르게 엽니다.
- 그런 다음 브라우저의 최근 다운로드 목록을 볼 수 있습니다. 대상 다운로드 파일을 찾습니다.
- 대상 다운로드 파일 옆의 폴더에서 보기 버튼을 클릭하여 파일 위치를 직접 엽니다.
Mac에서 다운로드를 찾는 방법
다운로드 폴더에서 다운로드한 파일 찾기:
- Mac에서 Finder를 엽니다.
- 왼쪽 사이드바에서 다운로드를 클릭합니다.
- 폴더를 브라우징하여 다운로드한 파일을 찾습니다.
웹 브라우저에서 다운로드한 항목에 접근하기:
- Mac에서 Chrome 또는 Safari를 엽니다.
- Command + Option + L을 눌러 브라우저에서 다운로드 목록을 봅니다.
- 그런 다음 대상 다운로드 파일을 열거나 Finder에서 볼 수 있습니다.
Chrome 다운로드를 찾는 곳과 방법
- Google Chrome을 엽니다.
- 오른쪽 상단의 세 점 아이콘을 클릭하고 다운로드를 선택합니다. 또는 Ctrl + J (Windows의 경우) 또는 Command + Option + L (Mac의 경우)를 눌러 다운로드 페이지를 직접 엽니다.
- 다운로드 기록 페이지에서 모든 다운로드한 파일의 목록을 볼 수 있습니다. 대상 파일 옆의 폴더에서 보기 아이콘을 클릭하여 컴퓨터에서 위치를 엽니다.
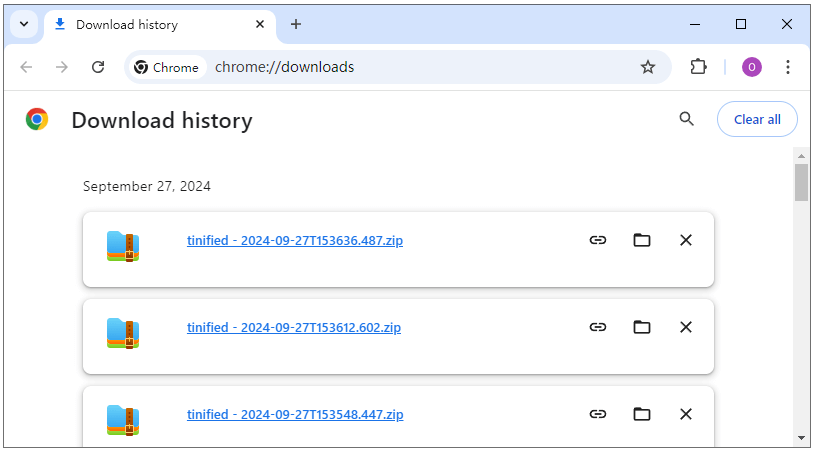
Safari 다운로드를 찾는 곳과 방법
- Safari를 엽니다.
- Safari 창의 오른쪽 상단에 있는 다운로드 버튼 또는 아래쪽 화살표를 찾아 클릭합니다. 보이지 않는다면 최근 다운로드가 없다는 의미입니다.
- 최근 다운로드 목록에서 파일을 클릭하여 열거나 마우스 오른쪽 버튼을 클릭하여 Finder에서 위치를 찾을 수 있습니다.
팁: Chrome 또는 Safari의 다운로드를 다양한 기기에서 찾는 다른 방법은 위에서 소개되었습니다. 위에서 확인할 수 있습니다.
특정 지역에서 일부 앱, 게임 또는 비디오에 접근하거나 다운로드할 수 없나요?
지역에서 일부 앱, 게임, 비디오, 음악 등을 다운로드할 수 없다면 해당 항목들이 해당 지역에서 사용할 수 없거나 제한되어 있기 때문일 수 있습니다. VPN을 사용하여 위치 제한을 쉽게 우회하여 글로벌 앱과 서비스를 이용할 수 있습니다.
LightningX VPN은 iPhone, Android, PC, Mac, TV 등에서 사용할 수 있는 최고의 VPN입니다. 다양한 기기에서 사용할 수 있습니다.
이 VPN은 50개 이상의 국가에 2000개 이상의 서버를 제공합니다. 원하는 국가로 IP를 변경할 수 있습니다, 예를 들어 미국, 영국, 독일, 호주 등을 선택할 수 있습니다. 그러면 다른 위치에 있는 것처럼 브라우징하고 원래 접근할 수 없었던 앱이나 콘텐츠에 접근할 수 있습니다.
이 VPN을 사용하면 YouTube, Instagram, Twitter, Facebook, Disney+, Netflix, HBO, Hulu, Steam, Discord, Chrome 등을 쉽게 이용할 수 있습니다.
강력한 암호화 기술과 알고리즘이 포함되어 있어 온라인 안전과 프라이버시를 보호합니다.
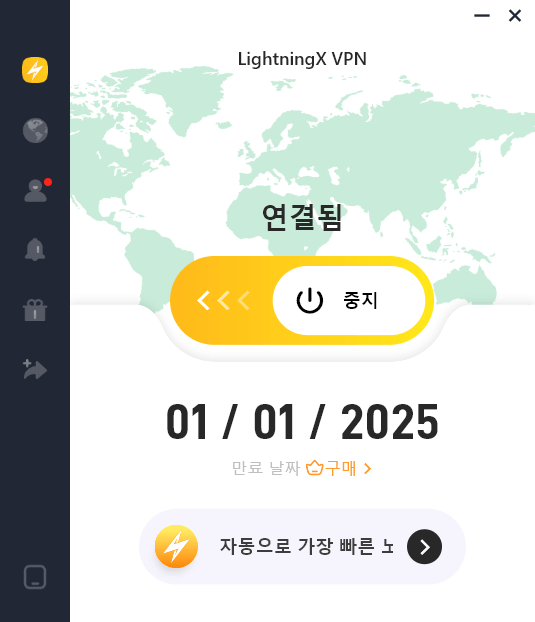
결론
이 게시물은 주로 이 기기에서 다운로드를 찾는 방법을 소개하며, iPhone/iPad, Android, PC 및 Mac에 대한 방법과 자세한 설명을 제공합니다. 도움이 되길 바랍니다.