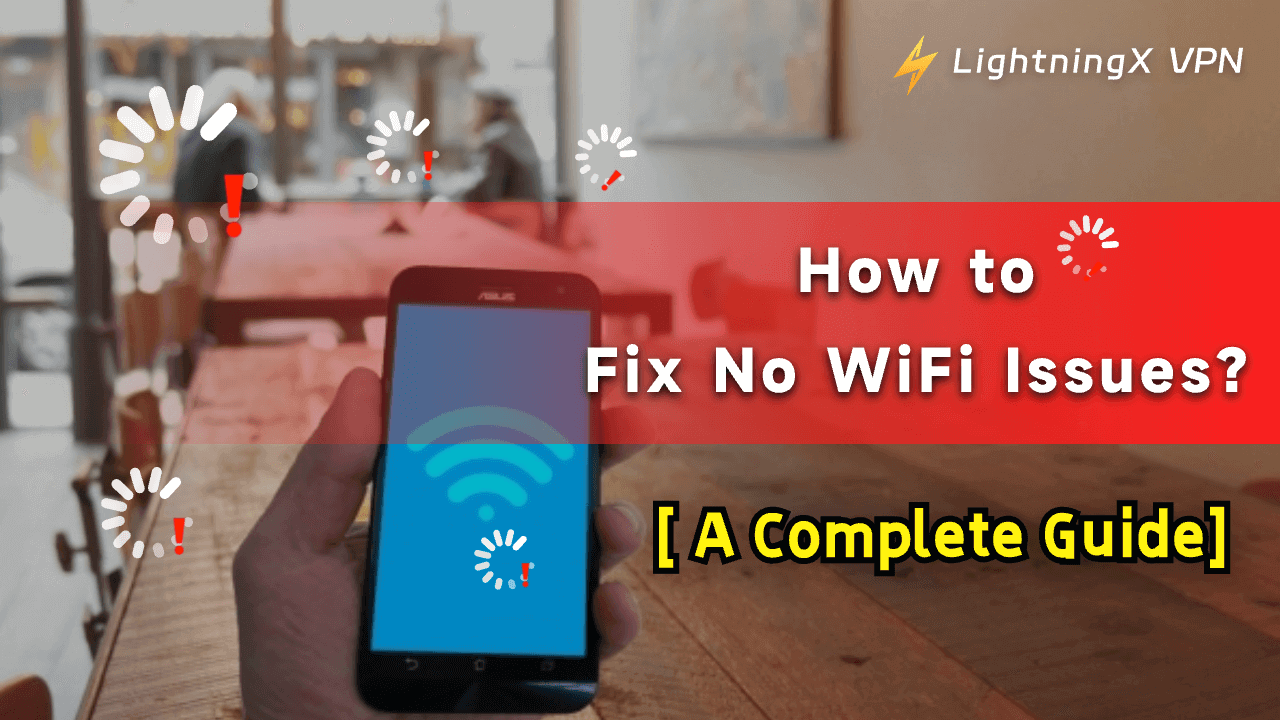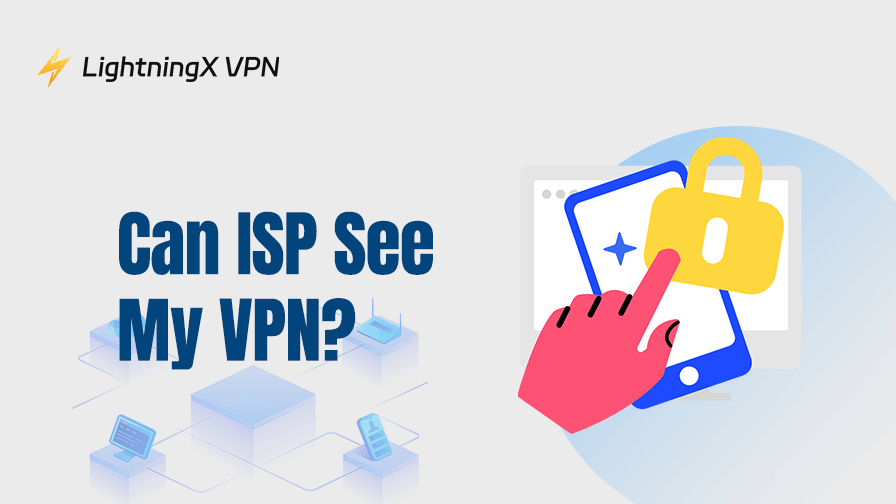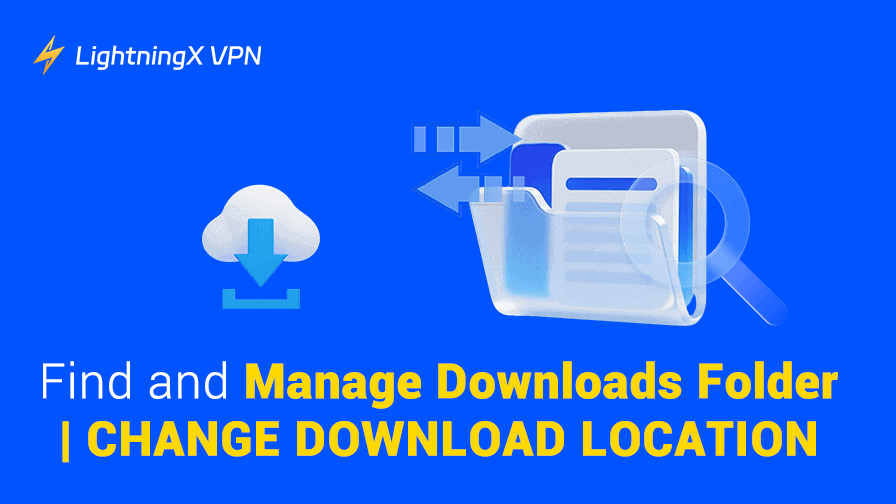당신이 아름다운 게임 세계에 몰두하거나 좋아하는 영화를 보고 있는 상황을 상상해보세요. 갑자기 WiFi가 끊기면 정말 짜증나는 일이 될 수 있습니다. 모든 온라인 활동은 인터넷에 의존합니다.
컴퓨터를 사용하여 업무를 처리하거나 어떤 즐거움을 누리던, WiFi가 우리 일상생활에서 중요한 역할을 한다는 것은 의심할 여지가 없습니다. 어떤 이유로 인해 WiFi가 연결되지 않거나 인터넷이 안 되는 경우가 발생할 수 있습니다. 이곳에서는 WiFi 문제를 해결하는 데 도움이 되는 안내서를 제공합니다.
와이파이 없음의 주요 원인:
라우터 또는 모뎀 문제
네트워크가 끊어지면 먼저 라우터나 모뎀을 확인할 수 있습니다. 가장 일반적인 네트워크 문제는 이들과 관련이 있습니다. 신호등에 주의를 기울이세요. 너무 빨리 깜박이면 네트워크에 연결하는 데 문제가 있을 수 있습니다. 케이블 연결 상태를 확인할 수 있습니다.
또한 오래된 소프트웨어나 과열은 인터넷 문제를 일으킬 수 있습니다. 다른 전자기기와 마찬가지로 오래된 장치는 정상적으로 작동하지 않을 수 있습니다. 라우터의 수명은 5년일 수 있습니다. 5년마다 교체하는 것이 좋습니다.
인터넷 공급업체의 중단
인터넷 공급업체가 유지보수를 해야하거나 기술적 문제를 해결해야 할 경우 연결이 일시적으로 중단될 수 있습니다. 보통은 참을성 있게 기다리면 곧 자동으로 인터넷이 복구될 수 있습니다. 그렇지 않으면 인터넷 공급업체에 연락해야 합니다.
사이버 공격
네트워크 보안을 보호하는 것이 매우 중요합니다. 데이터뿐만 아니라 네트워크에도 영향을 미칩니다. 악성 코드와 바이러스는 인터넷 속도가 느려지거나 WiFi 연결이 끊어지는 원인이 될 수 있습니다. 라우터의 기본 비밀번호를 변경하고 방화벽을 켜고 암호화 도구를 사용하는 등 네트워크를 보호하기 위한 몇 가지 조치를 따라야 합니다.
극단적인 날씨
폭풍이나 폭설과 같은 극단적인 날씨에 직면하면 인터넷 인프라가 손상될 수 있습니다. 따라서 인터넷 연결이 중단될 수 있습니다. 당신이 해야 할 일은 기상이 변하고 장비가 수리되기를 기다리는 것뿐입니다.
IP 주소 충돌
온라인으로 브라우징할 때 데이터가 왔다갔다 합니다. 반환된 위치 데이터는 IP 주소입니다. IP 충돌은 같은 네트워크에 연결된 두 장치가 동일한 IP 주소를 할당받은 상황을 의미합니다. 이는 혼란을 일으키고 인터넷이 연결되지 않으며 정보가 올바른 장치로 돌아가지 않습니다. 걱정하지 마세요, 이 문제를 해결하기 위해 IP 주소를 변경할 수 있습니다.
와이파이/인터넷 문제를 해결하는 방법?
WiFi에 연결되어 있지만 인터넷이 안 되거나 전혀 WiFi 네트워크를 찾을 수 없는 경우가 있습니다. WiFi가 연결되지 않는 이유는 다양합니다. 연결 문제를 해결하기 위해 다음 방법을 따를 수 있습니다.
라우터 또는 모뎀 재시작
가장 쉬운 방법 중 하나입니다. 라우터의 캐시를 비우고 모든 설정을 재설정할 수 있습니다. 라우터나 모뎀을 끄고 최소 30초 이상 기다리면 됩니다. 그런 다음 장치를 네트워크에 다시 연결하면 됩니다. 네트워크가 작동해야 합니다. 동시에 IP 주소를 회복할 수 있습니다.
하드웨어 확인
라우터의 신호등이 제대로 작동하는지 확인할 수 있습니다. 반면에 케이블 연결을 확인하고, 케이블이 손상되지 않았는지 확인할 수 있습니다. 확인 후에 다른 장치를 사용하여 네트워크에 연결하십시오. 작동한다면 문제는 당신의 장치일 수 있습니다.
네트워크 설정 초기화
윈도우에서 네트워크 설정 초기화
- 시작 메뉴로 이동하여 설정을 찾습니다.
- 네트워크 및 인터넷을 선택합니다.
- 왼쪽 탐색 창에서 상태(Windows 10 사용자) / 고급 옵션(Windows 11 사용자)을 선택하고 네트워크 재설정을 클릭합니다.
- 지금 재설정을 누르고 예를 누릅니다.
- 컴퓨터가 다시 시작되면 다시 예를 클릭합니다.
맥에서 네트워크 설정 초기화
- 작업 표시줄의 WiFi 아이콘을 누릅니다.
- WiFi 설정을 클릭합니다.
- 잊고 싶은 네트워크의 세부 정보를 선택합니다.
- 이 네트워크 잊기를 선택합니다.
- 네트워크 삭제를 클릭합니다.
- 그런 다음 WiFi를 다시 추가하고 적용합니다.
아이폰에서 네트워크 설정 초기화
- 아이폰을 열고 설정을 선택합니다.
- 아래로 스크롤하여 일반을 클릭합니다.
- 재설정 옵션을 찾아 네트워크 설정 재설정을 선택합니다.
- 장치 암호를 입력합니다.
- 다시 네트워크 설정 재설정을 클릭하여 확인합니다.
안드로이드에서 네트워크 설정 초기화
- 핸드폰을 열고 설정을 찾습니다.
- 시스템을 클릭하고 재설정 옵션을 누릅니다.
- Wi-Fi, 모바일 및 블루투스 재설정을 선택합니다.
- 설정 재설정을 누릅니다.
네트워크 어댑터 드라이버 업데이트
연결 문제는 오래된 또는 손상된 네트워크 어댑터 드라이버로 인한 것일 수 있습니다. 디바이스 관리자를 열고 네트워크 어댑터를 선택합니다. WiFi 어댑터가 나열되어 있어야 합니다. 네트워크 어댑터를 클릭하고 드라이버 업데이트를 선택합니다. 그런 다음 새 창에서 자동으로 업데이트된 드라이버 소프트웨어 검색을 누릅니다.
ISP에 연락
위의 해결책이 인터넷 문제를 해결하지 못하면 ISP에 연락하여 문제를 진단하고 전문적인 제안을 받을 수 있습니다.
지금 인터넷을 사용해야 할 경우
연결 문제가 아직 해결되지 않고 긴급한 상황에 직면했다면 몇 가지 해결책이 있습니다.
모바일 연결 사용:
핸드폰에서 WiFi 핫스팟을 만들어 컴퓨터나 태블릿에 임시로 연결할 수 있습니다.
공공 WiFi에 연결:
도서관, 서점, 커피숍 또는 레스토랑과 같은 일부 공공 장소에서는 공공 WiFi를 제공할 수 있습니다. 공공 WiFi는 정보 유출 가능성이 있습니다. 데이터를 보호하기 위해 VPN을 사용하여 IP 주소를 숨길 수 있습니다.
여기서 LightningX VPN을 추천합니다.
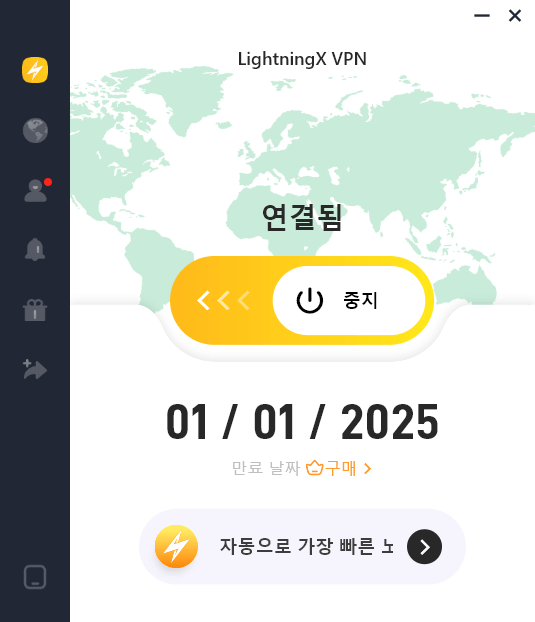
LightningX VPN은 데이터를 암호화하고 익명으로 브라우징할 수 있습니다. 로그가 없는 VPN으로 개인 정보를 수집하지 않습니다. 가상 IP 주소를 생성하여 ISP조차 위치에 접근할 수 없습니다. LightningX VPN은 무료 평가판과 30일 환불 보장을 제공합니다. 만족하지 않으면 전액 환불을 받을 수 있습니다.
결론
저희의 제안이 와이파이 문제를 해결하는 데 도움이 되길 바랍니다. 모두가 그 불편함을 잘 이해합니다. 안정적으로 연결하고 즐겁게 인터넷을 사용하세요.