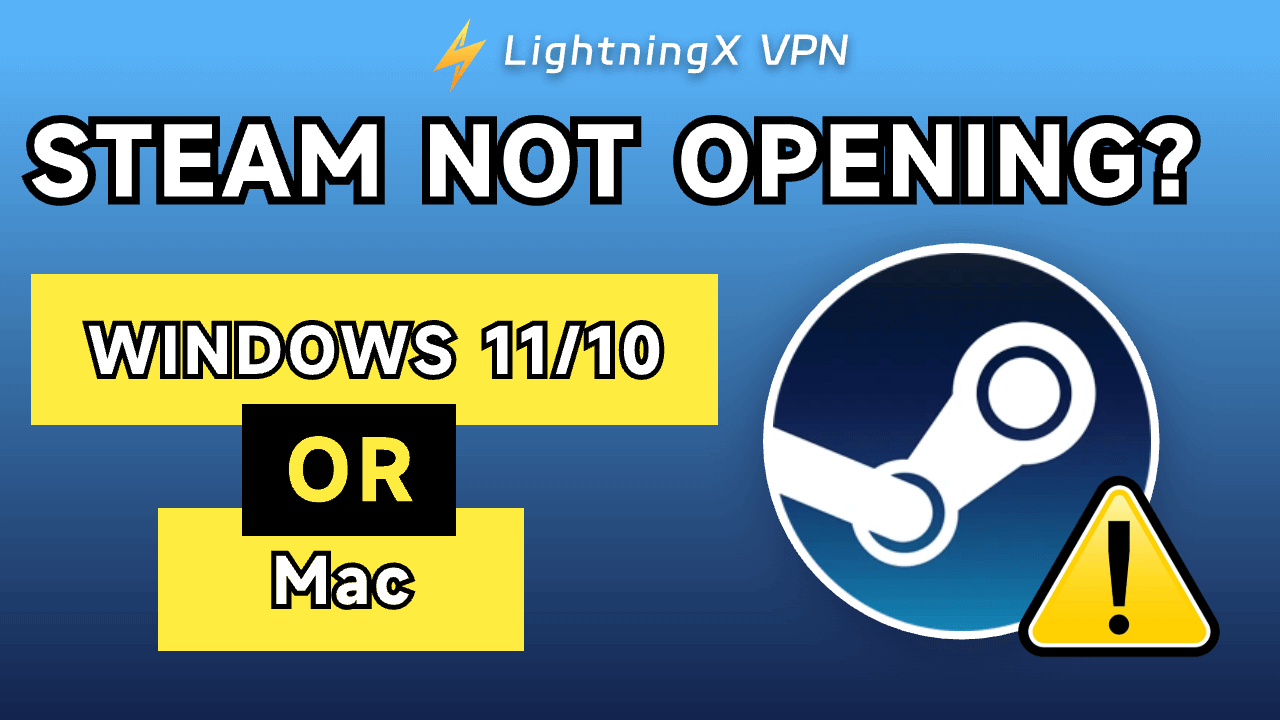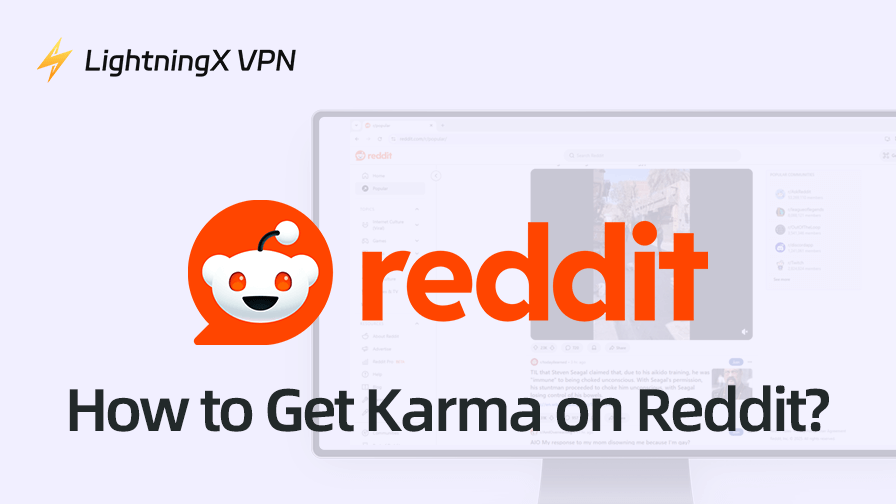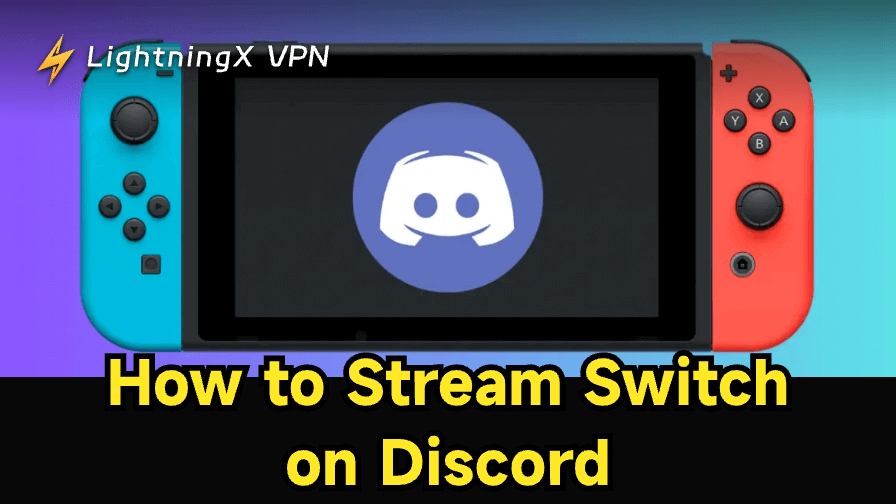게임을 하고 싶을 때 Steam을 열려고 하는데 열리지 않는다면 매우 좌절스러울 것입니다. 이 게시물에서는 문제의 원인을 탐구하고 Windows 11/10 또는 Mac에서 “스팀이 열리지 않나요” 문제를 해결하는 방법을 제공합니다.
왜 스팀이 열리지 않나요?
스팀이 컴퓨터에서 열리지 않거나 작동하지 않는 경우 여러 가지 이유가 있을 수 있습니다. 일반적인 원인은 다음과 같습니다.
- 인터넷 연결 문제
- 소프트웨어 충돌 또는 바이러스 백신 프로그램의 간섭
- 손상되거나 누락된 Steam 파일이 Steam 열기를 방해할 수 있습니다.
- Steam 버전이 오래되었습니다.
- Steam 버전이 컴퓨터 시스템과 호환되지 않습니다.
- 다른 프로그램이나 프로세스가 시스템 리소스를 많이 소비하고 있습니다.
- 기타 알려지지 않은 이유
Windows 11/10 또는 Mac에서 “스팀이 열리지 않나요” 문제를 해결하는 방법
팁 1. 컴퓨터를 재부팅하세요
“스팀이 열리지 않나요” 문제를 해결하는 간단하지만 효과적인 단계는 컴퓨터를 재부팅하는 것입니다. 그런 다음 Steam을 다시 시작해보세요. 문제가 마법처럼 해결될 수 있습니다.
팁 2. Steam이 일시적으로 다운되었는지 확인하세요
컴퓨터에서 Steam을 열 수 없는 경우, 먼저 브라우저에서 공식 Steam 상태 페이지로 이동하여 Steam 서버 상태를 확인할 수 있습니다.
또는 Downdetector와 같은 전문 사이트 상태 확인 도구를 사용하여 Steam이 서버 문제나 유지 관리로 인해 일시적으로 다운되었는지 확인할 수도 있습니다.
관련 기사: 윈도우 또는 맥에서 스팀 디스크 쓰기 오류 수정 방법 [10가지]
팁 3. 관리자로 Steam을 실행해보세요
Steam이 Windows 10/11 PC 또는 Mac에서 정상적으로 열리지 않는 경우, Steam 바로가기를 마우스 오른쪽 버튼으로 클릭하고 “관리자 권한으로 실행”을 선택하여 원활하게 열 수 있는지 확인하세요.
팁 4. VPN을 사용하여 Steam에 액세스하세요
지역 제한으로 인해 지역에서 Steam에 액세스하거나 스팀을 다운로드할 수 없는 경우, VPN을 사용하여 쉽게 Steam을 차단 해제할 수 있습니다.
LightningX VPN은 많은 사용자에게 신뢰받는 인기 있는 VPN 도구입니다.
직관적인 인터페이스, 원클릭 연결, 고속, 강력한 보안, 안정성 및 다중 장치 로그인 지원 기능을 갖추고 있습니다.
이 VPN은 70개 이상의 국가에서 2,000개 이상의 서버를 제공합니다. 대역폭이나 속도 제한 없이 글로벌 콘텐츠에 액세스하기 위해 원하는 서버 위치에 연결할 수 있습니다. 이 VPN을 사용하여 Steam, YouTube, ChatGPT, Facebook, TikTok 등에 쉽게 액세스할 수 있습니다.
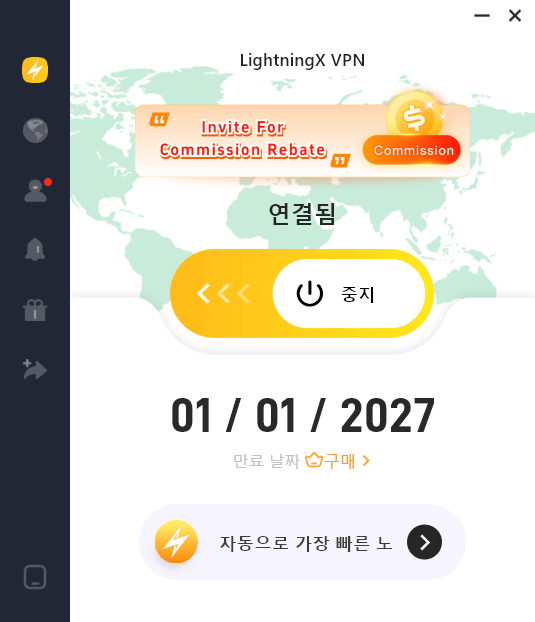
팁 5. 컴퓨터 시스템을 업데이트하세요
Steam 버전이 컴퓨터 시스템과 호환되지 않을 수 있습니다. 컴퓨터 시스템을 최신 버전으로 업데이트하여 호환성 문제를 해결할 수 있습니다.
Windows를 업데이트하려면:
- Windows + I를 눌러 설정을 엽니다.
- “업데이트 및 보안”을 클릭합니다.
- “업데이트 확인”을 클릭하여 사용 가능한 업데이트를 자동으로 확인합니다.
macOS를 업데이트하려면:
- Apple 로고를 클릭하고 “시스템 설정”을 선택합니다.
- “소프트웨어 업데이트”를 클릭하면 macOS의 새 업데이트를 자동으로 확인합니다.
관련 기사: 왜 Steam 다운로드가 느릴까? 원인과 해결책
팁 6. Steam 파일의 무결성을 확인하세요
손상되거나 누락된 Steam 파일이 “Steam 열리지 않음” 오류를 일으킬 수 있습니다.
- Steam 설치 디렉토리로 이동하여 steamapps, userdata 폴더 및 Steam.exe 파일을 제외한 모든 항목을 삭제할 수 있습니다.
- Steam을 다시 시작하고 자동으로 업데이트되도록 허용합니다.
팁 7. Steam 캐시를 지우세요
손상되거나 손상된 앱 캐시가 Steam의 오작동을 일으킬 수 있습니다. Steam 디렉토리를 열고 appcache 폴더를 삭제할 수 있습니다. 그런 다음 Steam을 다시 열어 원활하게 열 수 있는지 확인하세요.
팁 8. 최근에 설치된 의심스러운 소프트웨어를 제거하세요
최근에 컴퓨터에 일부 애플리케이션을 설치한 경우, 해당 프로그램을 확인하고 Steam과 충돌할 수 있는 문제 있는 프로그램이나 의심스러운 프로그램을 제거할 수 있습니다.
팁 9. 인터넷 연결을 확인하세요
인터넷 연결이 잘 되고 안정적인지 확인하세요. 필요한 경우 라우터나 모뎀을 재부팅할 수 있습니다.
팁 10. Steam 앱을 제거하고 다시 설치하세요
Steam이 여전히 열리지 않는 경우, 컴퓨터에서 Steam을 제거하고 공식 웹사이트에서 최신 버전의 Steam을 다운로드할 수 있습니다.
Steam을 제거하기 전에 게임 파일을 백업할 수 있습니다. Steam 라이브러리로 이동합니다. 백업하려는 게임을 마우스 오른쪽 버튼으로 클릭합니다. “속성” > “로컬 파일” > “게임 파일 백업”을 선택하여 게임 백업을 생성합니다.
PC에서 Steam을 제거하려면:
- Windows + R을 눌러 Windows 실행을 엽니다.
- 실행 대화 상자에 “appwiz.cpl”을 입력하고 Enter 키를 누릅니다.
- 설치된 프로그램 목록에서 Steam을 찾아 마우스 오른쪽 버튼으로 클릭합니다.
- “제거”를 선택하여 PC에서 Steam을 제거합니다.
macOS에서 Steam을 제거하려면:
- Mac에서 Finder를 엽니다.
- 응용 프로그램 폴더를 엽니다.
- Steam 앱을 찾아 휴지통으로 드래그합니다.
- 휴지통 아이콘을 마우스 오른쪽 버튼으로 클릭하고 “휴지통 비우기”를 선택하여 Steam을 완전히 제거합니다.
Steam을 제거한 후, 공식 웹사이트에 접속하여 Windows 또는 Mac 컴퓨터용 최신 버전의 Steam을 다운로드하고 설치할 수 있습니다.
팁 11. 다른 백그라운드 프로세스를 종료하세요
다른 많은 프로그램이 컴퓨터의 시스템 리소스를 많이 차지하고 있는 경우, Steam이 열리지 않을 수 있습니다. 다른 백그라운드 프로그램이나 프로세스를 닫고 Steam을 다시 열어보세요.
PC에서 백그라운드 프로세스를 종료하려면:
- Ctrl + Shift + Esc를 눌러 작업 관리자를 엽니다.
- 중지하려는 백그라운드 프로그램이나 프로세스를 선택하고 “작업 끝내기”를 클릭합니다.
macOS에서 백그라운드 프로세스를 중지하려면:
- Command + Space를 눌러 Spotlight 검색을 엽니다.
- “활동 모니터”를 입력하고 Enter 키를 누릅니다.
- 활동 모니터에서 종료하려는 프로세스를 선택하고 “X” 버튼을 클릭하여 종료합니다.
팁 12. Steam 지원에 문의하여 도움을 받으세요
Steam이 여전히 컴퓨터에서 열리지 않는 경우, 공식 Steam 지원에 문의하여 도움을 요청할 수 있습니다.
결론
Steam이 Windows 11/10 또는 Mac 컴퓨터에서 열리지 않는 경우, 이 게시물의 12가지 팁을 시도하여 문제를 해결할 수 있습니다。