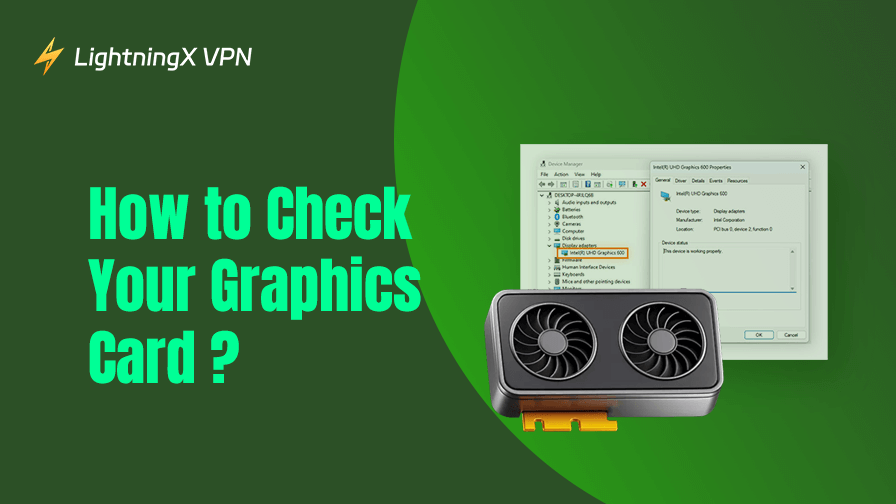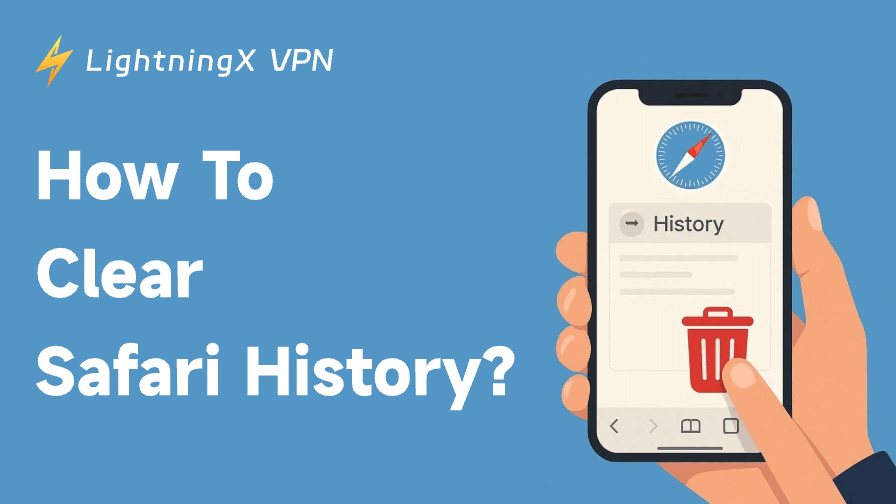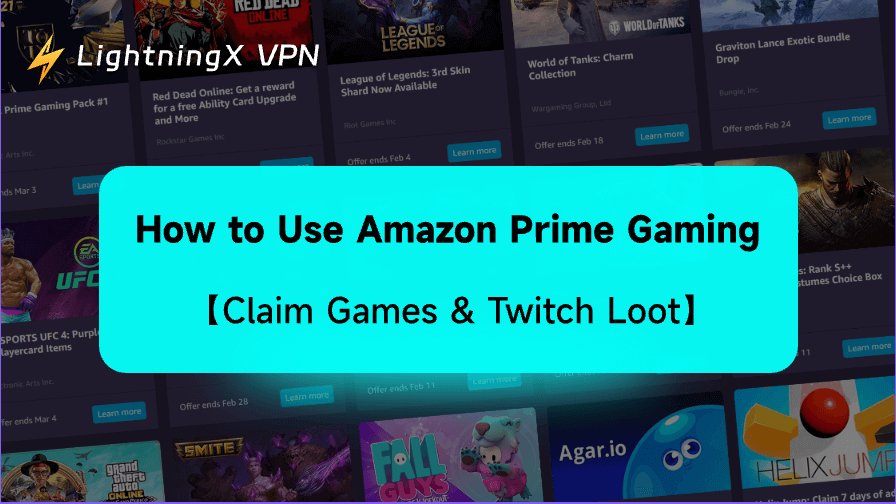그래픽카드는 저사양 게임부터 AAA 게임까지 원활한 플레이를 결정짓는 중요한 요소입니다. 내 컴퓨터가 특정 게임을 실행할 수 있는지 확인하려면 먼저 “내 그래픽카드는 무엇인가?” 라는 질문을 해야 합니다.
이 블로그에서는 그래픽카드를 확인하는 단계별 가이드를 제공합니다. 또한 6가지 간단한 방법을 통해 그래픽카드의 개념도 쉽게 이해할 수 있습니다. 계속 읽으며 그래픽카드를 확인하는 방법을 익혀보세요.
컴퓨터에서 그래픽카드 확인하는 방법?
방법 1: 시스템 설정에서 그래픽카드 확인하기
내 그래픽카드를 확인하는 가장 쉬운 방법은 컴퓨터의 설정 앱에 접근하는 것입니다.
Windows에서 그래픽카드 확인하는 방법:
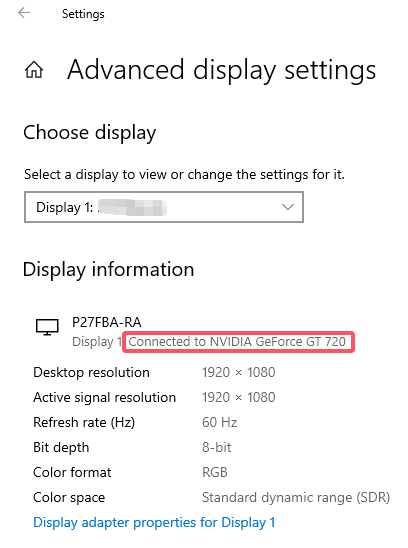
- 컴퓨터를 켜고 “설정”으로 이동하세요.
- “시스템”을 선택한 후 왼쪽 사이드바에서 “디스플레이”를 클릭하세요.
- 아래로 스크롤하여 “고급 디스플레이 설정”(Windows 10) 또는 “고급 디스플레이”(Windows 11)를 선택하세요.
- “디스플레이 정보” 섹션에서 모니터 정보와 함께 그래픽카드 모델을 확인할 수 있습니다.
Mac에서 그래픽카드 확인하는 방법:
- 애플 아이콘을 클릭한 후 “이 Mac에 관하여”를 선택하세요.
- “개요” 탭에서 “그래픽” 섹션을 확인하면 사용 중인 그래픽카드 정보를 볼 수 있습니다.
방법 2: 시스템 정보에서 그래픽카드 확인하기
시스템 정보(System Information)에서는 컴퓨터의 모든 하드웨어 정보를 쉽게 확인할 수 있습니다.
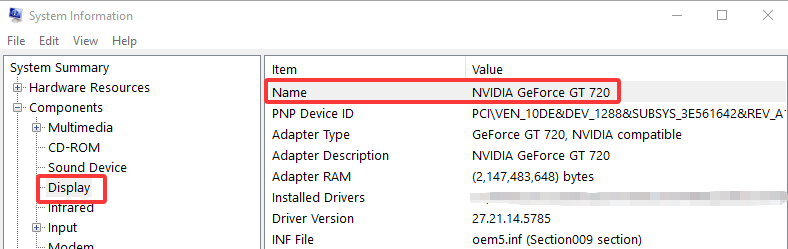
- 검색창에 “시스템 정보”를 입력하세요.
- 왼쪽 탐색 바에서 “구성 요소”를 선택하세요.
- “디스플레이” 섹션을 클릭하면 그래픽카드 정보가 ‘어댑터 설명’ 항목에 표시됩니다.
방법 3: Windows 작업 관리자에서 그래픽카드 확인하기
게임용으로 PC를 최적화하려면 작업 관리자를 열고 일부 앱을 강제 종료할 수 있습니다. 한편, 메모리 사용량이나 WiFi 네트워크 신호 강도와 같은 컴퓨터 성능을 모니터링할 수도 있습니다.
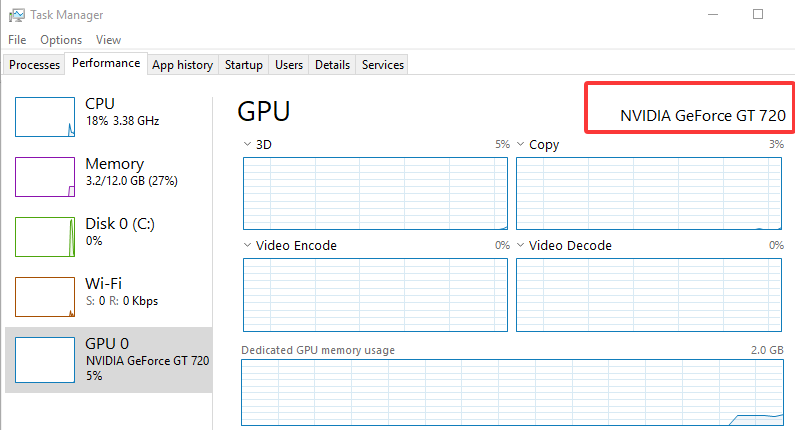
- 검색창에 “작업 관리자”를 입력하거나 Ctrl + Alt + Del 키를 동시에 눌러 “작업 관리자”를 선택하세요.
- “성능” 탭에서 “GPU”를 선택하면 그래픽카드 모델을 확인할 수 있습니다. 또한 GPU 사용률과 드라이버 버전도 확인할 수 있습니다.
방법 4: 제어판에서 그래픽카드 확인하기
사용 중인 그래픽 카드를 확인하려면 그래픽 카드 제어판에서도 확인할 수 있습니다. 디스플레이 설정을 일부 조정할 수 있을 뿐만 아니라 그래픽 카드에 대한 자세한 정보도 제공합니다. NVIDIA 또는 AMD의 그래픽 카드를 사용 중이신 경우 아래에서 자세한 가이드를 확인하세요.
NVIDIA 그래픽카드 확인 방법:
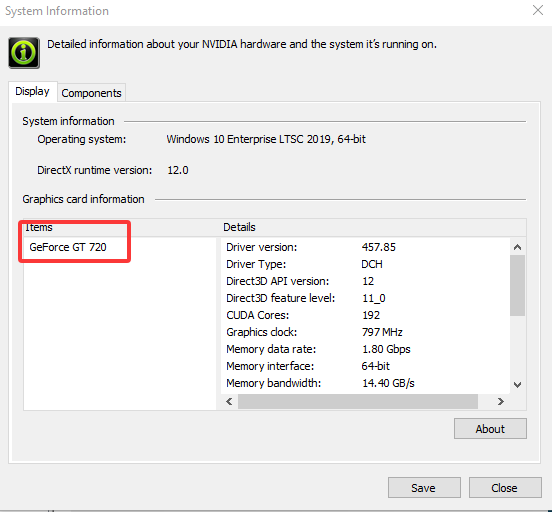
- 검색창에 NVIDIA 제어판 을 입력하세요.
- 왼쪽 아래에 있는 “시스템 정보” 버튼을 클릭하세요.
- “디스플레이” 탭에서 그래픽카드 모델을 확인할 수 있습니다.
AMD 그래픽카드 확인 방법:
- 바탕화면을 우클릭한 후 AMD Catalyst Control Center 를 선택하세요.
- “표준 보기” 모드에서는 “정보” → “제품 요약” → “하드웨어”를 클릭하세요.
- “고급 보기” 모드에서는 “정보” → “하드웨어”를 선택한 후 “그래픽 칩셋” 항목에서 그래픽카드 정보를 확인할 수 있습니다.
방법 5: DirectX 진단 도구로 그래픽카드 확인하기
DirectX 진단 도구를 사용하면 PC의 시스템 정보를 빠르게 확인할 수 있습니다.
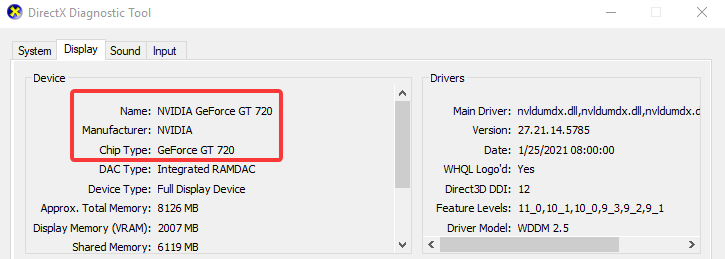
- 검색창에 dxdiag 을 입력하고 실행하세요. (처음 실행하는 경우 권한 요청이 나타나면 “확인”을 누르세요.)
- “디스플레이” 탭에서 “장치” 섹션을 보면 그래픽카드 모델이 표시됩니다.
방법 6: 장치 관리자에서 그래픽카드 확인하기
GPU 정보를 가장 쉽게 확인하려면 장치 관리자(Device Manager)를 이용하세요.
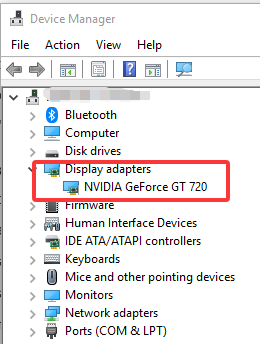
- Windows + X 키를 동시에 누르고 목록에서 “장치 관리자”를 선택하세요.
- “디스플레이 어댑터”를 클릭하면 현재 사용 중인 그래픽카드를 확인할 수 있습니다.
그래픽카드란 무엇인가?
그래픽 카드는 그래픽 처리를 담당하며, 컴퓨터 모니터로 그래픽을 출력할 수 있습니다. 더 부드러운 게임 플레이나 동영상 편집을 즐길 수 있습니다. GPU는 그래픽 카드의 중요한 부분이며, 이 두 가지 개념이 동시에 나타나는 경우가 많습니다.
외장 그래픽카드 (Discrete GPU): 별도의 메모리와 냉각 시스템을 갖추고 있으며, 고사양 게임 및 3D 작업에 적합합니다. 하지만 전력 소모가 많습니다.
내장 그래픽카드 (Integrated GPU): CPU에 내장되어 있으며, 기본적인 작업(웹 서핑, 문서 편집, 동영상 감상)에 적합합니다. 전력 효율이 높지만 성능은 낮습니다.
그래픽카드 업그레이드하는 방법?
게임 경험을 향상시키려면 PC에서 드라이버를 업데이트해 보세요. FPS를 높이고 일부 버그를 수정할 수 있습니다. 그러나 모든 개선 사항은 그래픽카드의 하드웨어에 의해 제한된다는 점을 유의해야 합니다. 더 높은 그래픽 성능이 필요하고 고사양 게임을 원활하게 플레이하려면 그래픽카드를 업그레이드해야 합니다.
새로운 그래픽카드를 구매하고 설치하기 전에, 먼저 자신의 메인보드가 무엇인지 확인하고 컴퓨터와 호환되는지 반드시 체크해야 합니다. 또한, 자신의 기본적인 필요를 고려하여 가장 적절한 그래픽카드를 선택하는 것이 중요합니다.
참고:
Steam 또는 Epic에서 지역을 변경하려면 LightningX VPN을 연결하면 됩니다. 이 VPN은 50개 이상의 국가를 지원하며, IP 주소를 쉽게 변경할 수 있습니다. Steam 스토어가 제대로 로딩되지 않는 경우 LightningX VPN을 사용하면 지역 제한을 우회할 수도 있습니다. 속도 제한 없이 초고속 및 원활한 연결을 제공하므로, 이제 LightningX VPN을 다운로드하여 지연 없는 게임을 즐겨보세요. 무료 체험도 가능합니다.
그래픽카드 확인에 대한 자주 묻는 질문
Q: CPU와 GPU를 확인하는 방법은?
A: Windows 검색창에서 “작업 관리자” 를 입력한 후 “성능” 탭을 선택하세요. 여기에서 CPU와 GPU의 세부 정보를 확인할 수 있습니다.
Q: GPU가 그래픽카드와 같은 것인가요?
A: 아닙니다. GPU(Graphics Processing Unit) 는 그래픽카드의 핵심 구성 요소입니다.
GPU는 다른 하드웨어와 함께 작동하며, 원활한 컴퓨터 성능을 유지하는 데 중요한 역할을 합니다.
마무리
이제 여러 가지 방법을 통해 그래픽카드를 확인하는 방법을 배웠습니다. 내 그래픽카드 사양을 기반으로 적절한 게임을 선택하고 부드러운 플레이를 즐겨보세요!