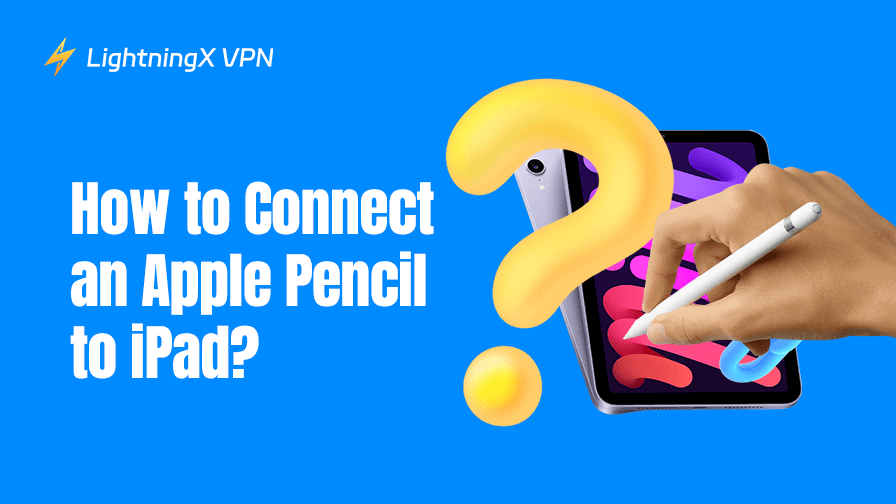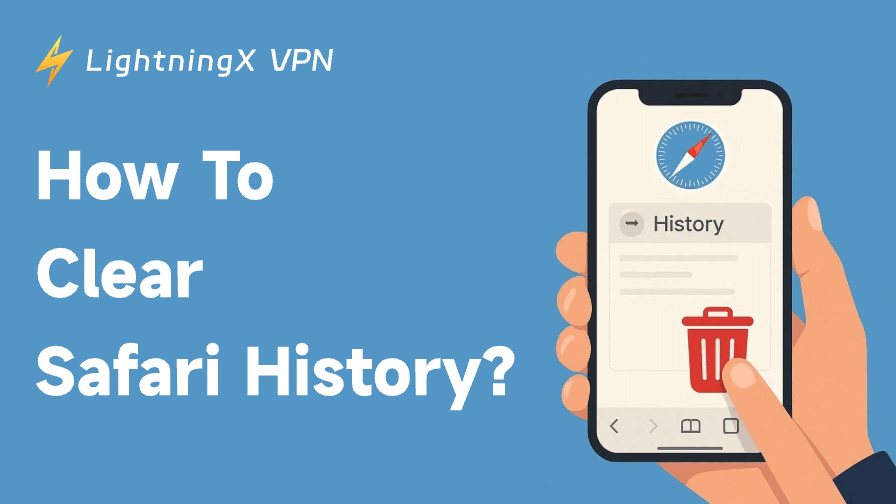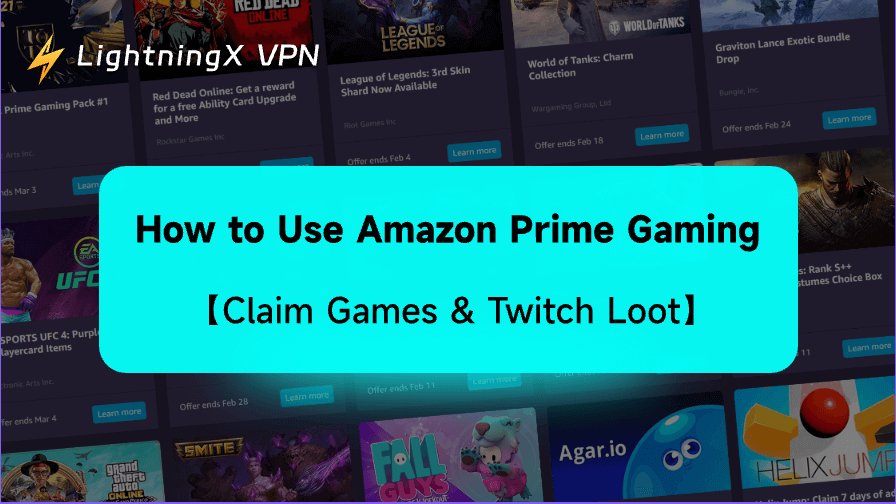Apple Pencil을 iPad에 연결하면 iPad를 사용하는 방법이 더 많아집니다. Apple Pencil(1세대), Apple Pencil(2세대), USB-C Apple Pencil 또는 최신 Apple Pencil Pro가 있든 iPad와 페어링하는 것은 간단합니다.
이 가이드에서는 Apple Pencil을 iPad에 연결하는 방법, 일반적인 페어링 문제의 해결 방법, 사용 팁을 알려주는 자세한 단계를 제공합니다.
Apple Pencil 및 iPad 호환성 확인
Apple Pencil을 iPad와 페어링하기 전에 호환되는지 확인하세요. Apple은 여러 버전의 Apple Pencil을 출시했으며, 각각 특정 iPad 모델과 작동하도록 설계되었습니다. 다음은 호환성을 확인하는 데 도움이 됩니다.
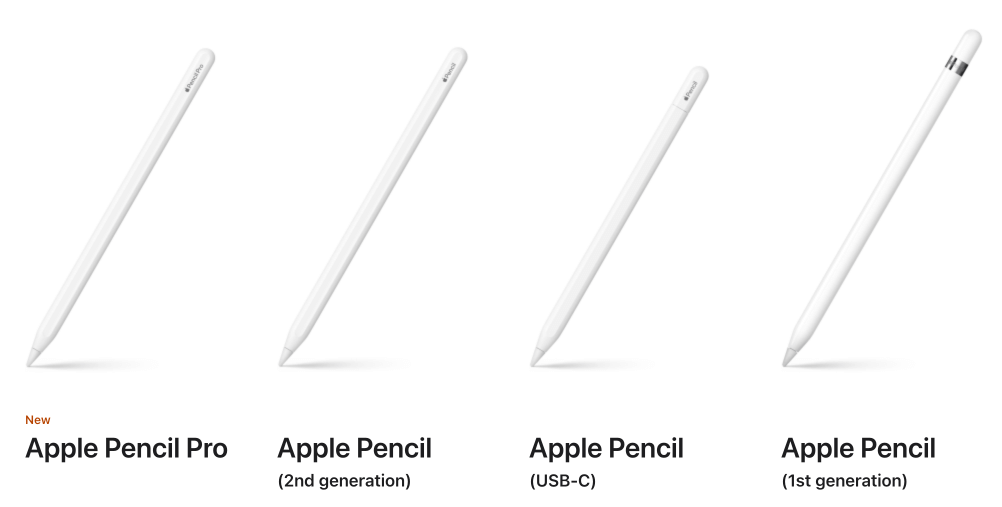
Apple Pencil(1세대): 호환 iPad
- iPad(6세대, 7세대, 8세대, 9세대, 10세대)
- 아이패드 미니(5세대)
- 아이패드 에어(3세대)
- iPad Pro(9.7인치, 10.5인치, 12.9인치 1세대 및 2세대)
이 버전은 Lightning 커넥터를 통해 충전되며 물리적 연결을 통해 페어링됩니다.
Apple Pencil(2세대): 호환 iPad
- 아이패드 미니(6세대)
- iPad Air(4세대 및 5세대)
- iPad Pro(11인치 1세대, 2세대, 3세대, 4세대)
- iPad Pro(12.9인치 3세대, 4세대, 5세대, 6세대)
이 버전은 자석으로 충전되며 iPad 측면에 부착하여 페어링됩니다.
Apple Pencil(USB-C): iPad와 호환
- 아이패드(10세대)
- 아이패드 미니(6세대)
- iPad Air(4세대 및 5세대)
- iPad Pro(11인치 1세대, 2세대, 3세대, 4세대)
- iPad Pro(12.9인치 3세대, 4세대, 5세대, 6세대)
이 버전은 USB-C를 통해 연결하고 충전하며 iPadOS 17.1.1 이상이 필요합니다.
Apple Pencil Pro: iPad와 호환
- 아이패드 미니(A17 프로)
- iPad Air(11인치 M2 및 M3)
- iPad Air(13인치 M2 및 M3)
- 아이패드 프로(11인치 M4)
- 아이패드 프로(13인치 M4)
이 최신 버전에는 촉각적 피드백과 내 찾기 지원과 같은 고급 기능이 포함되어 있습니다.
Apple Pencil을 iPad에 연결하는 방법?
Apple Pencil(1세대)을 iPad에 연결하세요
1세대 Apple Pencil과 호환되는 iPad가 있는 경우, 다음 단계에 따라 iPad에 연결하세요.
1단계: 호환성 확인
iPad가 1세대 Apple Pencil을 지원하는지 확인하세요.
2단계: Apple Pencil 연결
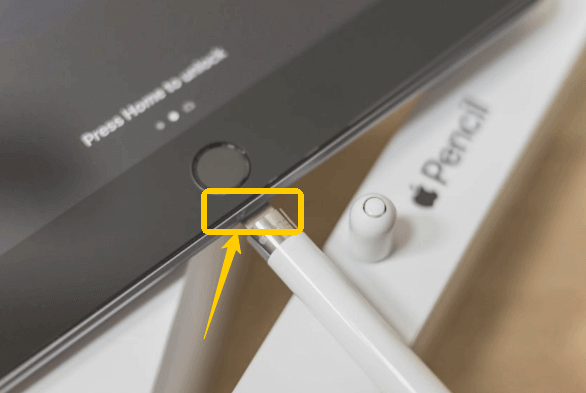
- Lightning 포트가 있는 iPad: Apple Pencil의 덮개를 제거하고 iPad의 Lightning 커넥터에 직접 연결합니다.
- iPad(10세대): USB-C to Apple Pencil 어댑터를 사용합니다. Apple Pencil을 어댑터에 연결한 다음, USB-C 케이블을 사용하여 어댑터를 iPad에 연결합니다.
3단계: Apple Pencil 페어링
연결되면 iPad 화면에 “페어” 팝업이 나타납니다. “페어”를 탭하여 연결을 완료합니다. 팝업이 표시되지 않으면 Apple Pencil이 충전 중인지 확인하기 위해 몇 초 동안 기다린 다음 다시 시도하세요.
4단계: 블루투스 활성화
Apple Pencil은 Bluetooth를 통해 연결되므로 Bluetooth가 켜져 있는지 확인하세요. 설정 > Bluetooth로 가서 Bluetooth가 활성화되어 있는지 확인하세요.
5단계: 문제 해결(연필이 연결되지 않는 경우)
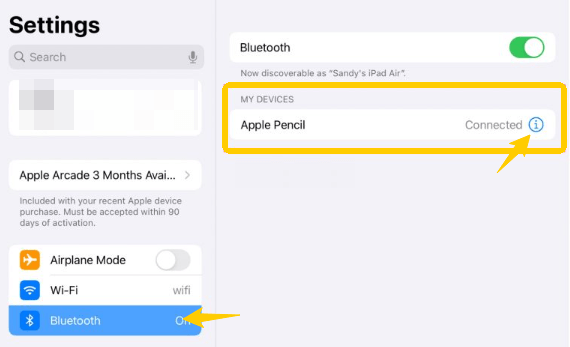
페어링에 문제가 있으면 Apple Pencil을 잊었다가 다시 연결해보세요.
- 설정 > 블루투스로 이동하세요
- 내 기기에서 Apple Pencil 찾기
- “i” 아이콘을 탭하고 이 장치 지우기를 선택하세요
- 연필을 다시 삽입하고 메시지가 표시되면 페어링을 탭하세요.
Apple Pencil이 여전히 연결되지 않으면 iPad를 재시작하고 다시 페어링을 시도하세요.
Apple Pencil의 배터리가 소진되어 페어링하기 전에 충전해야 할 수도 있습니다. 일반적으로 사용할 수 있을 만큼 충전하는 데 약 20분이 걸립니다.
6단계: Apple Pencil 설정 사용자 지정
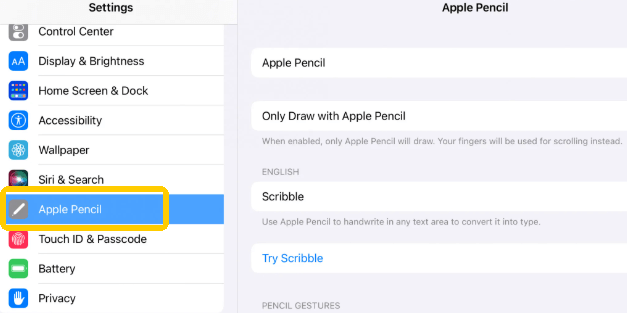
페어링이 완료되면 설정 > Apple Pencil에서 설정을 조정할 수 있습니다.
- Apple Pencil로만 그리기: 손가락으로 탐색하고 쓰기/그림 그리기에만 Apple Pencil을 사용하려는 경우 이 기능을 활성화하세요.
- 스크리블: 손으로 쓴 텍스트를 타이핑된 텍스트로 변환합니다.
- 모서리 제스처: 왼쪽/오른쪽 모서리 스와이프에 빠른 메모나 스크린샷을 할당합니다.
팁: Apple Pencil은 iPad를 재시작하거나, 비행기 모드를 켜거나, 다른 iPad와 페어링하지 않는 한 페어링 상태를 유지합니다. 연결이 끊어지면 다시 꽂기만 하면 즉시 다시 연결됩니다.
Apple Pencil(2세대)을 iPad에 연결
2세대 Apple Pencil을 가지고 있다면 다음 단계에 따라 iPad에 연결하세요.
1단계: Apple Pencil 연결
2세대 Apple Pencil을 iPad 오른쪽, 볼륨 버튼 아래의 자석 커넥터에 놓기만 하면 됩니다. 제대로 연결되면 Pencil이 자동으로 페어링되고 충전이 시작됩니다.
아무 일도 일어나지 않으면 Bluetooth가 활성화되어 있는지 확인하세요. 설정 > Bluetooth로 가서 켜세요.
2단계: 페어링 완료
Pencil이 연결되면 iPad 화면에 “페어링” 알림이 팝업됩니다. “페어링”을 탭하여 연결을 완료합니다.
페어링 메시지가 나타나지 않으면 Pencil을 1분간 충전한 후 다시 시도하세요.
3단계: Apple Pencil 설정 사용자 지정
페어링이 완료되면 Apple Pencil 사용 경험을 개인화할 수 있습니다.
- 두 번 탭 동작: Apple Pencil을 두 번 탭할 때 발생하는 동작을 사용자 지정하세요.
- 도구 간 전환
- 지우개로 전환
- 색상 팔레트 표시
- 잉크 속성 표시
- 더블탭 끄기
- Apple Pencil로만 그리기: 이 기능을 활성화하면 iPad에서는 그림을 그리거나 글을 쓸 때 손가락 입력을 무시합니다.
- 스크리블: 손으로 쓴 텍스트를 자동으로 타이핑된 텍스트로 변환합니다.
- 코너 제스처:
- 왼쪽 모서리로 스와이프: 빠른 메모나 스크린샷을 찍기 시작합니다.
- 오른쪽 모서리 스와이프: 오른쪽 모서리 스와이프에 대한 제스처를 설정합니다.
Apple Pencil은 iPad를 재시작하거나, 비행기 모드를 켜거나, 다른 iPad와 페어링하지 않는 한 페어링 상태를 유지합니다. 연결이 끊어지면 다시 연결하기만 하면 즉시 다시 연결됩니다.
Apple Pencil이 iPad에 연결되지 않으면 어떻게 되나요?
Apple Pencil이 iPad와 페어링되지 않으면 어떻게 해야 하나요? 문제를 해결하는 데 도움이 되는 간단한 문제 해결 팁이 있습니다.
1. Apple Pencil을 충전하세요
- 1세대 Apple Pencil을 충전하려면 Lightning 포트에 연결하거나 USB-C 어댑터(iPad 10세대용)를 사용하세요.
- 2세대 Apple Pencil의 경우 iPad의 자석 커넥터에 연결합니다.
다시 페어링하기 전에 최소 10분 동안 충전하세요.
2. 블루투스가 켜져 있는지 확인하세요
설정 > Bluetooth로 가서 켜져 있는지 확인하세요. 켜져 있지만 연결되지 않은 경우 끄고 다시 켜세요.
3. iPad를 다시 시작하세요
가끔 iPad를 빠르게 재시작하면 연결 문제가 해결될 수 있습니다. iPad를 껐다가 켠 다음, Pencil을 다시 페어링해 보세요.
iPad를 사용할 때는 온라인 보안을 보호하는 것을 잊지 마세요. 최고의 iPad VPN 인 LightningX VPN은 2000개 이상의 고속 노드를 제공하여 IP를 모든 국가로 변경할 수 있도록 도와줍니다. 고급 암호화 프로토콜은 온라인 보안과 무제한 대역폭 및 속도를 보호합니다. 지금 다운로드하여 무료 체험판을 즐겨보세요.
4. Apple Pencil을 다시 연결하세요
iPad가 Apple Pencil을 인식하지만 연결할 수 없는 경우 설정 > Bluetooth로 이동하여 내 기기에서 Apple Pencil을 찾으세요. 옆에 있는 (i) 아이콘을 탭하고 이 기기 지우기를 선택한 다음 Pencil을 다시 페어링해 보세요.
5. 물리적 손상 확인
- Apple Pencil의 팁을 확인하세요. 느슨하다면 조여주세요.
- 1세대 Apple Pencil의 Lightning 커넥터에 먼지나 손상이 있는지 확인하세요. 먼지나 이물질이 보이면 부드러운 브러시나 압축 공기로 부드럽게 청소하세요.
6. iPadOS 업데이트
설정 > 일반 > 소프트웨어 업데이트로 이동합니다. 업데이트가 있으면 설치하고 다시 시도하세요.
7. 네트워크 설정 재설정
설정 > 일반 > iPad 전송 또는 재설정 > 재설정 > 네트워크 설정 재설정으로 이동합니다.
이렇게 하면 Wi-Fi와 Bluetooth 연결이 재설정되므로 네트워크에 다시 연결해야 합니다.
8. iPad 케이스 또는 커버를 제거하세요
일부 iPad 케이스는 너무 두꺼워서 2세대 Apple Pencil의 자석 연결을 차단할 수 있습니다. 케이스를 제거하고 Pencil을 다시 부착해 보세요.
9. Apple 지원에 문의하세요
모든 방법을 시도했는데도 Apple Pencil이 연결되지 않으면 Apple Pencil이나 iPad에 오작동이 있을 수 있습니다.
- Apple Store나 공인 서비스 제공업체를 방문하세요.
- 문제 해결이나 교체를 원하시면 온라인으로 Apple 지원에 문의하세요.
이러한 단계를 따르면 대부분의 Apple Pencil 연결 문제를 쉽게 해결할 수 있습니다!
iPad에서 Apple Pencil을 분리하는 방법?
Apple Pencil의 페어링을 해제하려면 다음 단계를 따르세요.
방법 1: Bluetooth를 사용하여 연결 해제
- iPad에서 설정을 열고 Bluetooth를 탭합니다.
- 내 기기에서 Apple Pencil을 찾으세요.
- 옆에 있는 (i) 아이콘을 탭하세요.
- 연결을 끊으려면 ‘이 장치 지우기’를 선택하세요.
이렇게 하면 Apple Pencil이 더 이상 iPad와 페어링되지 않습니다.
방법 2: 제거 및 다시 연결 (2세대 Apple Pencil의 경우)
iPad 측면의 자석 커넥터에서 Apple Pencil을 분리하기만 하면 됩니다.
다시 연결하려면 Apple Pencil을 iPad 측면에 다시 올려놓으면 자동으로 다시 페어링됩니다.
방법 3: 블루투스 끄기
Apple Pencil을 일시적으로 연결 해제하려면 설정 > Bluetooth에서 Bluetooth를 끕니다. 그러면 Apple Pencil을 포함한 모든 Bluetooth 기기가 연결 해제됩니다.
Apple Pencil을 iPad에 연결하는 것에 대한 FAQ
1. Apple Pencil을 iPad와 페어링하려면 어떻게 해야 하나요?
Apple Pencil을 iPad와 페어링하려면:
- 1세대: iPad의 Lightning 포트에 꽂고 메시지가 표시되면 페어링을 탭합니다.
- 2세대: iPad 측면의 자석 커넥터에 연결하면 자동으로 페어링됩니다.
- USB-C: USB-C 케이블을 사용하여 iPad에 연결하고 화면에 나타나는 단계를 따르세요.
2. Apple Pencil이 페어링되지 않는 이유는 무엇인가요?
Apple Pencil이 페어링되지 않는 경우, 다음과 같은 이유가 있을 수 있습니다.
- 배터리 없음: 배터리가 부족하면 Apple Pencil이 페어링되지 않을 수 있습니다.
- Bluetooth가 꺼져 있음: Apple Pencil을 페어링하려면 Bluetooth가 켜져 있는지 확인해야 합니다.
- 수리: Bluetooth 연결 오류가 발생하며, 수리를 통해 문제가 해결될 수도 있습니다.
- iPad를 다시 시작하세요. 빠르게 다시 시작하면 연결 문제가 해결될 수 있습니다.
- iPadOS가 업데이트되지 않았습니다. iPad를 최신 버전으로 업데이트하세요.
- iPad 케이스가 너무 두껍습니다. 일부 iPad 케이스는 Apple Pencil 연결을 방해할 수 있습니다.