PS4 컨트롤러는 PS4 콘솔을 제어할 수 있는 버튼이 달린 작은 게임패드입니다. 가볍고 쉽게 조작할 수 있습니다.
PS4 컨트롤러는 특히 PlayStation 4용으로 설계되었지만, PC, 핸드폰, 스위치 및 노트북과 같은 다른 장치에 연결하여 더 나은 게임 경험을 할 수 있습니다.
PS4 컨트롤러를 어떻게 연결할까요? 이 게시물을 계속 읽어보면 완전한 가이드를 배울 수 있습니다.

이미지: PlayStation
핸드폰에 PS4 컨트롤러 연결하는 방법 핸드폰에
PS4 컨트롤러를 연결하여 모바일 게임을 즐길 수 있습니다. 그러나 연결을 위해 iOS 13, Android 10 또는 그 이상의 버전이 필요합니다. 핸드폰을 PS4 컨트롤러에 연결하는 단계는 다음과 같습니다.
아이폰에 PS4 컨트롤러 연결하는
방법 아이폰/iPad( iOS 13 이상)에 PS4 컨트롤러를 블루투스로 연결하는 단계는 다음과 같습니다.
- 핸드폰이 iOS 13 버전인지 확인하세요. 설정 > 일반 > 소프트웨어 업데이트로 이동할 수 있습니다. “소프트웨어 업데이트” 페이지 하단에 iOS 버전을 확인할 수 있습니다. iOS 13보다 낮으면 최신 버전을 확인하고 업데이트할 수 있습니다.
- PS4 컨트롤러의 PS 버튼과 SHARE 버튼을 동시에 길게 누르세요. 이렇게 하면 페어링 모드가 활성화되고 무선 컨트롤러의 뒷면에 있는 라이트 바가 깜박일 것입니다.
- 핸드폰의 블루투스를 켜세요. 설정 > 블루투스로 이동하여 블루투스를 켤 수 있습니다.
- “새로운 장치 검색”을 선택하고 “무선 컨트롤러”를 선택하세요. 이제 PS4 컨트롤러가 핸드폰에 성공적으로 연결될 수 있습니다.
팁: PS4 컨트롤러와의 연결을 끊으려면 핸드폰의 블루투스를 직접 끄면 됩니다.
안드로이드에 PS4 컨트롤러 연결하는 방법
안드로이드에서 게임과 앱을 즐기려면 블루투스를 통해 PS4 컨트롤러를 안드로이드 10 이상의 버전에 연결할 수 있습니다.
- 핸드폰이 안드로이드 10인지 확인하세요. 설정 > 핸드폰 정보 > 안드로이드 버전으로 이동하여 확인할 수 있습니다. 안드로이드 10보다 낮으면 설정의 “소프트웨어 업데이트”로 이동하여 안드로이드를 업데이트할 수 있습니다.
- PS 버튼과 SHARE 버튼을 동시에 길게 누르세요. 이렇게 하면 페어링 모드가 활성화되고 PS4 컨트롤러의 뒷면에 있는 라이트 바가 깜박일 것입니다.
- 핸드폰에서 설정 > 블루투스로 이동하세요. 블루투스 옆에 있는 토글을 켜세요. 블루투스 목록에서 “무선 컨트롤러”를 선택하세요. 이제 연결되었는지 확인할 수 있습니다.
팁: 안드로이드에서 PS4 컨트롤러와의 연결을 끊으려면 간단히 블루투스를 끄면 됩니다.
PC에 PS4 컨트롤러 연결하는 방법
PC에 PS4 컨트롤러를 블루투스나 USB 케이블을 통해 연결할 수 있습니다. 다음은 그 방법입니다.
방법 1. 블루투스를 통해
- PC에서 설정으로 이동하세요. “Bluetooth 및 기타 장치” > “Bluetooth 및 기타 장치 설정”으로 이동하세요. 그런 다음 블루투스를 켜세요.
- PS 버튼과 SHARE 버튼을 PS4 컨트롤러에서 동시에 길게 누르세요. 그러면 컨트롤러의 배경화면이 깜박일 것입니다. 이는 페어링 모드가 켜졌음을 보여줍니다.
- PC에서 “Bluetooth 또는 다른 장치 추가” > “Bluetooth”를 클릭하세요. “무선 컨트롤러”를 선택하고 연결하세요. 비밀번호가 요청되면 “0000”을 입력하세요.
방법 2. USB 포트에 USB-to-micro-USB 케이블로 컨트롤러를 연결하세요.
참고: 이제 PC에서 다양한 게임을 즐길 수 있습니다. 친구와 가족과 게임을 즐기기 위해 Discord를 해제하려면 LightningX VPN을 사용할 수 있습니다.
PS4 컨트롤러를 Steam에 연결하는 방법
USB 케이블을 사용하여 PS4 컨트롤러를 Steam에 연결할 수 있습니다. 더불어 Steam 계정의 설정을 변경해야 할 수도 있습니다. 다음은 상세한 단계입니다.
- Steam에 가서 오른쪽 상단에 있는 “큰 화면 모드”를 클릭하세요.
- “설정”을 클릭하세요.
- “컨트롤러” 아래에 있는 “컨트롤러 설정”을 클릭하세요.
- “PlayStation 구성 지원” 옆의 상자를 클릭하세요.
- 마이크로-USB 케이블의 작은 끝을 컨트롤러에, 큰 끝을 PC의 USB 포트에 연결하세요.
- 화면에 나타나는 컨트롤러 이름을 클릭하세요. 이제 PS4 컨트롤러가 Steam에 성공적으로 연결될 수 있습니다.
참고: 문제가 발생하면 USB 3.0 포트 대신 USB 2.0 포트를 사용해보세요. 문제가 있을 경우 Steam을 재시작하여 해결할 수 있습니다. 또한 Steam에서 게임 환경을 보호하기 위해 LightningX VPN을 사용할 수 있습니다.
무료 다운로드 버튼 PS4 컨트롤러를 PS5에 연결하는 방법
PS4 컨트롤러를 PS5에 블루투스나 USB 케이블을 통해 연결할 수 있습니다. 그러나 PS4 컨트롤러가 PS5에 연결되어 있더라도 PS5 게임을 플레이할 수는 없습니다. PS5에 컨트롤러를 연결하는 단계는 다음과 같습니다.
방법 1. 블루투스를 통해
- PS5 콘솔을 켜세요.
- 컨트롤러의 PS 버튼과 SHARE 버튼을 동시에 길게 누르세요. 그러면 라이트 바가 깜박일 것이고 페어링 모드가 켜진 것을 나타냅니다.
- PS5의 설정으로 이동하세요.
- 액세서리 > 블루투스 액세서리를 선택하세요. PS4 컨트롤러를 선택하여 PS5와 페어링하세요.
방법 2. USB 2.0 케이블을 통해 게임을 하면서 USB 케이블을 사용하면 컨트롤러의 배터리 전원을 유지할 수 있습니다.
참고: PS5 컨트롤러를 PS4에 연결할 수 없다는 것을 기억하세요.
다른 PS4에 PS4 컨트롤러를 연결하는 방법
PS4 컨트롤러를 PS4 콘솔에 연결하기 위해 USB-A to micro USB 케이블과 블루투스를 사용할 수 있습니다. 다음은 상세한 단계입니다.
방법 1. 블루투스를 통해
- PS4를 켜세요.
- 컨트롤러의 PS 버튼을 길게 눌러 뒷면의 라이트가 깜박일 때까지 기다리세요.
- PlayStation의 설정으로 이동하세요.
- “장치” > “블루투스 장치”를 선택하세요.
- PS4 컨트롤러를 선택하고 연결하세요.
방법 2. USB 2.0 케이블을 통해 PS4 컨트롤러를 PS3에 연결하는 방법 PS4 컨트롤러를 PS3에 연결하려면 USB 2.0 케이블이나 블루투스를 사용할 수 있습니다. 다음은 그 방법입니다.
컨트롤러를 PS3에 연결하기 전에
PS3 시스템이 버전 4.6 이상인지 확인해야 합니다. 시스템 소프트웨어 버전을 확인하려면 설정 > 시스템 > 설정 > 시스템 소프트웨어로 이동하세요. 버전이 4.6보다 낮으면 연결을 위해 업데이트해야 합니다.
방법 1. USB 2.0 케이블을 통해 방법 2. 블루투스를 통해 (여전히 USB 2.0 케이블이 필요합니다)
- PS4 컨트롤러와 PS3 콘솔을 켜세요.
- 케이블을 사용하여 컨트롤러와 콘솔을 연결하세요.
- PS3 콘솔에서 설정 > 액세서리 설정 > 블루투스 장치 관리로 이동하세요.
- PS4 컨트롤러의 “X”를 눌러 “새 장치 등록”을 선택하세요.
- “검색 시작”을 클릭하세요. 그런 다음 케이블을 컨트롤러에서 뽑으세요.
- PS4 컨트롤러의 PS 버튼과 SHARE 버튼을 동시에 길게 눌러 뒷면의 라이트가 깜박일 때까지 기다린 후, 다시 케이블을 연결하세요.
- 화면에서 “무선 컨트롤러”를 클릭하세요. PS4 컨트롤러가 PS3 콘솔에 성공적으로 연결되었는지 확인할 수 있습니다.
스위치에 PS4 컨트롤러를 연결하는 방법
스위치에 PS4 컨트롤러를 연결하려면 무선 어댑터가 필요합니다. 옵션은 Amazon에서 확인할 수 있습니다. PS4 컨트롤러를 스위치에 연결하는 간단한 단계는 다음과 같습니다.
- 무선 어댑터를 스위치 독에 있는 USB 포트에 연결하세요.
- 스위치에서 시스템 설정으로 이동하세요.
- 메뉴에서 “컨트롤러 및 센서”를 선택하세요.
- “Pro Controller Wired Communications”를 선택하고 켜세요.
- 스위치를 켜 두고 무선 어댑터의 페어링 버튼을 길게 누르세요.
- PS4 컨트롤러의 PS 버튼과 SHARE 버튼을 동시에 길게 누르세요. 뒷면의 라이트가 깜박이기 시작하면 페어링 모드가 켜진 것입니다. 컨트롤러가 스위치에 성공적으로 연결되었으면 깜박이는 빛이 고정된 파란색으로 변할 것입니다. 그러면 연결이 잘 되었는지 확인할 수 있습니다.
Xbox 컨트롤러를 PS4에 연결하는 방법
Xbox 컨트롤러를 PS4에 연결하는 것은 권장되지 않습니다. 그러나 여전히 Xbox 컨트롤러 어댑터를 구매하여 연결할 수 있습니다. 다음은 상세한 단계입니다.
- PS4와 Xbox 컨트롤러와 호환되는 어댑터를 선택하세요.
- PS4와 Xbox 컨트롤러를 켜세요.
- PS4 콘솔의 USB 포트에 연결하세요.
- 호환되는 케이블을 사용하여 어댑터를 Xbox 컨트롤러에 연결하세요.
- 컨트롤러와 PS4가 성공적으로 연결되었는지 확인하세요.
게임 경험 최적화를 위해 VPN 사용하기
Classroom 6x, Steam 및 Epic에서 게임을 즐기고 싶다면 LightningX VPN을 사용
하여 IP 주소를 변경하고 지리 제한을 해제하려면 LightningX VPN을 사용하여 게임을 즐길 수 있습니다. 다음은 주요 기능과 가격입니다.
- 미국, 호주, 캐나다, 인도 등 50여 개국에 2,000개 이상의 서버 보유
- 강력한 암호화 프로토콜과 알고리즘으로 데이터 및 개인 정보 보호
- Windows, 안드로이드, iOS, macOS, Apple TV 및 Android TV에서 Netflix, TikTok, Disney Plus, Hulu 스트리밍 가능
무료 체험 및 저렴한 요금:
- 1일: $0.99
- 1개월: $5.99, 일일 $0.19
- 3개월: $15.99, 일일 $0.13
- 1년: $59.99, 일일 $0.08
- 7일 무료 체험 및 30일 환불 보증
결론
이 게시물을 통해 PS4 컨트롤러를 연결하는 방법을 알게 되었을 것이며 PC, 핸드폰, iPad, 스위치 등에서 다양한 게임을 즐길 수 있을 것입니다. 그러나 PS4 컨트롤러는 오리지널 PS4 콘솔과 완벽하게 호환됨을 명심하세요.



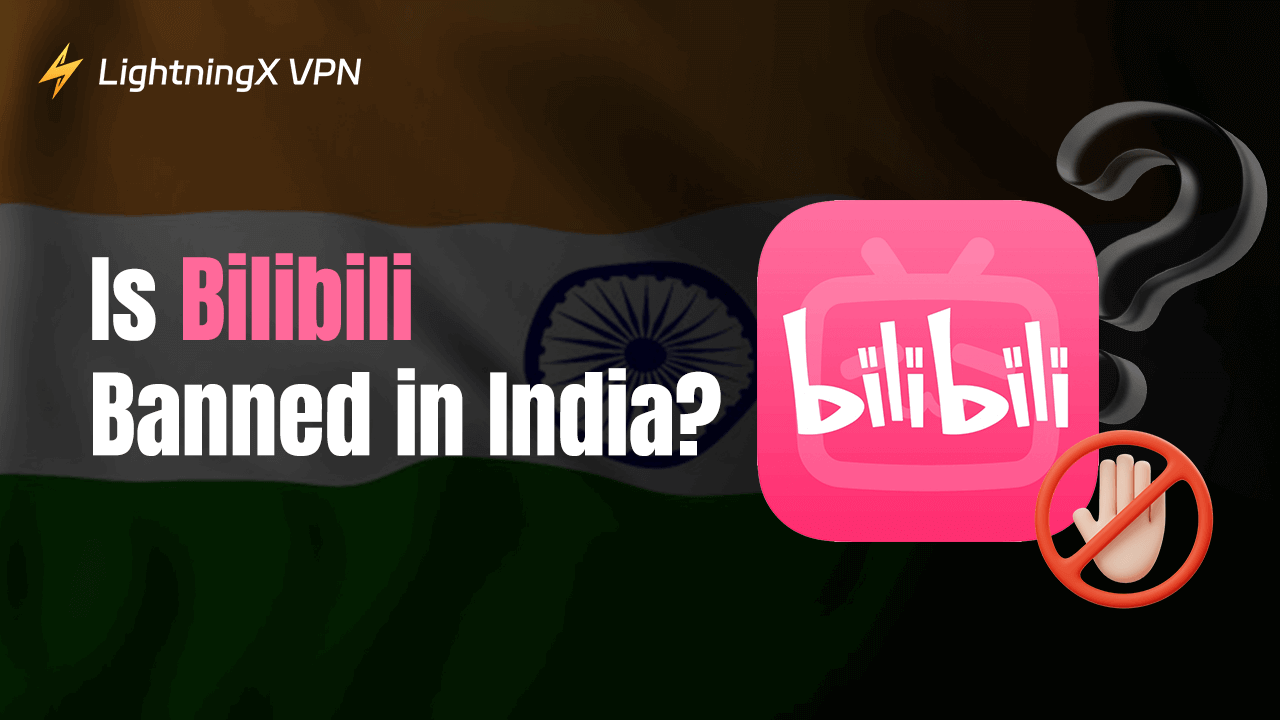
![인터넷 게이트웨이가 무엇인가요? [초보자 가이드]](https://lightningxvpn.com/blog/wp-content/uploads/2024/12/internet-gateway-thumbnail.png)








