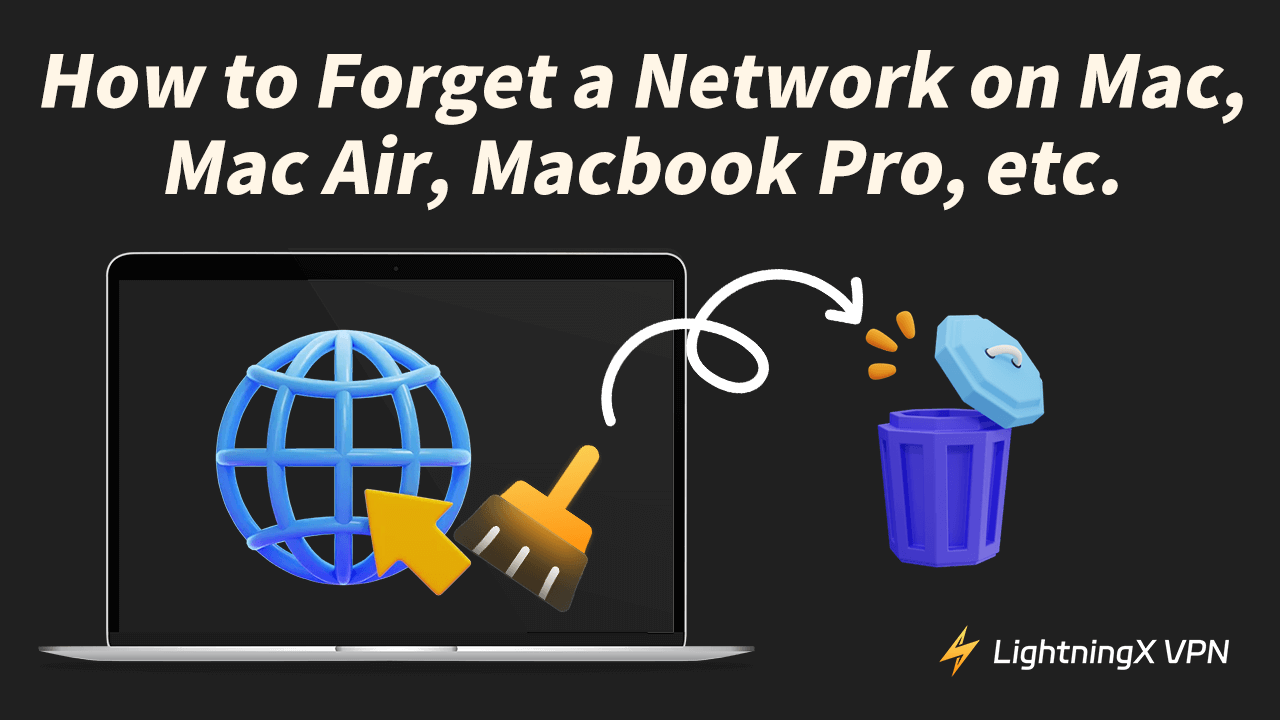인터넷 연결 문제는 매우 짜즯할 수 있습니다. WiFi가 계속 끊겨서 네트워크에 문제가 있는 경우, 문제 해결을 위해 몇 가지 조치를 취해야 할 수도 있습니다. 네트워크를 잊는 것은 효과적인 해결책 중 하나입니다.
macOS Sequoia 또는 macOS Monterey를 사용하고 있든, 맥에서 네트워크를 잊는 방법에 대한 구체적인 단계를 제공할 것입니다. 또한, 삭제된 네트워크를 다시 추가하는 방법도 안내해 드리겠습니다.
맥에서 네트워크를 잊는 방법
맥 설정을 찾아 조작하는 것이 간단한 방법입니다. 그러나 macOS 버전에 따라 단계에 약간의 차이가 있을 수 있습니다. 저장한 비밀번호가 사라질 것이므로, 다시 이 네트워크에 연결하려면 반드시 적어 두어야 합니다.
macOS Ventura 이상
단계 1: Apple 아이콘을 찾아 클릭합니다. 화면의 왼쪽 상단에 있어야 합니다.
단계 2: “시스템 환경설정”을 선택하고 새 창이 나타납니다.
단계 3: 왼쪽 쪽 내비게이션 바를 보고 “Wi-Fi”를 클릭합니다.
단계 4: 현재 연결된 WiFi 네트워크와 이전에 저장한 네트워크가 포함된 네트워크 목록이 표시됩니다. 지금 사용 중인 네트워크를 잊고 싶다면, 네트워크 옆의 “자세히”를 누릅니다. 또는 알려진 네트워크를 잊으려면 네트워크 옆의 세 개의 점 아이콘을 클릭합니다.
단계 5: 잊을 네트워크를 확실히 선택한 후 “네트워크 잊기”를 선택합니다.
단계 6: 프로세스를 확인하려면 “삭제”를 선택합니다.
macOS의 이전 버전
단계 1: 화면의 왼쪽 상단에 있는 Apple 메뉴를 찾아 “시스템 환경설정”을 누릅니다.
단계 2: “네트워크”를 선택하고 사이드바에서 “Wi-Fi”를 탭합니다.
단계 3: 아래로 스크롤하여 모서리에 있는 “고급”을 찾아 클릭합니다.
단계 4: 선호 네트워크 섹션에서 잊고 싶은 네트워크를 선택합니다.
단계 5: 네트워크를 누르고 마이너스 (–) 버튼을 클릭합니다.
단계 6: 확인하려면 “삭제”를 클릭합니다.
단계 7: 확인을 누르고 “적용”을 탭합니다. 이제 잊는 프로세스가 완료됩니다.
현재 실행 중인 macOS 버전은 무엇인가요?
다른 macOS 버전은 완전히 동일한 단계를 갖고 있지 않을 수 있습니다. 따라서 맥에 설치된 macOS 버전을 식별하는 것이 중요합니다. 또한, macOS를 알면 노트북 문제를 쉽게 해결할 수 있습니다.
가장 쉬운 방법은 먼저 화면의 왼쪽 상단에 있는 Apple 아이콘을 찾는 것입니다. 그런 다음 “이 Mac에 대해”를 선택합니다. Mac에 대한 자세한 정보가 포함된 새 창이 표시됩니다. 이 창에는 칩, 메모리, 부팅 디스크 및 macOS 버전과 같은 자세한 정보가 표시됩니다.
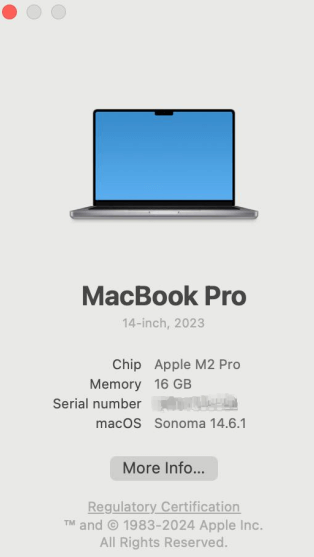
효율성을 향상시키고 사용자 경험을 향상시키기 위해 Apple은 계속해서 macOS의 새 버전을 업데이트하고 출시할 것입니다. 최신 버전은 macOS Sequoia입니다. Mac이 호환되는 경우 macOS Sequoia를 다운로드할 수 있습니다.
당신의 macOS가 언제 출시되었는지 확실하지 않다면, 이 표에 일부 현재 macOS 버전을 나열합니다.
| macOS 이름 | 최신 버전 번호 |
| macOS Sequoia | 15.0.1 |
| macOS Sonoma | 14.7 |
| macOS Ventura | 13.7 |
| macOS Monterey | 12.7.6 |
| macOS Big Sur | 11.7.10 |
| macOS Catalina | 10.15.7 |
| macOS Mojave | 10.14.6 |
맥에서 터미널 명령어를 사용하여 네트워크를 잊는 방법
시스템 설정을 통해 네트워크를 잊는 것 외에도 터미널 창에서도 조작할 수 있습니다.
- 응용 프로그램 > 유틸리티 폴더를 선택하여 터미널을 엽니다. 또는 Command + Space를 눌러 터미널을 입력할 수 있습니다.
- 이 터미널 창에서 networksetup -listpreferredwirelessnetworks en0 를 입력하고 Enter를 누릅니다. 그러면 Mac에 저장된 WiFi 네트워크가 표시됩니다. 이 명령어가 작동하지 않으면 en0 대신 en1을 입력해 보세요.
- 잊고 싶은 네트워크를 찾아 SSID를 복사합니다.
- networksetup -removepreferredwirelessnetwork en0 “Network Name”을 입력합니다. 복사한 WiFi 이름을 ‘Network Name’에 대체하고 Enter를 누릅니다.
- WiFi 네트워크가 제거되면 화면에 ‘Preferred wireless network has been removed’라고 표시됩니다. 또는 ‘Failed to remove preferred wireless network’라고 표시될 수 있습니다.
맥에서 왜 WiFi 네트워크를 잊어야 하는가?
보안 강화
WiFi는 사이버 범죄자들에게 공격과 위협을 받을 수 있습니다. 그들은 당신의 데이터와 정보에 접근할 수 있습니다. 특히, 암호를 입력할 필요가 없는 공개 네트워크에 일시적으로 연결할 수 있습니다. 정기적으로 일부 WiFi 네트워크를 삭제하면 악의적인 네트워크에 연결되지 않도록 방지할 수 있습니다.
팁:
보안을 최우선으로 생각한다면 신뢰할 수 있는 VPN을 사용하여 사이버 개인 정보와 안전을 보호할 수 있습니다. LightningX VPN은 여러분의 요구를 충족시킬 수 있으며 맥용으로도 훌륭한 VPN입니다. 또한, LightningX VPN은 Windows, macOS, Android 및 iOS 시스템을 지원합니다.
IP 주소를 숨기고 정보를 저장하지 않습니다. 모든 데이터는 암호화되어 누구도 접근할 수 없습니다. 가장 저렴한 요금제는 하루에 0.08달러이며 총 2년 요금제를 구입할 수 있습니다.
연결 문제 해결
인터넷 속도가 느려지거나 맥이 “이 네트워크에 연결할 수 없음“이라고 표시하면 WiFi 네트워크를 잊고 다시 연결하면 네트워크를 재설정하고 연결 오류를 해결할 수 있습니다.
네트워크 목록 관리
시간이 지나면 맥은 많은 네트워크에 연결할 것입니다. 일부는 더 이상 사용하지 않거나 사용할 수 없을 수도 있습니다. 네트워크를 잊으면 맥에 저장된 모든 네트워크를 정리할 수 있습니다. 네트워크 선택 인터페이스도 더 직관적으로 보일 것입니다.
맥에서 네트워크를 다시 연결하는 방법
화면의 상단 모서리에 있는 Wi-Fi 아이콘을 클릭합니다. 이용 가능한 네트워크 목록에서 연결하려는 WiFi 네트워크를 선택합니다. WiFi 이름을 클릭하고 암호를 입력합니다. 이 네트워크를 자주 사용한다면 “이 네트워크 기억하기”를 클릭할 수 있습니다. 그러면 맥이 암호를 저장하고 네트워크가 사용 가능한 경우 자동으로 연결할 것입니다.
결론
이 기사를 읽은 후 맥에서 네트워크를 잊는 방법에 대해 완전히 이해할 수 있을 것입니다. 이것이 여러분의 문제를 해결하는 데 도움이 되기를 바랍니다.