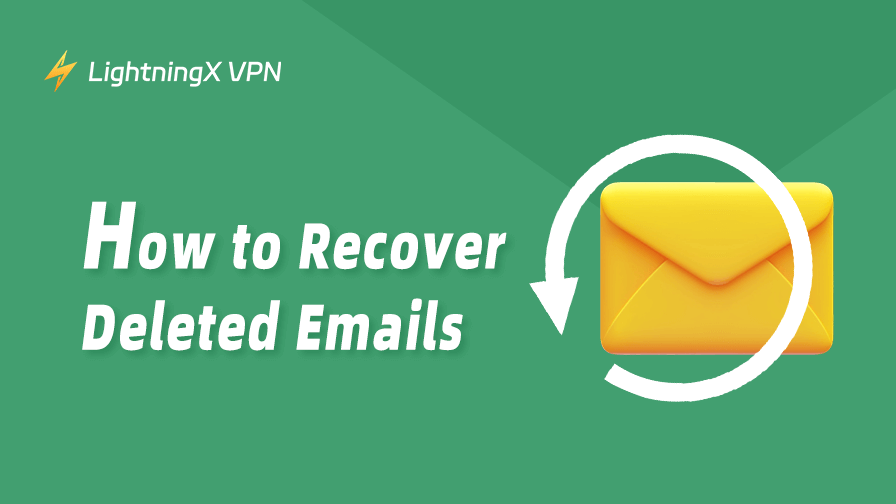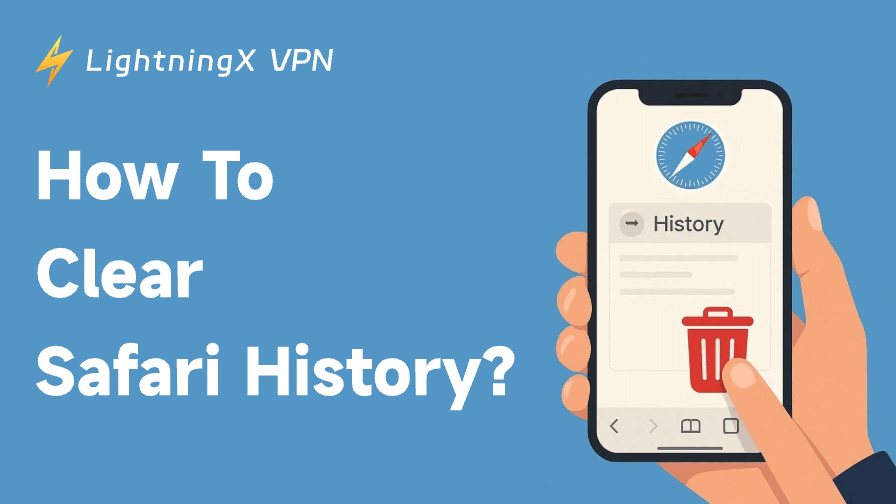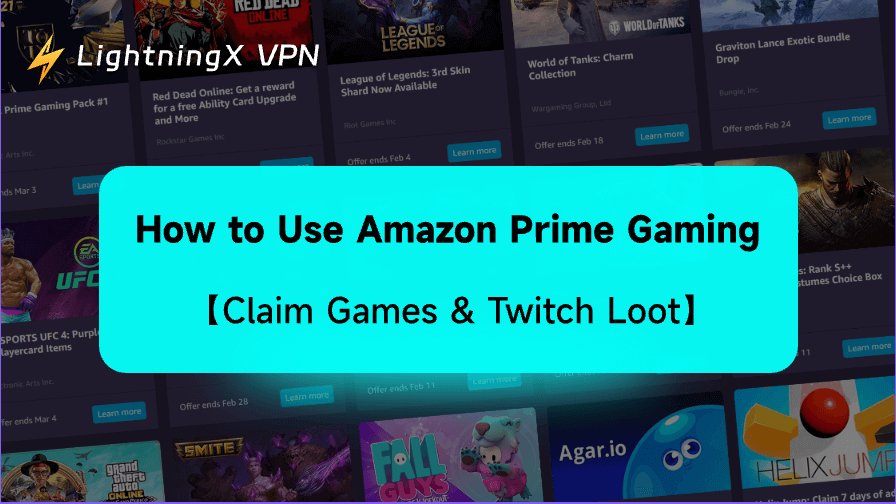이메일은 우리의 일상에서 중요한 역할을 하며, 소중한 정보를 전달하고, 비즈니스 문제를 처리하며, 중요한 메시지를 공유하는 데 도움을 줍니다. 그러나 때때로 실수로 이메일을 삭제하고 이를 복구하려고 애쓸 때가 있습니다.
걱정하지 마세요! 아래 가이드에서는 Gmail과 Outlook에서 삭제된 이메일을 복구하는 방법을 알려드리겠습니다.
Gmail과 Outlook에서 삭제가 어떻게 작동하는지
Gmail에서는 삭제된 이메일이 30일 동안 휴지통에 보관된 후 영구적으로 삭제됩니다. 또한, 사용자가 휴지통 또는 스팸 폴더를 비우는 등의 방법으로 이메일을 수동으로 삭제할 수 있습니다. 이메일이 영구적으로 삭제되면 복구하기 어렵습니다.
Outlook도 삭제된 이메일에 대해 30일의 보관 기간을 설정하고 있으며, 30일 이내에 영구 삭제된 이메일을 복구할 수 있습니다.
팁: 데이터를 해킹당할까 걱정된다면 VPN을 사용하여 데이터를 암호화하세요. LightningX VPN은 WireGuard와 같은 최고의 VPN 프로토콜을 사용하며, AES-256-GCM 및 ChaCha20-Poly1305 알고리즘을 기반으로 합니다. 50개 이상의 국가에 2,000개 이상의 서버를 제공하며 모든 장치와 호환됩니다.
휴지통 또는 스팸 폴더에서 삭제된 이메일 복구 방법
Gmail에서 삭제된 이메일 복구 방법
Gmail에서 삭제된 이메일을 복구하는 것은 간단합니다. 그러나 만약 휴지통 폴더에서 이메일을 찾을 수 없다면, 이메일이 스팸 폴더로 이동되었거나 영구적으로 삭제되었을 수 있습니다.
Windows/Mac
- Gmail을 열고 계정에 로그인합니다.
- 왼쪽 메뉴에서 “휴지통” 폴더를 선택합니다.
- 휴지통 폴더에서 복구하려는 이메일 옆의 상자를 체크합니다.
- 이메일 위에 있는 “고급 검색”을 클릭하여 특정 이메일을 검색할 수도 있습니다. 그런 다음 이메일을 선택합니다.
- “이동” 버튼(안에 화살표가 있는 폴더 아이콘)을 클릭한 후 이메일을 복원할 폴더를 선택합니다.
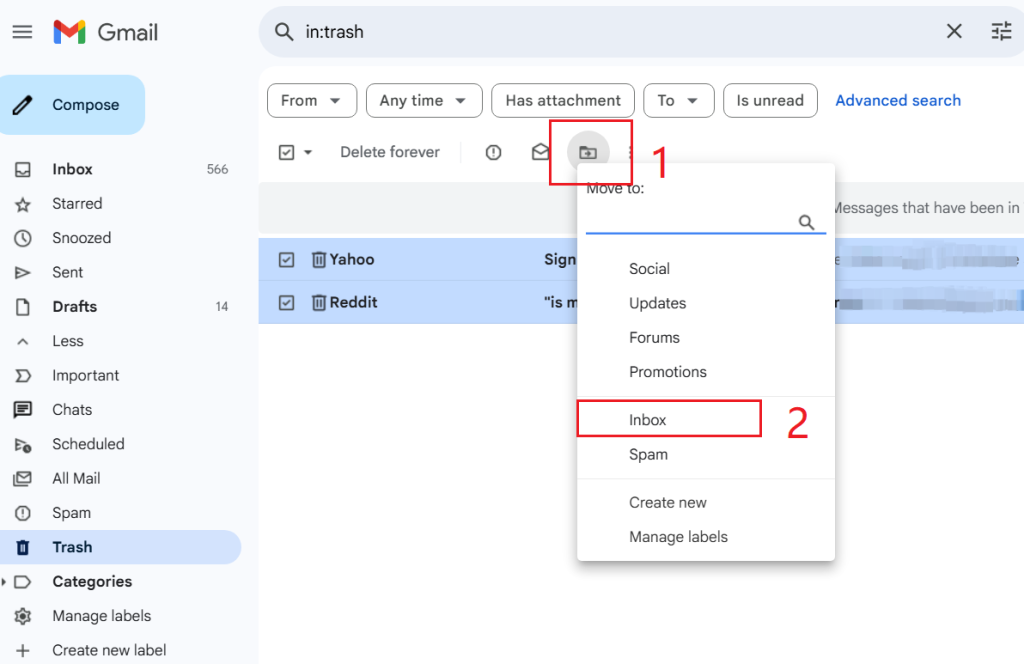
iPhone/iPad
- Gmail 앱을 열고 계정에 로그인합니다.
- 왼쪽 상단의 “메뉴” 버튼을 탭합니다.
- “휴지통” 폴더를 탭하여 삭제된 메시지를 복구합니다.
- 복구하려는 이메일을 선택하고, 오른쪽 상단의 “더보기”를 탭합니다.
- “이동”을 탭하고 이메일을 다른 폴더로 옮길 폴더를 선택합니다. 이제 iPhone에서 Gmail의 삭제된 이메일을 복구할 수 있습니다.
Android
- Gmail 앱을 열고 계정에 로그인합니다.
- 왼쪽 상단의 “메뉴”를 탭하고 휴지통 폴더를 선택합니다.
- 이메일을 복구하려면 사진이나 문자를 탭합니다.
- 오른쪽 상단의 세 개의 점을 탭합니다.
- “이동”을 선택하여 삭제된 이메일을 다른 폴더로 복원합니다.
Outlook에서 삭제된 이메일 복구 방법
데스크탑
- Outlook 데스크탑을 열고 계정에 로그인합니다.
- 왼쪽 메뉴에서 “삭제된 항목”을 클릭합니다.
- 삭제된 이메일 옆의 상자를 체크합니다.
- 리본의 왼쪽에서 “복원”을 클릭합니다. 이제 삭제된 이메일이 Outlook에서 복구됩니다.
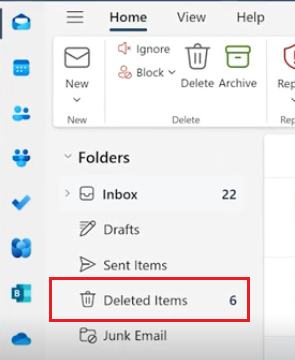
모바일 앱
- Outlook 앱에서 왼쪽 상단의 프로필 사진을 탭합니다.
- “삭제된 항목” 폴더를 선택합니다.
- 복원하려는 이메일을 길게 눌러 선택합니다.
- 화면 하단 중간의 “이동” 아이콘을 탭합니다.
- 이메일을 저장할 폴더를 선택합니다.
영구 삭제된 이메일 복구 방법
Outlook에서 영구 삭제된 이메일 복구 방법
Outlook에는 이메일 손실을 방지하기 위해 또 다른 복구 가능한 폴더가 있습니다. 이 폴더는 영구 삭제된 Outlook 이메일을 저장할 수 있습니다. 그러나 30일의 시간 제한이 있습니다.
다음은 “복구 가능한 항목” 폴더에서 이메일을 복원하는 방법입니다.
- Outlook 데스크탑 또는 웹을 열고 계정에 로그인합니다.
- 왼쪽 메뉴에서 “삭제된 항목”을 선택합니다.
- 삭제된 이메일 위에서 “이 폴더에서 선택한 항목 복구”를 클릭합니다.
- 복구하려는 이메일 옆의 상자를 체크하고 리본 왼쪽에서 “복원”을 클릭합니다. 또한 “복구 가능한 항목”을 선택하여 한 번에 모든 삭제된 이메일을 선택할 수 있습니다.
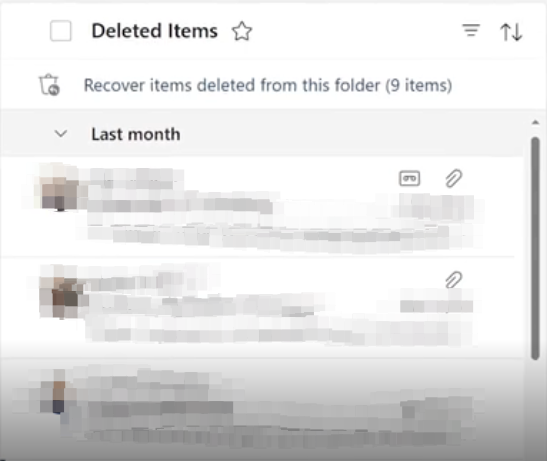
Gmail에서 영구 삭제된 이메일 복구 방법
개인 계정
삭제된 이메일을 복구할 수 있는지 확인하려면 “Gmail 메시지 복구 도구”를 시도해 보세요. 도구를 검색하고, 들어가서 Gmail 계정에 로그인한 후 “계속” 버튼을 두 번 클릭합니다. 그러나 이 방법의 성공률은 낮습니다. Gmail 도움말 커뮤니티에 게시할 수도 있습니다. 만약 Gmail 팀이 귀하의 긴급 요청을 인지하면, 기술 지원을 통해 이메일 복구를 도와줄 수 있습니다.
관리자 계정
관리자가 이메일을 백업하지 않았다면 Google 관리 콘솔을 사용하여 이메일을 복원할 수 있습니다. 그러나 영구 삭제된 이메일은 마지막 25일 이내에만 복구할 수 있습니다.
- Google Admin에 로그인합니다.
- 메뉴 > 디렉토리 > 사용자 선택합니다.
- 사용자 이름 위에 마우스를 올리고 “더보기”를 선택합니다.
- “데이터 복원”을 선택합니다.
- 최근 25일 이내의 데이터 범위를 선택하고 “Gmail”을 애플리케이션 섹션에서 선택합니다.
- “복원”을 클릭합니다. 이제 선택한 사용자의 이메일이 성공적으로 복원됩니다.
하지만 관리자가 “Outlook 자동 아카이브”, Google Takeout, Google Vault 또는 다른 백업 앱에서 이미 이메일을 백업한 경우, 여전히 삭제된 이메일을 복원할 수 있는 기회가 있습니다.
이메일 백업 팁
이메일을 백업하는 것은 저장 공간을 절약하고 이메일 손실을 방지하는 등 여러 가지 이점이 있습니다.
Gmail에서 이메일을 아카이브하려면 라벨과 필터 기능을 사용하여 이메일을 정리할 수 있습니다. 아카이브된 이메일은 Gmail 계정에 남아 있으며 삭제되지 않습니다.
- Gmail을 열고 왼쪽 사이드바에서 “더보기”를 클릭합니다.
- “새 라벨 만들기”를 클릭하고 라벨 이름을 입력한 후 “만들기”를 클릭합니다.
- 검색창 오른쪽에 있는 아래쪽 화살표를 클릭합니다.
- 필터 조건을 입력하고 “필터 만들기”를 클릭합니다.
- 필터 조건에 맞는 이메일을 선택합니다.
- “아카이브” 버튼을 클릭합니다. 이메일은 받은 편지함에서 이동되지만 “모든 메일” 아래에서 여전히 액세스할 수 있으며 필요할 때 검색할 수 있습니다.
반면, Outlook에서는 이메일을 수동으로 선택한 후 “삭제” 옆에 있는 “아카이브” 버튼을 클릭하여 이메일을 “아카이브” 폴더로 이동할 수 있습니다. 또한 Outlook에서 자동 이메일 아카이브 기능을 활성화할 수도 있습니다.
- 왼쪽 상단의 “파일” 탭을 클릭합니다.
- “옵션”을 선택한 후 “고급” > “자동 아카이브 설정”으로 이동합니다.
- Outlook 이메일 아카이브를 위한 빈도, 저장 위치 및 기타 설정을 조정합니다.
- “확인”을 클릭하여 변경 사항을 저장합니다.
삭제된 이메일 복구에 대한 자주 묻는 질문 (FAQ)
Q: 삭제된 이메일은 어디에 저장되나요?
일반적으로 삭제된 이메일은 휴지통 또는 스팸 폴더에 저장됩니다. 그러나 Outlook에서는 휴지통을 비우면 이메일이 복구 가능한 폴더로 이동할 수 있습니다. Gmail에서는 휴지통을 비우면 이메일이 영구 삭제되며 복구할 수 없습니다.
Q: 삭제된 이메일은 실제로 삭제된 것인가요?
그것은 상황에 따라 다릅니다. 영구 삭제된 이메일이 아직 제공자의 데이터베이스에 저장되어 있다면 이메일 복구를 위해 도움을 요청할 수 있습니다. 그러나 제공자가 더 이상 이메일의 백업을 보관하지 않으면 복구할 수 없습니다.
Q: 삭제된 이메일은 여전히 볼 수 있나요?
이메일을 영구 삭제하면, 백업에서 복원하거나 특정 데이터 복구 기술을 사용하지 않는 한 이메일에 접근할 수 없습니다.