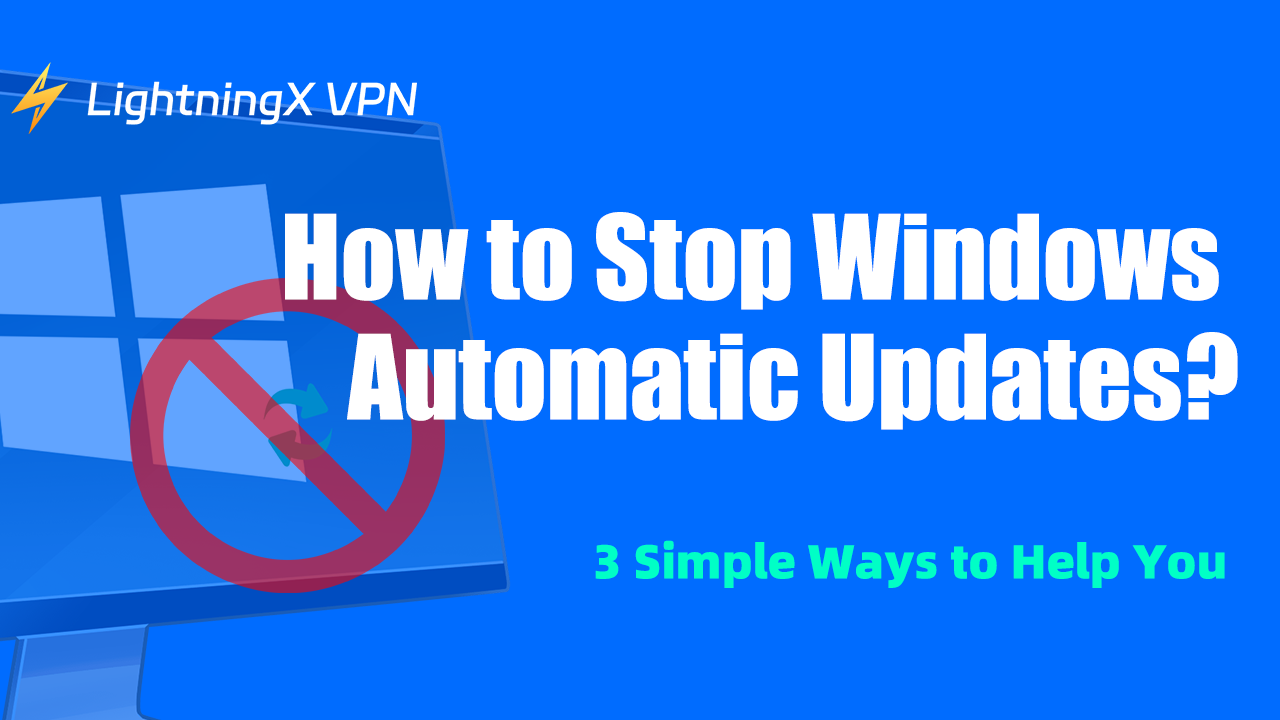Windows 자동 업데이트는 때때로 사용자에게 좌절감을 줄 수 있습니다. 업데이트는 보안과 성능에 필수적이지만, 불편한 시점에 발생하여 컴퓨터 속도를 저하시킬 수 있거나 예기치 않은 재시작을 강요할 수 있습니다.더 많은 제어가 필요한 사용자에게는 자동 업데이트를 중지하는 것이 최선의 해결책처럼 보일 수 있습니다.
러나 Windows에서는 이를 쉽게 허용하지 않습니다. 다행히도 이러한 업데이트를 방지할 수 있는 여러 가지 방법이 있습니다. 이 글에서는 Windows 자동 업데이트를 중지하고 시스템을 제어할 수 있는 세 가지 방법을 살펴보겠습니다.
자동 업데이트를 중지하고 싶은 이유
해결책을 설명하기 전에, 왜 누군가가 Windows 업데이트를 중지하고 싶어할지 먼저 살펴보겠습니다. 일반적인 이유는 다음과 같습니다:
- 방해 방지: 중요한 작업 중, 발표 중, 또는 게임 중일 때 업데이트가 시작될 수 있습니다. 이는 성능 문제를 유발하거나 강제 재시작을 초래할 수 있습니다.
- 제한된 인터넷 데이터: 제한된 데이터 요금제를 사용하는 경우, 자동 업데이트는 대량의 대역폭을 사용할 수 있으며, 이로 인해 비싼 추가 요금이나 속도 저하가 발생할 수 있습니다.
- 시스템 호환성: 때때로 업데이트는 오래된 하드웨어나 소프트웨어와의 호환성 문제를 일으킬 수 있습니다. 특수 프로그램을 사용하는 경우 업데이트가 해당 프로그램의 작동을 방해할 수 있습니다.
- 안정성: 업데이트는 시스템을 개선하려는 목적으로 이루어지지만, 때때로 새로운 버그나 결함을 도입하여 컴퓨터의 안정성을 저하시킬 수 있습니다. 일부 사용자는 잠재적인 문제가 해결될 때까지 업데이트 설치를 기다리는 것을 선호합니다.
Windows 업데이트를 중지하는 방법?
위의 상황이 익숙하게 들린다면, 다음의 세 가지 방법이 Windows 업데이트를 중지하고 업데이트 시기와 방법을 제어하는 데 도움이 될 것입니다.
방법 1: Windows 업데이트 서비스 비활성화
자동 업데이트를 중지하는 가장 간단한 방법은 Windows 업데이트 서비스를 비활성화하는 것입니다. 이 서비스는 업데이트의 다운로드 및 설치를 제어하므로, 서비스를 중지하면 자동 업데이트가 발생하지 않게 됩니다.
다음은 Windows 업데이트 서비스를 비활성화하는 방법입니다:
1. 키보드에서 Windows + R을 눌러 실행 대화 상자를 엽니다.
2. services.msc를 입력하고 Enter를 누릅니다. 그러면 서비스 창이 열립니다.
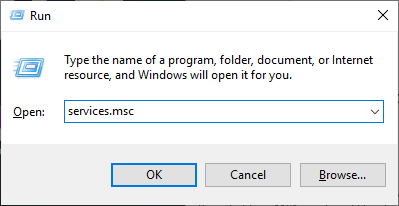
3. 아래로 스크롤하여 Windows 업데이트 서비스를 찾습니다.
4. Windows 업데이트를 마우스 오른쪽 버튼으로 클릭한 후 속성을 클릭합니다.
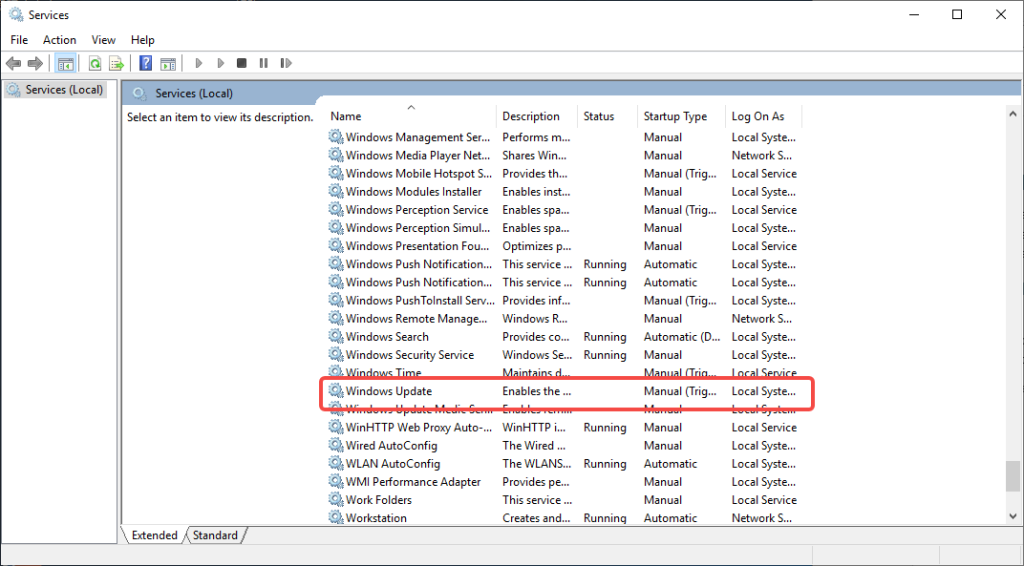
5. 속성 창에서 시작 유형 드롭다운 메뉴에서 “사용 안 함”을 선택합니다.
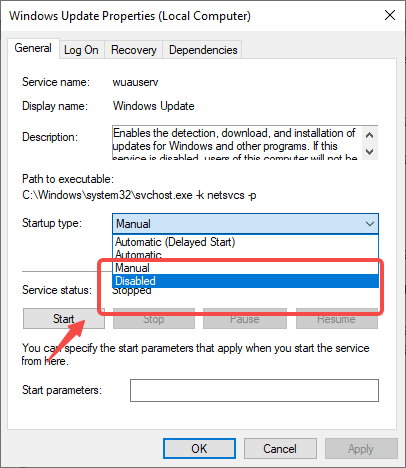
6. 적용을 클릭하고 확인을 클릭하여 변경 사항을 저장합니다.
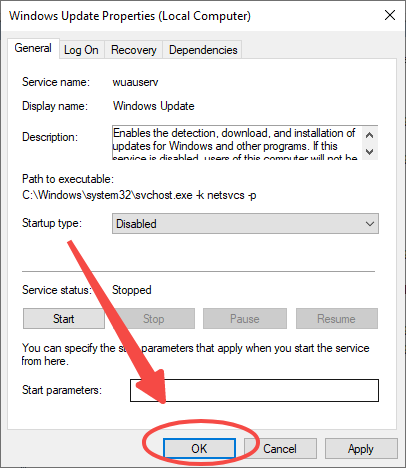
이 방법은 Windows가 업데이트를 확인하는 것을 완전히 중지시킵니다. 그러나 주요 업데이트 이후 또는 일정 기간 후에 Windows가 이 서비스를 다시 활성화할 수 있습니다. 따라서 가끔 확인하여 필요한 경우 과정을 반복해야 합니다.
장점:
- 간단하고 효과적입니다.
- 수동으로 서비스를 다시 활성화하지 않는 한 업데이트가 다운로드되거나 설치되지 않습니다.
단점:
- 보안 위험: 중요한 보안 업데이트를 받지 못할 수 있습니다.
- Windows가 자체적으로 서비스를 다시 활성화할 수 있습니다.
방법 2: 네트워크를 계량 연결로 설정
자동 업데이트를 중지하는 또 다른 방법은 인터넷 연결을 “계량 연결”로 설정하는 것입니다. Windows가 계량 연결을 감지하면 업데이트를 포함하여 사용하는 데이터 양을 제한합니다. 이 방법은 주로 Wi-Fi를 통해 인터넷에 연결된 사용자에게 유용하며, 이더넷 사용자에게는 효과가 적을 수 있습니다.
Wi-Fi 연결을 계량 연결로 설정하려면 다음 단계를 따르십시오:
1. Windows + I를 눌러 설정을 엽니다.
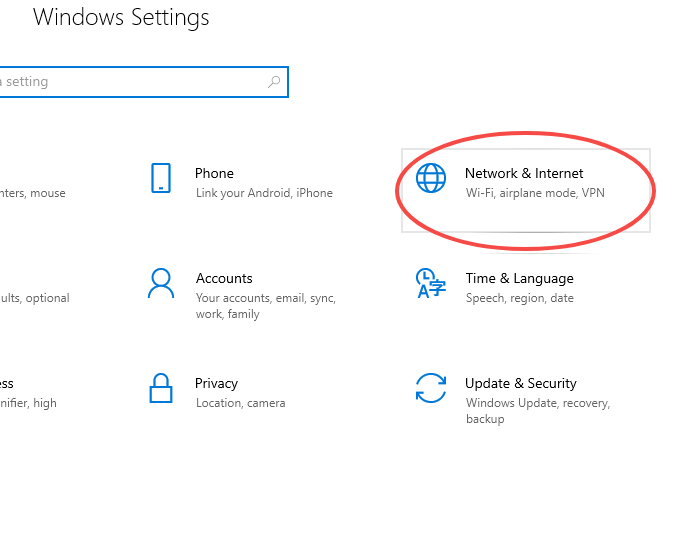
2. 네트워크 및 인터넷을 클릭합니다.
3. Wi-Fi 섹션에서 현재 연결된 네트워크를 선택합니다.
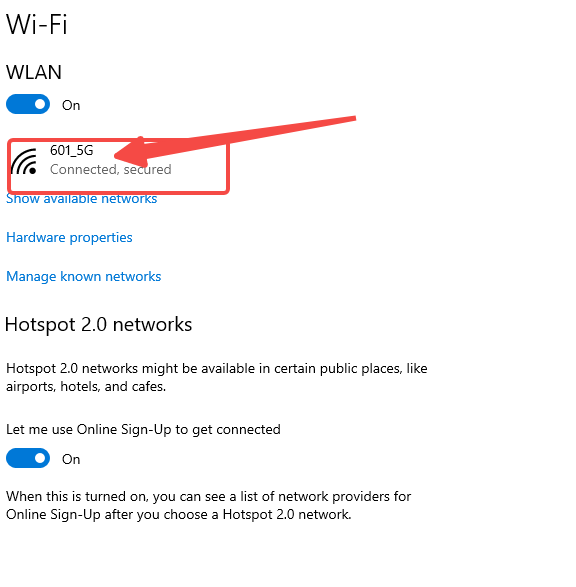
4. 아래로 스크롤하여 “계량 연결로 설정”을 활성화합니다.
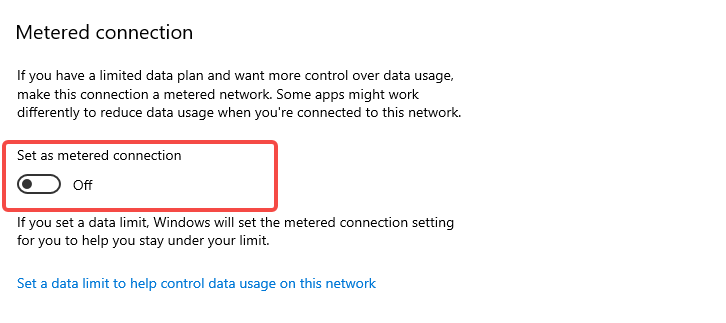
계량 연결로 설정하면 Windows는 대부분의 업데이트를 자동으로 다운로드하지 않습니다. 이는 제한된 데이터 요금제를 사용하는 경우 특히 유용합니다. 그러나 Windows는 여전히 일부 중요한 업데이트를 다운로드할 수 있으므로 완벽한 해결책은 아닙니다.
장점:
- 쉽게 활성화하거나 비활성화할 수 있습니다.
- 제한된 데이터 요금제에서 대역폭을 절약할 수 있습니다.
단점:
- 이더넷 연결에서는 작동하지 않을 수 있습니다.
- 일부 중요한 업데이트는 여전히 다운로드될 수 있습니다.
방법 3: 그룹 정책 편집기 사용 (Windows Pro 및 Enterprise 사용자용)
Windows 10 Pro 또는 Enterprise를 사용하는 경우, 그룹 정책 편집기를 사용하여 자동 업데이트를 비활성화할 수 있습니다. 이 도구를 통해 컴퓨터의 다양한 고급 설정을 구성할 수 있으며, Windows 업데이트 처리 방식을 제어할 수 있습니다. 방법은 다음과 같습니다:
1. Windows + R을 눌러 실행 대화 상자를 엽니다.
2. gpedit.msc를 입력하고 Enter를 누릅니다. 그러면 그룹 정책 편집기가 열립니다.
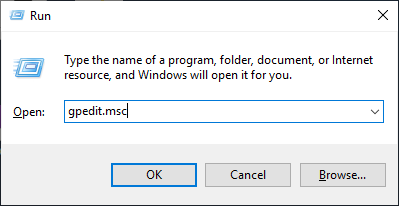
3. 컴퓨터 구성 > 관리 템플릿 > Windows 구성 요소 > Windows 업데이트로 이동합니다.
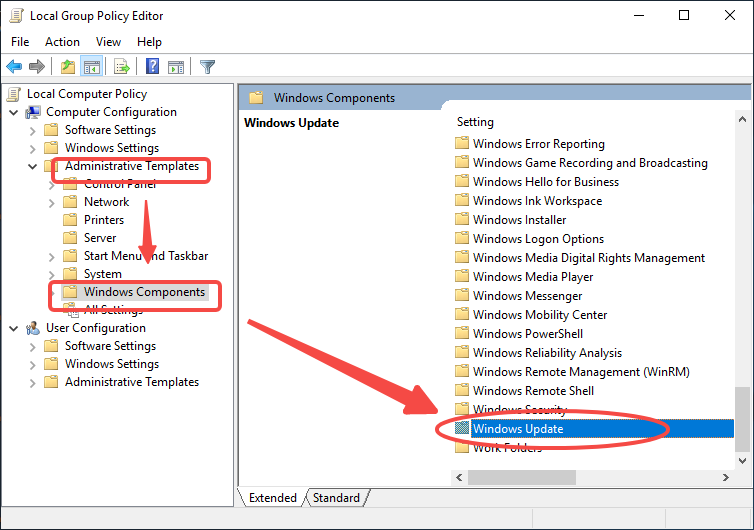
4. 오른쪽 창에서 자동 업데이트 구성을 두 번 클릭합니다.

5. 사용 안 함을 선택한 다음, 적용을 클릭하고 확인을 눌러 변경 사항을 저장합니다.
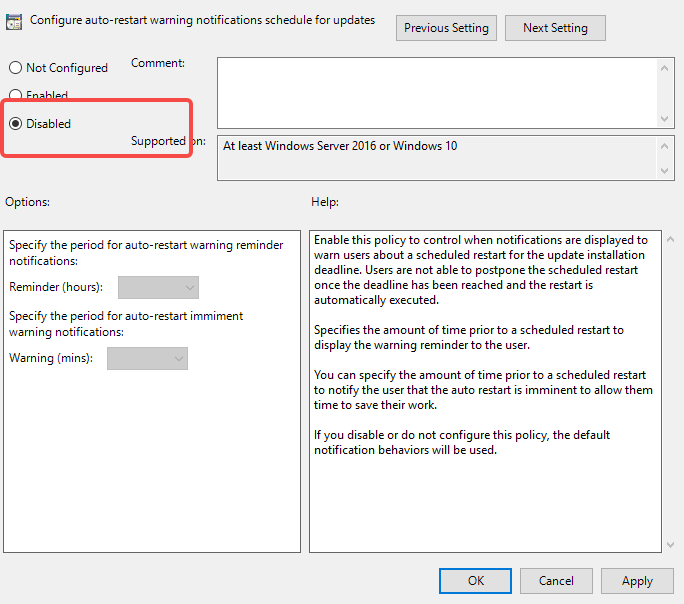
이 방법은 업데이트에 대한 더 많은 제어를 제공하지만, Windows 10 Pro 또는 Enterprise 에디션 사용자만 사용할 수 있습니다. 비활성화된 이후에는 Windows가 더 이상 업데이트를 자동으로 다운로드하거나 설치하지 않으며, 수동으로 업데이트를 확인할 수는 있습니다.
장점:
- 강력하고 고도로 사용자 정의 가능.
- 업데이트에 대한 완전한 제어 가능.
단점:
- Windows Pro 및 Enterprise 사용자만 사용할 수 있음.
- 일부 사용자에게는 복잡할 수 있음.
Windows 업데이트를 관리하는 다른 팁
위의 세 가지 방법 외에도 업데이트를 더 효율적으로 관리할 수 있는 몇 가지 팁이 있습니다:
- 업데이트 일시 중지: 업데이트를 일시적으로만 지연하고 싶다면, 설정 앱에서 최대 35일 동안 업데이트를 일시 중지할 수 있습니다. 설정 > 업데이트 및 보안 > Windows 업데이트로 이동한 다음 7일 동안 업데이트 일시 중지를 클릭합니다. 이 일시 중지를 35일 한도까지 계속 연장할 수 있습니다.
- 재시작 일정 지정: Windows가 업데이트를 다운로드하고 재시작을 요구할 경우, 사용자가 편리한 시간에 재시작을 예약할 수 있습니다. 이 옵션은 Windows 업데이트 설정에서 찾을 수 있으며, 여기서 재시작할 특정 시간을 선택할 수 있습니다.
- 비활성 시간 설정: Windows 업데이트 설정에서 “활성 시간”을 설정하면 작업 중인 동안 예기치 않은 재시작을 방지할 수 있습니다. Windows는 사용자가 지정한 시간 동안 PC를 재시작하지 않습니다.
- 서드파티 도구 사용: LightningX VPN과 같은 도구는 업데이트 관리에 더 많은 제어를 제공하며, 중요한 업데이트를 놓치지 않도록 하면서 시스템 보안을 유지할 수 있습니다.
팁: Windows 자동 업데이트를 차단하는 것 외에도, 이 도구는 인터넷 활동에 추가 보안 계층을 더하여 해커와 제3자가 사용자의 흔적을 추적하기 어렵게 만듭니다. 또한 전 세계에 2000개 이상의 노드를 보유하고 있어 외국에서도 다양한 로컬 인터넷에 연결할 수 있습니다.
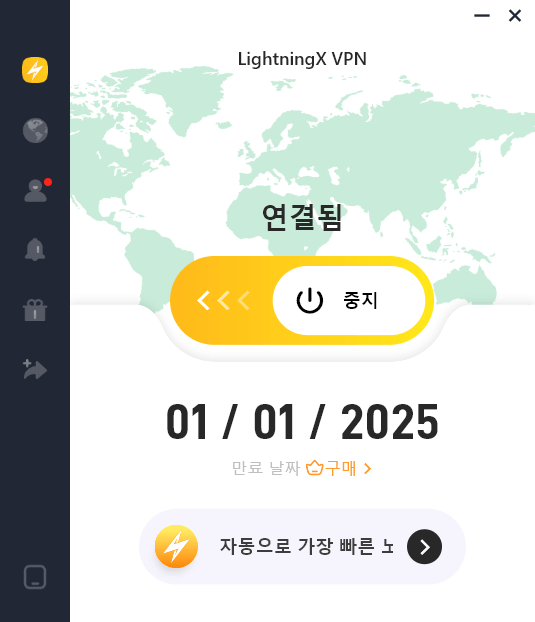
새 회원을 위한 보너스 혜택으로 7일 무료 체험과 30일 환불 보장이 제공됩니다. 무엇을 망설이고 계신가요?
이 세 가지 방법 중 하나를 사용하면 자동 업데이트로 인한 방해와 불편을 피할 수 있으며, 시스템 업데이트 시기와 방법을 스스로 제어할 수 있습니다.
결론
Windows 자동 업데이트를 중지하면 컴퓨터에 대한 더 많은 제어권을 얻을 수 있지만, 중요한 보안 패치를 놓칠 위험이 있습니다. 우리는 Windows 업데이트 서비스 비활성화, 계량 연결 설정, 그룹 정책 편집기 사용이라는 세 가지 방법을 논의했습니다. 각각의 방법은 장점과 단점을 가지고 있으며, 사용자에게 가장 적합한 방법은 필요와 사용하는 Windows 버전에 따라 다릅니다.