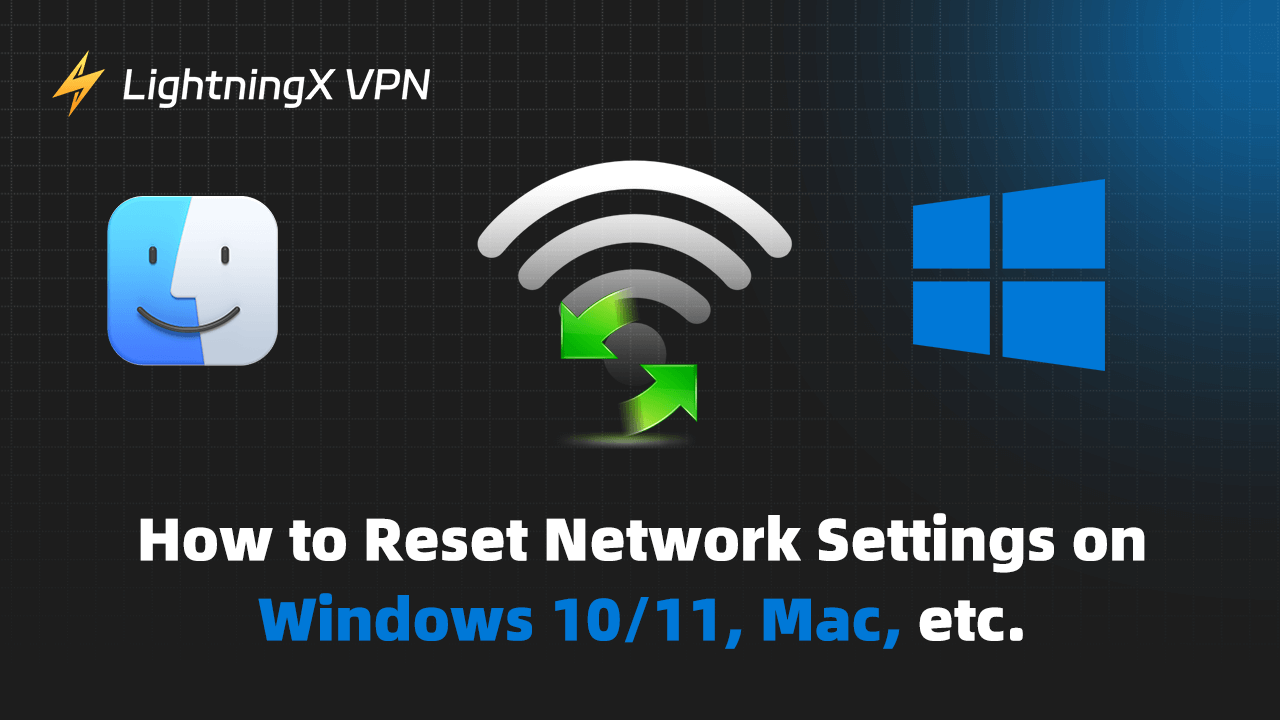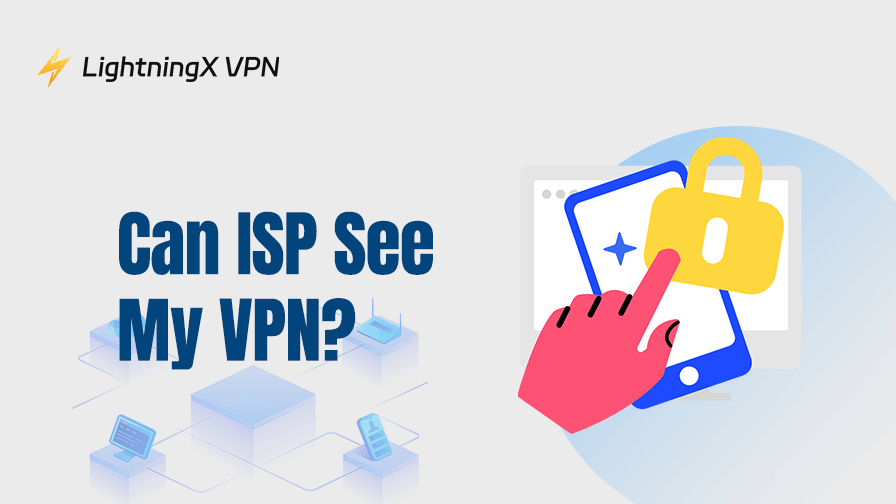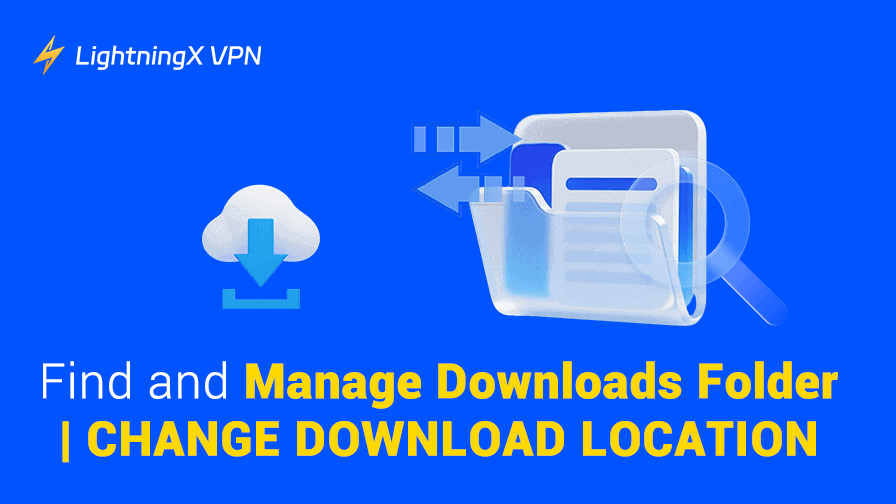인터넷 연결 끊김은 업무와 생활에 영향을 줄 수 있습니다. 이 문제를 해결하려면 여러 해결책을 시도해 볼 수 있습니다. 그러나 이러한 방법이 작동하지 않는 경우, 네트워크 설정을 초기화하는 것을 고려해야 할 수도 있습니다. 여기에서는 Windows 10/11, Android, Mac 및 iPhone에서 네트워크 설정을 언제, 어떻게 초기화해야 하는지 설명하겠습니다.
네트워크 설정은 언제 재설정해야 하나요?
다음 상황에 해당하는 경우 네트워크 설정을 초기화해야 할 수 있습니다:
WiFi가 계속 끊기는 경우, 전화 통화에 지속적으로 실패하는 경우, 블루투스가 작동하지 않는 경우 또는 다른 연결 문제가 발생하는 경우입니다. 라우터를 다시 시작하거나 업데이트하는 등 연결 끊김 문제를 해결할 수 있는 방법을 시도해 볼 수 있습니다.
네트워크 설정을 초기화하는 것은 최후의 수단으로 간주될 수 있습니다. 왜냐하면 동시에 WiFi 비밀번호, VPN 설정 및 기타 네트워크 설정을 초기화하기 때문입니다.
팁:
안전하고 안정적인 VPN을 찾고 있다면 LightningX VPN이 최고의 선택입니다. 최고의 VPN 서비스를 제공합니다. 다양한 기기에서 사용할 수 있으며, 스트리밍 잠금 해제 및 대역폭 제한 없이 제공됩니다. LightningX VPN은 데이터를 암호화하고 IP 주소를 숨겨 네트워크를 안전하게 보호할 수 있습니다.
네트워크 설정 초기화하는 방법
Windows 10에서 네트워크 설정 초기화
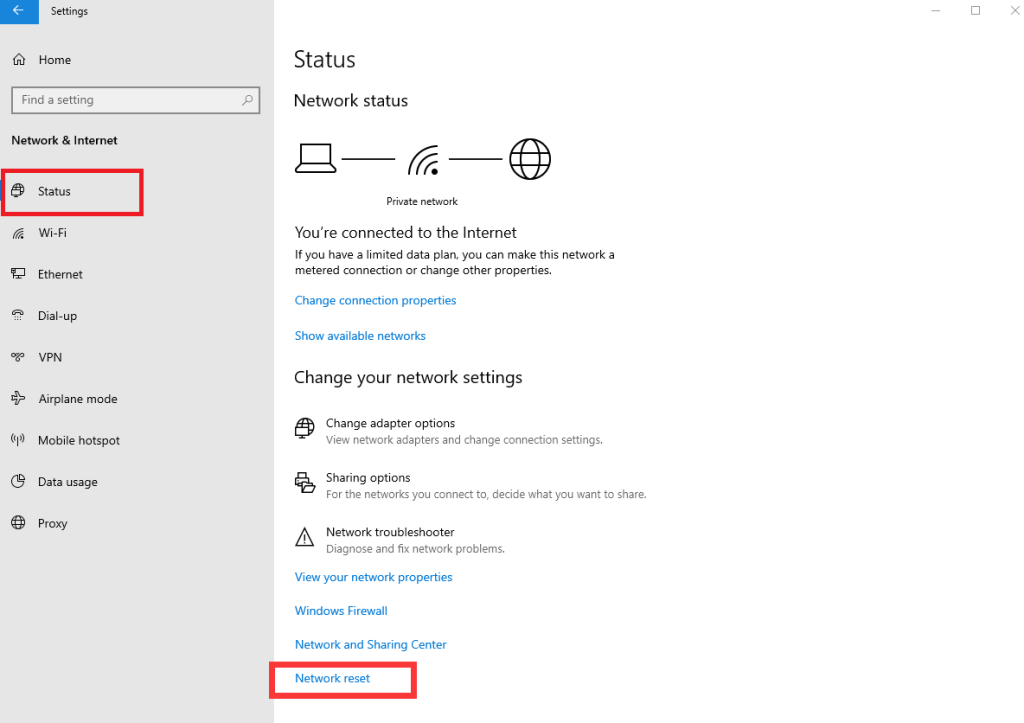
- 시작 메뉴로 이동하여 “설정”을 찾습니다.
- “네트워크 및 인터넷”을 선택하고 왼쪽 탐색 창에서 “상태”를 클릭합니다.
- 아래로 스크롤하여 “네트워크 초기화”를 누릅니다.
- 준비가 되면 “지금 초기화”를 클릭합니다.
- 새 창에서 “예”를 눌러 초기화를 확인합니다.
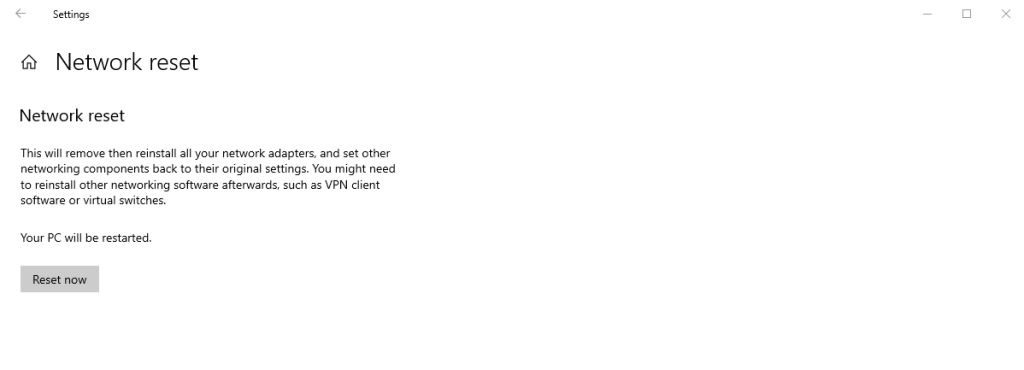
컴퓨터가 다시 시작될 것임을 알리는 경고가 표시됩니다. 다시 시작이 완료되면 연결하려는 네트워크를 선택할 수 있습니다. 네트워크 어댑터를 다시 설치합니다. 다른 방법을 시도해 보았지만 작동하지 않는 경우, 초기화를 통해 일부 연결 문제를 해결할 수 있습니다.
Windows 11에서 네트워크 설정 초기화
- Windows 아이콘을 클릭하고 “설정”을 누릅니다. 또는 하단 작업 표시줄에서 직접 설정을 검색할 수 있습니다.
- 왼쪽 사이드바에서 “네트워크 및 인터넷”을 탭합니다.
- 아래로 스크롤하여 “고급 네트워크 설정”을 찾습니다.
- 그런 다음 “네트워크 초기화”를 선택합니다.
- 초기화 후에 일어날 일에 대한 설명이 표시됩니다. 완전히 준비되었을 때 “지금 초기화”를 탭합니다. 다시 시작하고 네트워크 어댑터를 다시 설치한 후 네트워크에 연결할 수 있습니다.
Mac에서 네트워크 설정 초기화
목표를 달성하는 여러 가지 방법이 있습니다. 가장 쉬운 방법은 인터넷 연결을 삭제하고 다시 추가하는 것입니다.
- Apple 메뉴를 클릭하고 “시스템 환경 설정”을 선택합니다.
- 그런 다음 왼쪽 사이드바에서 “Wi-Fi”를 탭합니다.
- 잊고 싶은 네트워크를 찾고 옆에 있는 “세부정보”를 누릅니다.
- “이 네트워크 잊기”를 선택하고 확인을 눌러 삭제합니다. 삭제가 완료되었습니다. 이제 WiFi 아이콘을 클릭하고 연결하려는 네트워크를 선택할 수 있습니다. 필요 시 비밀번호를 입력하고 참여를 클릭합니다.
또한 위의 방법이 작동하지 않는 경우 다른 해결책을 시도할 수 있습니다. 이는 Mac에서 네트워크 설정에 관한 시스템 파일을 삭제합니다. 재부팅 후에는 이러한 구성 파일이 복원됩니다.
단계 1: 작업 표시줄의 WiFi 아이콘을 클릭하고 WiFi를 끄는 스위치를 누릅니다.
단계 2: 그런 다음 작업 표시줄에서 이동을 누르고 “폴더로 이동”을 선택합니다.
단계 3: 텍스트 필드에 /Library/Preferences/SystemConfiguration/를 하나씩 입력하고 이동을 탭합니다.
다음 파일을 검색합니다:
- com.apple.airport.preferences.plist
- com.apple.network.identification.plist or com.apple.network.eapolclient/configuration.plist
- com.apple.wifi.message-tracer.plist
- NetworkInterfaces.plist
- preferences.plist
단계 4: 이 파일들을 선택하여 휴지통으로 이동하여 삭제합니다. (백업을 위해 붙여넣을 수 있습니다)
단계 5: 필요한 경우 암호를 입력합니다.
단계 6: Mac을 다시 시작하고 WiFi를 켭니다. 그런 다음 WiFi를 찾아 연결을 시도합니다. 연결이 정상적으로 사용 가능하면 백업 파일을 삭제할 수 있습니다.
iPhone에서 네트워크 설정 초기화
- iPhone을 열고 “설정”을 탭합니다.
- 그런 다음 “일반”을 클릭합니다.
- 아래로 스크롤하여 “전송 또는 iPhone 재설정”을 찾습니다.
- 초기화를 클릭하고 “네트워크 설정 재설정”을 누릅니다.
비밀번호, 셀룰러 설정 및 VPN 설정이 초기화됩니다. 백업 필수품을 준비했는지 확인하십시오. 재부팅 후에 WiFi에 다시 연결하여 작동 여부를 확인할 수 있습니다. iPhone에 다른 연결 문제가 발생하는 경우 이 도움말을 참조하세요: iPhone 또는 iPad가 Wi-Fi 네트워크에 연결되지 않는 경우
Android에서 네트워크 설정 초기화
다양한 브랜드에 따라 구체적인 단계가 다를 수 있습니다.
- 휴대폰을 열고 “설정”을 클릭합니다.
- 아래로 스크롤하여 “시스템”을 선택합니다.
- “재설정 옵션” 또는 “Wi-Fi, 모바일 및 블루투스 재설정”을 누릅니다.
- 그런 다음 “네트워크 설정 초기화”를 클릭합니다.
네트워크 문제의 빠른 해결책
초기화가 다른 네트워크 설정에 영향을 줄 수 있으므로 먼저 다른 해결책을 시도해 볼 수 있습니다.
모뎀 또는 라우터 다시 시작
간단한 연결 문제를 해결하는 효과적인 방법입니다. 모뎀이나 라우터를 끕니다. 적어도 30초를 기다린 후 다시 연결하여 장치를 네트워크에 다시 연결합니다. 이를 통해 일반적인 인터넷 문제를 해결할 수 있습니다.
와이어 및 케이블 확인
와이어와 케이블이 제대로 연결되어 있는지 확인하십시오. 문제가 있으면 와이어를 바꿀 수 있습니다.
라우터 이동
라우터의 위치는 WiFi 신호에 실제로 영향을 미칠 수 있습니다. 계단, 벽, 가구 또는 다른 물리적 장애물이 신호를 차단할 수 있습니다. 또한 WiFi는 범위가 제한되어 있습니다. 최대한 빨리 집의 중앙에 놓아야 합니다. 또는 WiFi 부스터나 익스텐더를 구매하는 것을 고려할 수 있습니다.
다른 기기에서 테스트
때로는 연결 끊김이 WiFi에서 발생하지 않을 수 있습니다. 이를 확인하기 위해 인터넷에 연결된 다른 기기를 사용할 수 있습니다. 작동하는 경우, 문제는 당신의 기기에 있을 수 있습니다. 시스템을 업데이트할 수 있습니다.
인터넷 서비스 제공업체에 문의
많은 해결책을 시도해 보았지만 작동하지 않는 경우, ISP에 문의해야 할 수 있습니다.
결론
연결 문제는 매우 괴로울 수 있습니다. 발생한 불편함을 진심으로 이해합니다. 기기의 네트워크 설정을 초기화한 후 문제를 해결할 수 있습니다. Windows 10/11, Android, Mac 및 iPhone에서 사용 가능합니다. 이것이 당신을 도울 수 있기를 바랍니다.