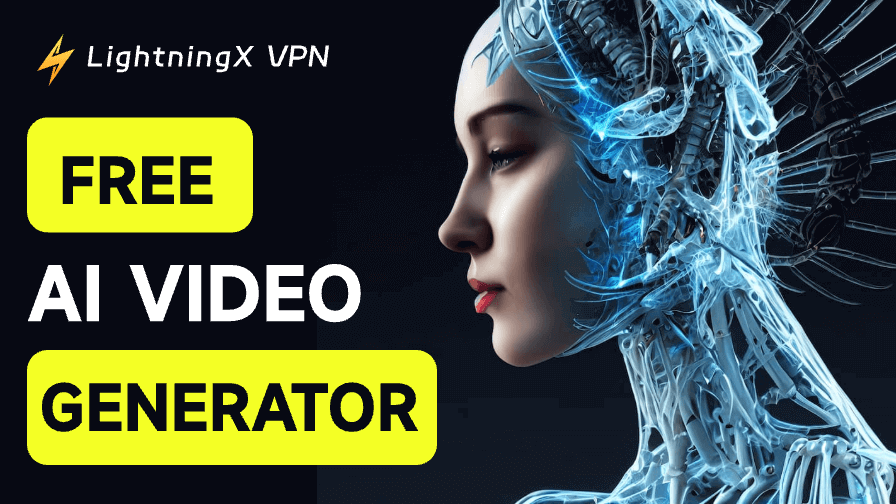Важно проверять температуру процессора, потому что она напрямую влияет на производительность и срок службы вашего компьютера. Чрезмерно высокая температура может привести к ухудшению производительности системы или даже к необратимому повреждению аппаратных частей. Мониторинг температуры процессора позволяет выявить проблемы с охлаждением, такие как неисправный радиатор или накопление пыли, чтобы принять меры по защите устройства.
Эта статья поможет вам понять, как проверить и мониторить температуру процессора на Windows 10/11 и macOS.
Что означает температура процессора?
Центральный процессор (CPU) — это аббревиатура от центрального процессора, который отвечает за выполнение большинства задач в компьютере. Температура процессора — это “барометр”, который позволяет следить за тем, работает ли процессор нормально. Процессор является одной из ключевых частей компьютера. Из-за множества выполняемых задач он генерирует тепло, которое необходимо рассеивать.
Для нормальной работы процессору требуется хорошая система охлаждения (например, радиатор, вентилятор или жидкостное охлаждение). Температура процессора обычно контролируется в реальном времени с помощью датчиков и может отображаться с помощью специального программного обеспечения. Слишком высокая или низкая температура процессора может негативно повлиять на его производительность и срок службы.
Вы можете задаться вопросом: какая нормальная температура процессора? Вот различные состояния температуры процессора для настольных ПК и ноутбуков.
Температура в бездействии: 30°C – 50°C (для настольных ПК); 40°C – 60°C (для ноутбуков). Это нормальная температура, когда процессор не под нагрузкой.
Температура под нагрузкой: 60°C – 85°C (для настольных ПК); 70°C – 90°C (для ноутбуков). Это нормальная температура при интенсивных задачах (например, играх, видеомонтаже).
Максимально безопасная температура: 95°C – 105°C (для обоих). Превышение этого значения может привести к повреждению аппаратных компонентов.
Оптимальный диапазон температуры: ниже 70°C (для обоих). Это идеальная температура для поддержания производительности и продления срока службы процессора.
Потенциальный вред от высокой температуры процессора
Слишком высокая температура может повлиять на производительность и срок службы процессора. Вот некоторые конкретные опасности, связанные с высокой температурой процессора.
Снижение производительности
Когда температура процессора слишком высока, он может включить механизм защиты от перегрева и снизить свою частоту, чтобы уменьшить тепло, что называется “динамическим масштабированием частоты (Dynamic frequency scaling)“, или “троттлингом процессора”. Особенно это происходит при выполнении задач с высокой нагрузкой, таких как игры и видеомонтаж. Высокая температура процессора снижает его скорость обработки и влияет на общую эффективность работы. В таком случае, пришло время проверить температуру процессора.
Совет:
Когда вы выполняете ресурсоемкие задачи, ваш интернет-провайдер может ограничить скорость передачи данных, что может повлиять на качество стриминга и производительность процессора. С неограниченным интернетом VPN-сервис, например, LightningX VPN, может помочь вам обойти ограничение скорости, улучшив качество стриминга и производительность процессора.
Повреждение оборудования
Если температура процессора в Windows 10/11 остается высокой в течение длительного времени, это ускорит старение электронных компонентов внутри процессора. Чрезмерно высокая температура может привести к его перегреву и повреждению компонентов, что вызовет необратимые повреждения.
Порочный круг охлаждения
Долгое время работы при высокой температуре процессора — одна из причин, почему вентилятор вашего компьютера так сильно шумит. Избыточное тепло заставляет вентилятор или радиатор работать интенсивнее, что может еще больше усугубить проблему с температурой, снижая производительность процессора, создавая порочный круг.
Влияние на срок службы устройства
Если ваш компьютер на Windows или Mac постоянно работает при высокой температуре процессора, срок службы устройства значительно сократится. Высокая температура процессора ускоряет старение его компонентов, что ведет к сокращению срока службы устройства.
Примечание:
Учитывая все эти опасности, пожалуйста, регулярно проверяйте температуру процессора вашего устройства и следите за его температурой в реальном времени во время работы.
Как проверить температуру процессора?
Теперь, когда вы узнали о потенциальном вреде высокой температуры процессора, важно понимать, как проверять и контролировать его температуру. Мы подготовили несколько способов, как проверить температуру процессора на Windows 10/11 и Mac.
Как проверить температуру процессора на Windows 10/11
На Windows 10 и Windows 11 самым быстрым способом для проверки температуры процессора является использование Диспетчера задач. Также можно вручную проверить температуру в BIOS и использовать приложения для проверки температуры процессора.
Способ 1. Как проверить температуру процессора в Диспетчере задач
Для удобства многие задаются вопросом: как увидеть температуру процессора в Диспетчере задач? Это встроенный инструмент Windows для доступа к состоянию оборудования. Чтобы проверить температуру процессора в Диспетчере задач, выполните следующие шаги:
- Нажмите три клавиши: Ctrl + Shift + Esc, чтобы открыть Диспетчер задач.
- Перейдите на вкладку “Производительность” в левом меню.
- Выберите пункт “ЦП”, чтобы проверить состояние процессора.
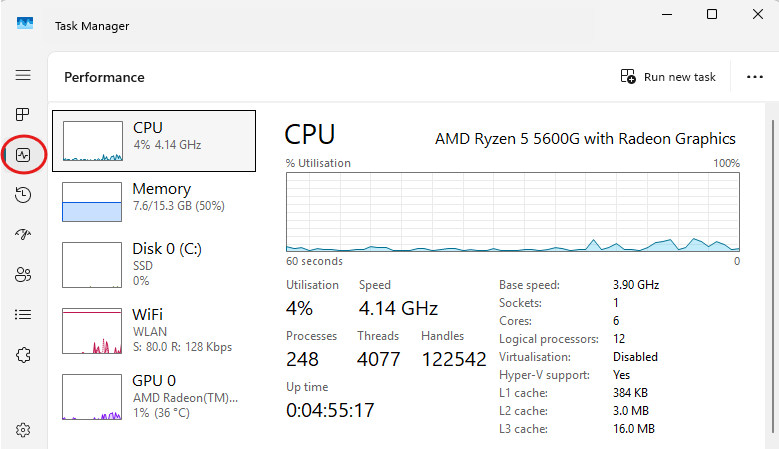
Примечание: В более новых версиях Windows температура процессора может отображаться прямо, хотя Диспетчер задач не предоставляет данные о температуре.
Способ 2. Как проверить температуру процессора в BIOS (вручную)
Если вы хотите проверить температуру процессора вручную без скачивания программ, можно зайти в BIOS/UEFI. Следуйте этим шагам:
- Перезагрузите компьютер.
- Войдите в меню BIOS/UEFI: При запуске компьютера нажмите нужную клавишу для входа в настройки BIOS/UEFI. Основные клавиши: Delete/F2/Esc (зависит от модели устройства).
- Перейдите в раздел температуры процессора: Когда вы окажетесь в интерфейсе BIOS/UEFI, найдите информацию о состоянии компьютера. Это может быть указано как “Мониторинг оборудования” или “Статус здоровья ПК”.
- Проверьте температуру процессора: В разделе “Температура процессора” вы сможете увидеть точную температуру процессора.
Примечание: BIOS и UEFI
BIOS — это традиционная, старая система прошивки, используемая на большинстве компьютеров. UEFI — это более современная замена BIOS с улучшенными функциями. Это зависит от модели вашей Windows. Однако обе системы выполняют одну и ту же задачу — соединяют операционную систему с аппаратными компонентами вашего компьютера (например, с процессором).
Способ 3. Использование программы для проверки температуры процессора
Многие пользователи не хотят проверять температуру процессора вручную и спрашивают: есть ли приложение для проверки температуры процессора? Да, существует несколько надежных приложений для проверки и мониторинга температуры процессора.
Инструмент 1: HWMonitor
HWMonitor — это надежный инструмент для проверки температуры процессора, который поможет вам контролировать температуру вашего компьютера на Windows.
- Перейдите на официальный сайт HWMonitor, скачайте и установите программу на свой компьютер. Это быстро и легко.
- После того как откроете HWMonitor, прокрутите вниз и найдите раздел “Temperature”. Вы увидите точную температуру каждого ядра процессора.
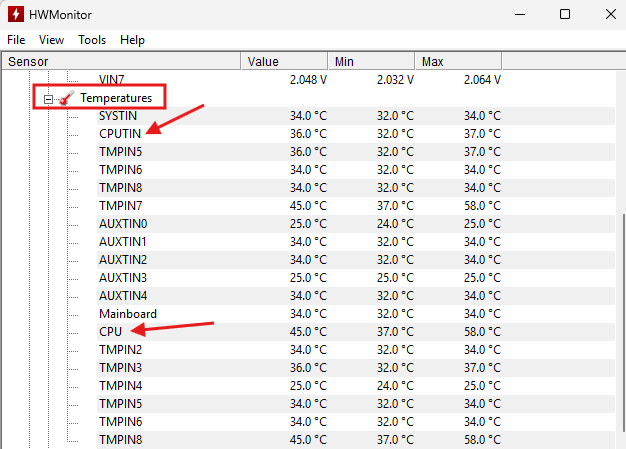
Инструмент 2: Core Temp
Core Temp — еще одно популярное приложение, которое предоставляет подробную информацию о температуре вашего процессора.
- Найдите официальный сайт Core Temp, скачайте и установите программу.
- Запустите Core Temp, и он сразу покажет вам температуру процессора.
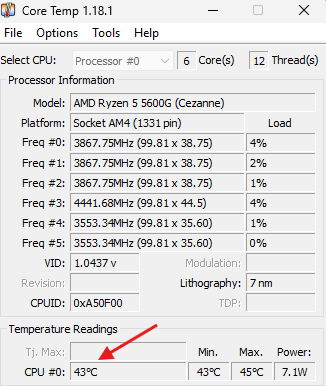
После моих тестов, HWMonitor и Core Temp — самые легкие и простые инструменты для проверки температуры процессора. Они бесплатны для скачивания и использования, а также быстро устанавливаются. Кроме того, информация о температуре процессора, которую они предоставляют, понятна и конкретна. Если вы новичок в области технологии процессоров, эти инструменты вполне подойдут.
Другие альтернативы этим двум приложениям для проверки температуры процессора включают NZXT CAM, AIDA64, HWiINFO и MSI Afterburner (лучше для геймеров). Если вам нужно более профессиональное и подробное объяснение температуры процессора вашего компьютера, вы можете попробовать эти альтернативы.
Как проверить температуру процессора на Mac
Как я могу увидеть температуру процессора на Mac? Это часто задаваемый вопрос. Если вы не совсем привыкли к MacOS, сложные методы проверки температуры процессора на Mac могут быть для вас неудобными. Поэтому самый простой и эффективный способ мониторинга температуры процессора — это использование сторонних инструментов, совместимых с MacOS.
Лучший инструмент для проверки температуры процессора на MacOS, который мы рекомендуем, — это iStat Menus. iStat Menus — один из лучших инструментов для пользователей MacOS, чтобы проверить температуру процессора. Он предоставляет подробную информацию о процессоре, включая текущую загрузку отдельных ядер, графики истории, частоту процессора и т. д.
- Перейдите на официальный сайт iStat Menus, скачайте и установите программу.
- Откройте iStat Menus и проверьте температуру процессора. Найдите раздел “Sensors”, чтобы увидеть подробную информацию о температуре процессора.
Как снизить температуру процессора: решения
Если после проверки вы обнаружили, что температура процессора слишком высокая, важно принять меры для её снижения, чтобы избежать худших последствий. Вот несколько практичных и эффективных решений:
Обеспечьте правильный воздухопоток системы: Улучшите воздухопоток внутри корпуса вашего компьютера, чтобы помочь снизить температуру процессора. Это можно сделать, аккуратно разместив кабели и убедившись, что вокруг корпуса нет препятствий.
Очистите вентиляторы и удалите пыль: Регулярно очищайте вентиляторы и удаляйте пыль из компьютера. Пыль может блокировать воздухопоток и вызвать перегрев процессора.
Замените систему охлаждения процессора: Обновите систему охлаждения процессора, если она неэффективно охлаждает его. Рассмотрите возможность использования более эффективного воздушного охлаждения или системы жидкостного охлаждения.
Снизьте нагрузку на процессор: Ограничьте количество ресурсоёмких приложений, работающих одновременно. Закрытие ненужных программ поможет уменьшить нагрузку на процессор и его температуру.
Включите кондиционер в комнате (если необходимо): Если температура в помещении высокая, используйте кондиционер для охлаждения комнаты. Более низкая температура в комнате поможет поддерживать процессор вашего компьютера в холодном состоянии.
Часто задаваемые вопросы — Проверка температуры процессора
Q1. Какая температура является нормальной для моего процессора?
Как уже упоминалось, оптимальная температура для большинства процессоров составляет от 30°C (в режиме без нагрузки) до 85°C (при нагрузке). Всё, что выше, может требовать улучшения охлаждения.
Q2. Как я могу узнать, перегревается ли мой процессор?
Если ваш компьютер внезапно стал медленным, зависает или выключается без предупреждения, это может быть признаком перегрева. Также, если температура процессора превышает 85°C при интенсивной нагрузке, стоит проверить систему охлаждения.
Q3. Может ли процессор работать при 100°C?
Хотя большинство современных процессоров могут выдержать температуру до 100°C, при этой температуре процессор уже близок к своему пределу, и работать при такой температуре не является идеальным. Если ваш процессор достигает 100°C, это знак того, что система охлаждения недостаточна или возникла аппаратная проблема. Важно устранить эту проблему, чтобы избежать долговременных повреждений.
Заключение
Регулярно проверяйте температуру процессора, чтобы улучшить производительность устройства и продлить срок службы процессора. Этот пост в первую очередь рассказывает, как проверить температуру процессора на Windows 10/11 и MacOS. После того как вы проверите температуру процессора, если обнаружите какие-либо аномалии в его работе, следуйте предложенным решениям, чтобы устранить проблему.