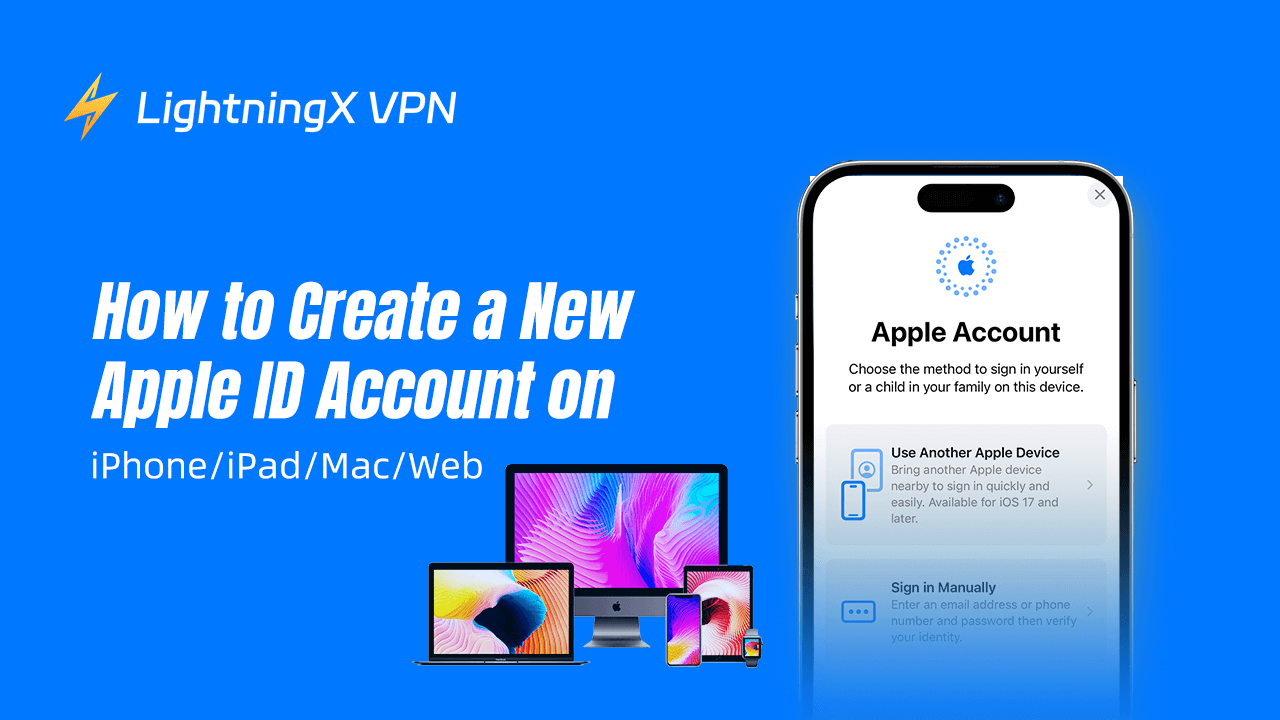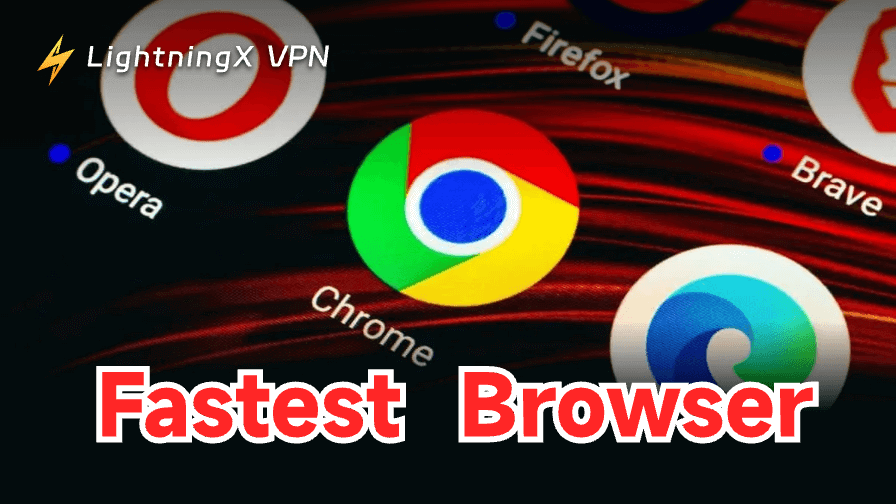Вам необходимо создать учетную запись Apple ID для использования устройств и сервисов Apple, таких как App Store, Apple Music и других. Независимо от того, настраиваете ли вы новое устройство Apple или хотите создать отдельную учетную запись для конкретного использования, вы можете ознакомиться с пошаговым руководством ниже, которое поможет создать новый Apple ID разными способами.
Как создать Apple ID бесплатно на вашем iPhone/iPad
Если у вас есть iPhone или iPad, вы можете создать Apple ID прямо на устройстве iOS.
Step 1: Откройте приложение «Настройки» на вашем iPhone/iPad
Нажмите на приложение «Настройки». Обычно оно расположено на главном экране.
Step 2: Нажмите «Войти в iPhone»
В верхней части экрана настроек нажмите на опцию «Войти в ваш iPhone (или iPad)».
Step 3: Нажмите «Нет Apple ID или забыли его?»
Если у вас еще нет Apple ID, нажмите «Нет Apple ID или забыли его?» или «Забыли пароль или нет учетной записи Apple?» Это приведет вас к экрану создания учетной записи Apple ID.
Step 4: Нажмите «Создать Apple ID»
Нажмите «Создать Apple ID» или «Создать бесплатную учетную запись Apple», затем вас попросят ввести ваше имя, дату рождения и адрес электронной почты.
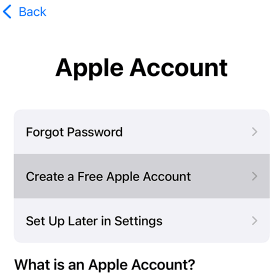
Step 5: Введите информацию для учетной записи
- Имя: Ваше имя и фамилия.
- Дата рождения: Ваша дата рождения.
- Адрес электронной почты: Вы можете использовать существующий адрес электронной почты или создать новый адрес электронной почты iCloud.
Step 6: Создайте пароль для учетной записи Apple ID
Пароль должен содержать как минимум восемь символов и сочетать в себе строчные и заглавные буквы, а также цифры. Установите надежный пароль для учетной записи.
Step 7: Выберите вопросы безопасности
Затем вам будет предложено выбрать и ответить на три вопроса безопасности. Это поможет восстановить вашу учетную запись Apple ID, если вы забудете пароль или вам нужно будет подтвердить свою личность в будущем.
Step 8: Примите условия и положения Apple
После ввода всей необходимой информации примите условия и положения Apple, а также политику конфиденциальности.
Step 9: Подтверждение учетной записи
Чтобы завершить создание Apple ID, Apple отправит код подтверждения на указанный вами адрес электронной почты. Проверьте свой почтовый ящик и введите код подтверждения.
Step 10: Настройте iCloud и дополнительные сервисы Apple
После подтверждения вас попросят настроить iCloud, который синхронизирует ваши данные между устройствами Apple. Вы также можете выбрать, хотите ли вы включить сервисы Apple, такие как «Найти iPhone», Apple Pay, iMessage и другие.
Теперь ваша учетная запись Apple ID готова к использованию на вашем iPhone или iPad. Вы можете войти в App Store, iCloud, Apple Music и другие сервисы Apple.
Для повышения безопасности вашей учетной записи Apple рекомендует настроить двухфакторную аутентификацию для защиты вашего Apple ID и всех связанных сервисов. Вы можете настроить это на экране настроек Apple ID.
Вы также можете добавить способ оплаты в свою учетную запись Apple ID, чтобы покупать приложения, подписки и другие материалы в App Store или iTunes Store. Это можно сделать в разделе «Платежи и доставка» на экране настроек Apple ID.
Похожие статьи: Не удается создать Apple ID? [10 исправлений]
Как создать учетную запись Apple ID на Mac
Если у вас есть Mac, создание учетной записи Apple ID очень простое, следуя этим шагам.
Step 1: Откройте системные настройки на вашем Mac
Нажмите на логотип Apple в верхнем левом углу экрана Mac и выберите «Системные настройки» в выпадающем меню.
Step 2: Нажмите на опцию «Войти»
В окне системных настроек нажмите кнопку «Войти».
Step 3: Выберите «Создать Apple ID»
На странице входа в Apple ID нажмите «Создать Apple ID».
Step 4: Введите информацию для учетной записи
Введите ваше полное имя, дату рождения, адрес электронной почты и пароль. Убедитесь, что пароль надежный.
Step 5: Настройте вопросы безопасности
Выберите три вопроса безопасности и укажите ответы. Эти вопросы будут использоваться для восстановления вашей учетной записи в случае необходимости.
Step 6: Примите условия и положения Apple
Step 7: Подтвердите ваш адрес электронной почты
Apple отправит код подтверждения на указанный вами адрес электронной почты. Откройте письмо и введите код.
Step 8: Настройте iCloud и другие сервисы Apple
После подтверждения вы можете настроить iCloud, Apple Pay, «Найти Mac» и другие сервисы.
Теперь вы можете войти в свою учетную запись Apple ID на Mac и начать использовать приложения и сервисы Apple.
Похожие статьи: iPhone Face ID (фейс айди) не работает? Попробуйте 10 решений!
Как создать учетную запись Apple ID через веб
Если у вас нет устройства Apple и вы хотите создать учетную запись Apple ID, это можно сделать через браузер. Ознакомьтесь с шагами ниже.
Step 1: Перейдите на сайт Apple ID
Откройте веб-браузер на вашем устройстве, например на Windows, и посетите сайт https://appleid.apple.com/.
Step 2: Нажмите «Создать вашу учетную запись Apple»
В верхнем правом углу главной страницы нажмите на ссылку «Создать вашу учетную запись Apple».
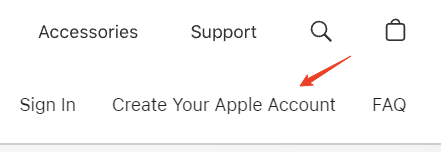
Step 3: Введите данные для учетной записи
Заполните необходимые данные, включая ваше имя, фамилию, страну/регион, адрес электронной почты и пароль.
Step 4: Примите условия и положения
Просмотрите и примите условия и положения Apple. Введите код с картинки и нажмите «Продолжить».
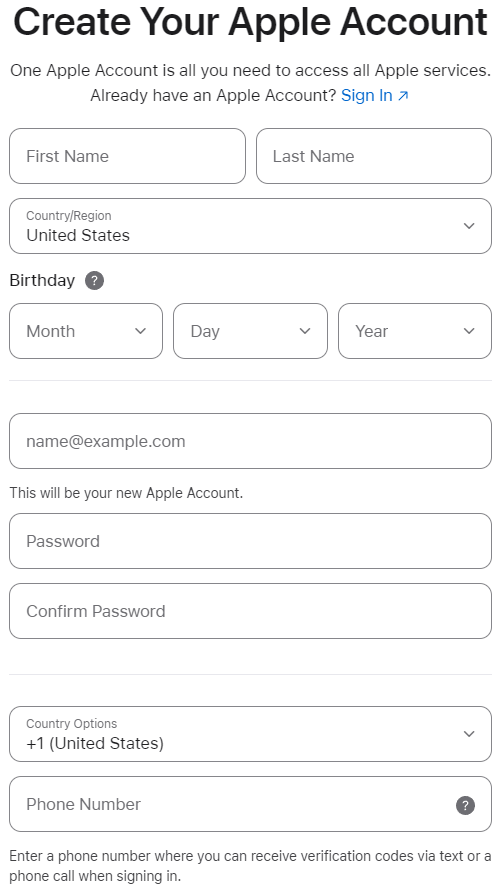
Step 5: Подтвердите ваш адрес электронной почты
Apple отправит код подтверждения на ваш адрес электронной почты. Проверьте почту и введите код для подтверждения.
Теперь, создав учетную запись Apple, вы можете использовать ее для входа в App Store, iCloud и другие сервисы Apple прямо из браузера или на других устройствах.
Похожие статьи: Как удалить Apple ID (Учетная запись Apple): пошаговое руководство
Как создать учетную запись Apple ID в другой стране
Создание учетной записи Apple ID в другой стране относительно простое, но есть несколько важных шагов, которые нужно выполнить, особенно если вы хотите получить доступ к контенту, доступному в этом регионе. Ознакомьтесь с пошаговым руководством по созданию учетной записи Apple ID в другой стране.
Step 1: Выберите и используйте VPN
VPN скрывает ваш реальный IP-адрес и дает вам виртуальный IP-адрес из другой страны. Это позволяет вам выглядеть так, как будто вы находитесь в той стране, и дает доступ к контенту или сервисам, доступным в этом регионе.
Если вы создаете учетную запись Apple ID и хотите установить страну для своей учетной записи Apple в другом месте, использование VPN может быть полезным.
Вы можете использовать LightningX VPN, популярный VPN для Windows, Mac, Android, iOS, TV, Linux и других платформ. Он предлагает более 2000 серверов в 50+ странах и поддерживает сильное шифрование, строгую политику без журналов, быструю скорость, стабильность, безопасность и другие функции.
- Скачайте и установите LightningX VPN на свой компьютер или мобильное устройство. Запустите его.
- Подключитесь к VPN-серверу в стране (например, в США), в которой вы хотите создать учетную запись Apple ID. Вы можете щелкнуть значок «Режим и расположения» в левой боковой панели, чтобы проверить все доступные серверы.
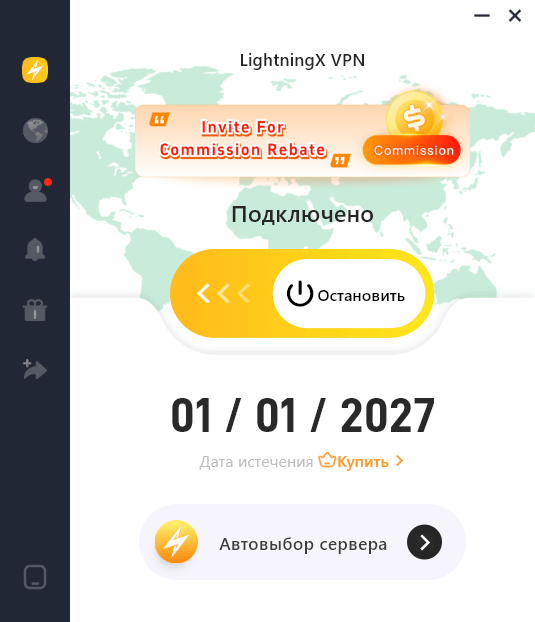
Step 2: Перейдите на сайт Apple ID или App Store
- После подключения к VPN посетите страницу создания учетной записи Apple ID в браузере или откройте App Store на вашем устройстве.
- Откройте экран регистрации Apple ID. Выберите страну/регион и установите его на страну, которая соответствует расположению используемого вами VPN-сервера.
Step 3: Создайте новую учетную запись Apple ID
- Заполните необходимые данные (имя, электронную почту, пароль, вопросы безопасности и т. д.).
- Если вас попросят ввести платежные данные, вы можете выбрать «Нет» (если такая опция доступна) в качестве способа оплаты, чтобы пропустить этот шаг, или использовать метод, подходящий для региона.
Step 4: Подтвердите ваш адрес электронной почты
После ввода данных Apple отправит код подтверждения на ваш адрес электронной почты. Проверьте почту и подтвердите учетную запись Apple ID.
Step 5: Используйте Apple ID в новом регионе
Как только вы создадите Apple ID в новой стране, вы сможете скачивать приложения, фильмы, музыку и другой контент из App Store этой страны. Однако обратите внимание, что ваши покупки, сделанные в одной стране, могут быть ограничены при переключении на другую страну.
Зачем вам нужен Apple ID?
- Доступ к сервисам Apple: Apple ID необходим для доступа к различным сервисам Apple, таким как iCloud, App Store, iTunes Store, Apple Music, Apple TV+, iMessage, FaceTime и другим.
- Синхронизация данных: Apple ID помогает синхронизировать все ваши фотографии, заметки, контакты, календари, напоминания и приложения на всех ваших устройствах Apple (iPhone, iPad, Mac и других).
- Подписки и покупки: Для покупки приложений, музыки, фильмов, подписок и других материалов в App Store требуется Apple ID. Он защищает вашу платежную информацию и позволяет легко управлять покупками в App Store.
- Найти iPhone: Функция «Найти iPhone» требует Apple ID, чтобы помочь вам найти ваш iPhone, если он потеряется.
Заключение
Создание нового Apple ID — это важная задача для использования всех функций и сервисов Apple. Независимо от того, настраиваете ли вы новый iPhone/iPad/Mac или создаете новый Apple ID через веб-браузер, пошаговое руководство выше поможет вам легко выполнить задачу. Не забывайте защищать свои данные Apple ID и настраивать двухфакторную аутентификацию для дополнительной защиты.