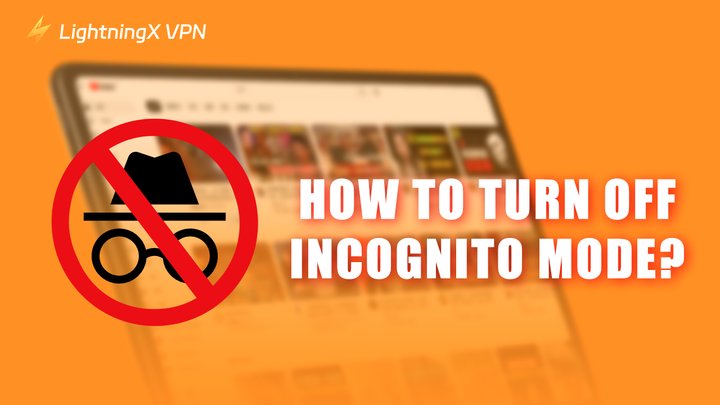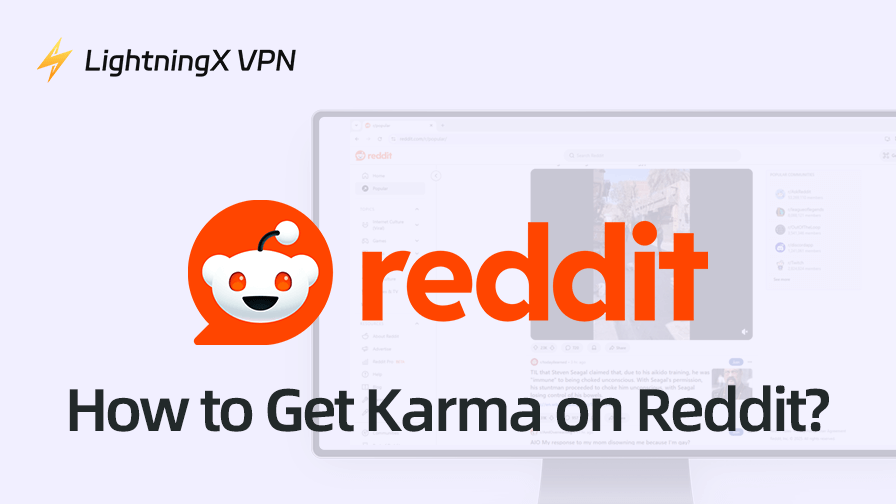Если вы родитель, который обеспокоен тем, что ваш ребенок просматривает нездоровый онлайн-контент, вы хотите отключить или отключить режим инкогнито. Эта статья поможет вам отключить и отключить режим инкогнито в разных браузерах и на разных устройствах.
Отключение режима инкогнито позволяет просматривать всю историю поиска, что помогает управлять историей браузера и не позволяет детям тайно просматривать вредоносные веб-сайты.
Отключение и деактивация режима инкогнито: в чем разница?
Выключение режима инкогнито не то же самое, что отключение режима инкогнито. Если вы хотите понять разницу, вот различия:
- Отключение режима инкогнито: если вы открыли сеанс приватного просмотра и хотите выйти, просто полностью закройте браузер, и при следующем его открытии вы будете уже вне режима инкогнито.
- Отключение режима инкогнито: Если вы хотите запретить другим использовать режим инкогнито вашего устройства, вам нужно отключить его навсегда. Это требует дополнительных шагов и зависит от вашего браузера и операционной системы.
Короче говоря, отключение режима инкогнито — это временное действие, тогда как отключение режима инкогнито — это постоянное изменение.
Как отключить режим инкогнито?
1. Как отключить режим инкогнито в Chrome?
Если вы хотите полностью отключить режим инкогнито в Chrome, выполните следующие простые действия.
Для настольного компьютера:
- Откройте Google Chrome.
- Найдите значок «Инкогнито» в правом верхнем углу.
- Нажмите на значок «Инкогнито» и выберите «Отключить режим инкогнито».
Для мобильных устройств:
- Откройте Google Chrome на мобильном устройстве.
- Нажмите на значок квадрата с цифрой в правом верхнем углу (Android) или в правом нижнем углу (iPhone/iPad).
- Нажмите кнопку «Закрыть», чтобы закрыть браузер в режиме инкогнито.
Выполнив описанные выше действия, вы сможете легко отключить режим инкогнито в Google Chrome как на настольном компьютере, так и на мобильных устройствах.
2. Как отключить режим инкогнито в Safari?
Если вы используете функцию приватного просмотра Safari и хотите отключить ее, выполните следующие действия.
Для Mac:
- Откройте Safari на вашем Mac.
- Нажмите «Файл» в строке меню в верхней части экрана.
- Выберите «Новое окно», чтобы выйти из режима приватного просмотра и начать обычный сеанс просмотра.
Для iPhone:
- Откройте Safari на вашем iPhone.
- В правом нижнем углу нажмите на значок с двумя сложенными квадратами.
- Нажмите кнопку с надписью «# Вкладки» в нижней части экрана.
- Нажмите значок плюса (+), чтобы открыть новую вкладку и продолжить обычный просмотр.
Следуя этим шагам, вы сможете легко отключить функцию приватного просмотра в Safari на своих устройствах Mac и iPhone.
3. Как отключить режим инкогнито в Edge?
Для настольного компьютера:
- Откройте Microsoft Edge.
- Нажмите на значок с тремя точками (⋯) в правом верхнем углу.
- Нажмите «Новое окно», чтобы выйти из режима просмотра InPrivate и начать обычный сеанс просмотра.
Для мобильных устройств:
- Откройте Microsoft Edge на мобильном устройстве.
- Нажмите на квадратный значок с цифрой в нижней строке меню.
- Нажмите «Вкладки» в верхней части экрана.
- Нажмите значок «Плюс» (+), чтобы открыть новую вкладку и продолжить обычный просмотр.
Вы можете легко отключить режим InPrivate в Microsoft Edge, выполнив указанные выше действия.
4. Как отключить режим инкогнито в Firefox?
Для настольного компьютера:
- Откройте Firefox.
- Нажмите на значок с тремя линиями (☰) в правом верхнем углу.
- Нажмите «Новое окно», чтобы выйти из режима приватного просмотра.
Для мобильных устройств:
- Откройте Firefox.
- Нажмите на квадратный значок с цифрой (табуляцию) в правом нижнем углу.
- Нажмите на тот же значок еще раз рядом со значком маски на верхней панели.
- Нажмите значок плюса (+) в правом нижнем углу, чтобы открыть новую вкладку и продолжить обычный просмотр.
С помощью этих шагов вы сможете легко отключить приватный просмотр в Firefox на компьютере и мобильном устройстве.
Как отключить режим инкогнито?
1. Как отключить режим инкогнито в Chrome?

Если вы хотите полностью отключить режим инкогнито в Google Chrome на ПК, выполните следующие действия для Windows и Mac.
Этот процесс подразумевает внесение изменений в системные настройки, поэтому действуйте осторожно.
Для Windows:
- Откройте командную строку от имени администратора:
- Перейдите на домашнюю страницу вашего рабочего стола.
- Нажмите «Пуск» или кнопку Windows.
- Введите «CMD».
- Щелкните правой кнопкой мыши приложение «Командная строка» и выберите «Запуск от имени администратора».
- Введите команду: В окне командной строки введите следующую команду: REG ADD HKLM\SOFTWARE\Policies\Google\Chrome /v IncognitoModeAvailability /t REG_DWORD /d 1
Для Mac:
- Открытый терминал:
- В Finder нажмите «Перейти», а затем выберите «Утилиты».
- Откройте приложение «Терминал» из папки «Утилиты».
- В окне терминала введите следующую команду : defaults write com.google.chrome IncognitoModeAvailability -integer 1
2. Как отключить режим инкогнито в Safari?
Настройка ограничений контента на iPhone и macOS позволяет отключить режим приватного просмотра в Safari.
Для iPhone:
- Откройте «Настройки» на вашем iPhone.
- Включить экранное время:
- Нажмите «Экранное время».
- Если функция «Экранное время» не включена, нажмите «Включить экранное время», а затем нажмите «Продолжить».
- Настройка для iPhone ребенка (необязательно):
- Нажмите «Это iPhone моего ребенка», если настраиваете устройство для ребенка .
- Нажмите «Использовать код-пароль Экранного времени» и установите код-пароль для управления этими настройками.
- Включить ограничения по контенту и конфиденциальности:
- Нажмите «Ограничения по контенту и конфиденциальности».
- При необходимости введите пароль.
- Включите «Ограничения по контенту и конфиденциальности», сдвинув переключатель вправо.
- Настройте параметры веб-контента:
- Нажмите «Ограничения по контенту».
- Нажмите «Веб-контент».
- Выберите Ограничить доступ к сайтам для взрослых.
Выполнив эти шаги, вы отключите режим инкогнито на своем iPhone в Safari.
Для macOS:
- Нажмите на логотип Apple и выберите «Системные настройки».
- Выберите «Экранное время» в меню «Системные настройки».
- Включить ограничения по контенту и конфиденциальности:
- Нажмите «Контент и конфиденциальность» на левой боковой панели.
- Включите переключатель рядом с пунктом «Контент и конфиденциальность».
- Настройте параметры веб-контента:
- Нажмите «Ограничения по содержанию».
- Выберите Ограничить доступ к сайтам для взрослых в меню Доступ к веб-контенту.
- Нажмите «Готово».
Выполнив эти действия, вы отключите режим инкогнито в Safari на вашем устройстве macOS.
3. Как отключить режим инкогнито в Edge?
Чтобы отключить просмотр InPrivate в Microsoft Edge в Windows, необходимо внести изменения в реестр Windows.
- Откройте редактор реестра:
- Нажмите клавишу Windows и введите «REGEDIT».
- Нажмите Enter и, если будет предложено, нажмите Да, чтобы разрешить изменения.
- Перейдите к разделу Microsoft: HKEY_LOCAL_MACHINE\SOFTWARE\Policies\Microsoft
- Создайте новый ключ для Microsoft Edge:
- Щелкните правой кнопкой мыши по ключу Microsoft, затем выберите «Создать» > «Ключ».
- Назовите новый ключ MicrosoftEdge.
- Создайте подключ:
- Щелкните правой кнопкой мыши по только что созданному вами ключу MicrosoftEdge, затем выберите «Создать» > «Ключ».
- Назовите этот подраздел Main.
- Создайте параметр DWORD:
- Щелкните правой кнопкой мыши по основному разделу, затем выберите «Создать» > «Параметр DWORD (32 бита)».
- Назовите новый параметр DWORD AllowInPrivate.
- Установите значение DWORD:
- Дважды щелкните AllowInPrivate и установите его значение равным 0.
- Нажмите ОК.
- Закройте редактор реестра и перезагрузите компьютер:
- Закройте редактор реестра.
- Перезагрузите компьютер, чтобы изменения вступили в силу.
После выполнения этих действий опция просмотра InPrivate будет отключена в Microsoft Edge, что фактически отключит режим инкогнито.
4. Как отключить режим инкогнито в Firefox?
Firefox называет свою функцию приватного просмотра «Приватным режимом». Хотя встроенной настройки для ее отключения нет, вы можете использовать расширение, чтобы добиться этого. Выполните следующие действия:
- Откройте браузер Firefox на вашем ПК.
- Открыть меню дополнений:
- Нажмите на меню «Гамбургер» (три горизонтальные линии) в правом верхнем углу.
- В раскрывающемся меню выберите пункт «Дополнения».
- Поиск рядового Бегона:
- В поле поиска в верхней части страницы «Дополнения» введите «private begone».
- Установите расширение:
- В результатах поиска выберите Private Begone.
- Нажмите «Добавить в Firefox».
- Если появится всплывающее окно, нажмите «Добавить» для подтверждения.
- Завершите установку, нажав «ОК, понятно».
- Перезапустите Firefox:
- Закройте все окна Firefox.
- Перезапустите Firefox, чтобы изменения вступили в силу.
После выполнения этих действий приватный просмотр (режим инкогнито) в Firefox будет отключен.
Теперь, когда вы отключили режим инкогнито, как вы можете сделать свой просмотр более безопасным?
Вы также можете использовать VPN для повышения своей безопасности в сети. VPN шифрует ваши данные и направляет их на защищенный сервер, что затрудняет отслеживание ваших действий в сети.
LightningX VPN предлагает серверные узлы в более чем 50 странах, что помогает изменить ваш IP-адрес и защитить конфиденциальную информацию от хакеров. Загрузите сейчас и наслаждайтесь 7-дневной бесплатной пробной версией.
Часто задаваемые вопросы о выключении режима инкогнито
1. Является ли Incognito на 100% безопасным?
Нет, режим инкогнито не на 100% безопасен. Хотя он не позволяет сохранять историю просмотров на вашем устройстве, он не скрывает вашу активность от веб-сайтов или поставщиков интернет-услуг (ISP).
Они по-прежнему смогут видеть ваш IP-адрес и отслеживать историю просмотров.
2. Отслеживает ли Incognito вас?
Да, режим инкогнито оставляет следы данных. Хотя он не сохраняет историю просмотров на вашем устройстве, он не скрывает ваши действия от вашего интернет-провайдера, работодателя или веб-сайтов.