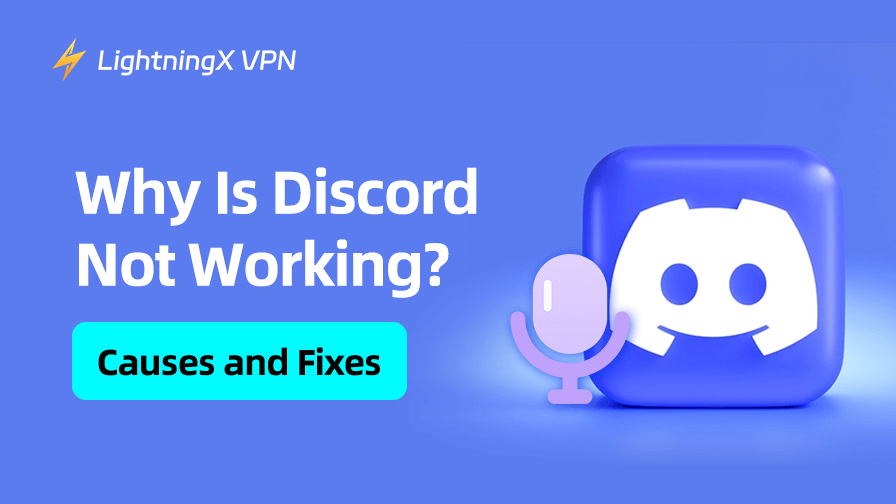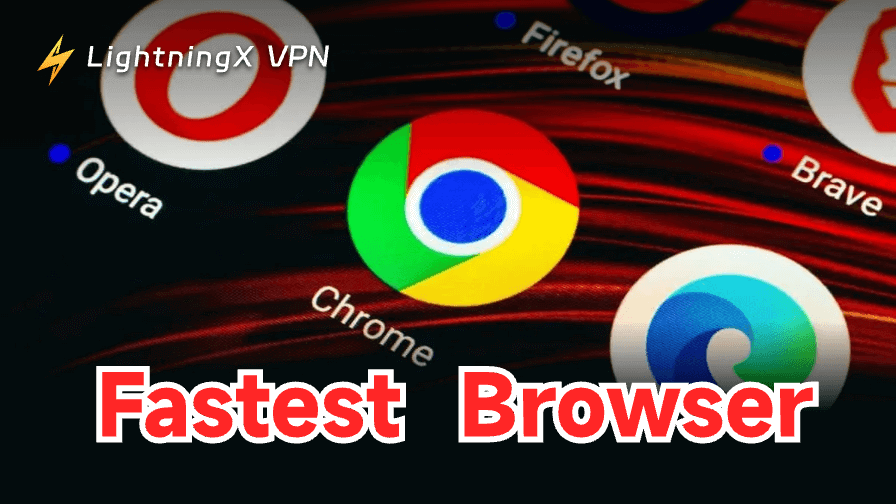Ваш Discord не работает? Какая функция не работает в вашем Discord? Микрофон или оверлей?
Discord – одна из самых популярных коммуникационных платформ для геймеров. Она имеет множество функций, таких как голосовая связь, видео, текстовые сообщения и обмен экранами. Несмотря на все свои преимущества, вы часто можете столкнуться с проблемами, упомянутыми в начале.
Эта статья поможет вам разобраться с наиболее распространенными проблемами и их решениями. Ознакомьтесь с ними ниже!
Общие проблемы при использовании Discord
С какими проблемами вы можете столкнуться при использовании Discord? Когда Discord не работает должным образом, вы можете столкнуться с рядом распространенных проблем:
- Приложение Discord не открывается или вылетает
- Микрофон Discord не работает в голосовых чатах
- Оверлей Discord не работает во время игр
- Уведомления Discord не работают, например, не отображаются или не звучат
- Проблемы с подключением, такие как задержки или отключения
Ниже мы рассмотрим каждую из этих проблем с решениями, адаптированными под ваши нужды.
Discord не работает: различные проблемы и соответствующие решения
Проблема 1. Приложение Discord не открывается или вылетает
Одной из самых распространенных проблем является ситуация, когда приложение Discord не открывается или неожиданно вылетает.
Возможные причины:
- Поврежденные файлы приложения или кэш
- Устаревшая версия Discord
- Конфликты с другими системными приложениями
- Недостаточно системных ресурсов
Решения:
1. Попробуйте перезагрузить компьютер. Иногда простая перезагрузка может решить временные системные конфликты, которые мешают запуску Discord.
2. Не забудьте очистить кэш Discord.
- На Windows: Нажмите “Win+R”, введите “%AppData%\Discord” и нажмите “OK” или просто клавишу “Enter”. Затем удалите все файлы в папке и перезапустите Discord.
- На macOS: Перейдите в “~/Library/Application Support/Discord”. Очистите папку Cache и перезапустите приложение.
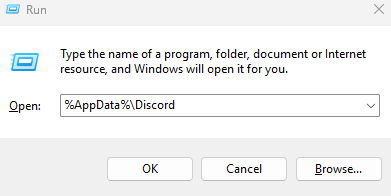
3. Запустите Discord от имени администратора. Кликните правой кнопкой на ярлык Discord и выберите “Запуск от имени администратора”. Это даст Discord необходимые права для корректной работы.
4. Переустановите Discord. Если проблема сохраняется, вы можете просто удалить Discord и скачать последнюю версию с официального сайта Discord (https://discord.com/).
5. Проверьте наличие системных конфликтов. Быстро отключите антивирус или брандмауэр, чтобы проверить, блокируют ли они Discord. Также можно закрыть ненужные фоновый приложения, чтобы освободить ресурсы системы.
Проблема 2. Микрофон Discord не работает
Если микрофон не работает в Discord, это может нарушить голосовые чаты и совещания. Это распространенная проблема с несколькими возможными решениями.
Возможные причины:
- Неверные настройки аудиовхода в Discord
- Не предоставлены разрешения на использование микрофона в вашей операционной системе
- Устаревшие или поврежденные аудиодрайверы
- Конфликтующие приложения, использующие микрофон
Решения:
1. Проверьте физические подключения. Во-первых, убедитесь, что микрофон правильно подключен. Кроме того, вы можете протестировать микрофон в другом приложении (например, в диктофоне), чтобы убедиться, что он работает.
2. Настройте параметры ввода в Discord.
- Откройте Discord на вашем устройстве.
- Перейдите в “Пользовательские настройки > Голос и видео > Вводное устройство”. Затем выберите правильный микрофон.
- Вы также можете использовать функцию “Тест микрофона”, чтобы проверить, обнаружен ли ваш голос.
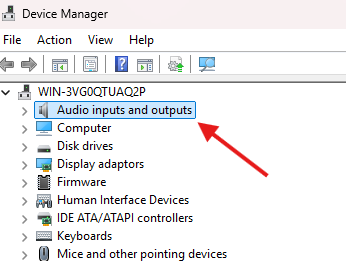
3. Обновите аудиодрайверы. На вашем ПК откройте “Диспетчер устройств” и найдите “Аудиовходы и аудиовыходы”. Затем щелкните правой кнопкой мыши на микрофоне и выберите “Обновить драйвер”. После этого перезагрузите ПК.
4. Разрешите доступ к микрофону.
- На Windows: Перейдите в “Настройки > Конфиденциальность > Микрофон” и включите “Разрешить приложениям доступ к микрофону”. Убедитесь, что Discord имеет доступ.
- На macOS: Перейдите в “Системные настройки > Безопасность и конфиденциальность > Конфиденциальность > Микрофон”. Убедитесь, что Discord отмечен в списке.
Проблема 3. Оверлей Discord не работает
Оверлей Discord – это полезная функция, которая позволяет вам получать доступ к чату и звонкам, пока вы находитесь в полноэкранных играх. Если он перестает работать, это может нарушить ваш игровой опыт.
Возможные причины:
- Функция Оверлея не включена в Discord
- Игра НЕ добавлена в список активности игр Discord
- Конфликты с другими программами оверлея
- Аппаратное ускорение или вмешательство антивируса
Решения:
1. Включите оверлей в настройках Discord. Перейдите в “Пользовательские настройки” в Discord. Перейдите в раздел “Game Overlay” в “Настройках активности”. Включите опцию “Enable in-game overlay”.
2. Добавьте вашу игру в Discord. Перейдите в “Game Activity” в настройках пользователя. Нажмите “Add it!” и выберите вашу игру. Убедитесь, что оверлей включен для этой игры.
3. Настройте горячие клавиши для оверлея. Проверьте горячую клавишу “Toggle Overlay Lock” в настройках оверлея игры и убедитесь, что она не конфликтует с игровыми управляющими клавишами.
4. Проверьте конфликты с другими программами. Отключите другие инструменты оверлея, такие как Steam Overlay, NVIDIA GeForce Experience или AMD Radeon Overlay. Вы также можете временно отключить антивирусные программы, чтобы исключить их вмешательство.
5. Обновите или переустановите Discord. Всегда убедитесь, что у вас установлена последняя версия Discord, и регулярно обновляйте Discord. Если обновление не решает проблему, переустановите приложение.
Проблема 4. Уведомления Discord не работают
Если вы пропускаете важные сообщения или звонки из-за того, что уведомления не работают, выполните следующие шаги, чтобы исправить проблему.
Возможные причины:
- Уведомления отключены в Discord или вашей операционной системе.
- Включен режим “Не беспокоить”.
- Конфликтующие настройки уведомлений.
Решения:
1. Включите уведомления в Discord. Откройте “Пользовательские настройки > Уведомления”. Включите “Уведомления на рабочем столе” и другие соответствующие параметры.
2. Настройте уведомления для конкретного сервера. Щелкните правой кнопкой мыши на иконку сервера, выберите “Настройки уведомлений” и установите “Все сообщения” или “Только @упоминания” в зависимости от необходимости.
3. Проверьте настройки уведомлений системы:
- На Windows: Перейдите в Настройки > Система > Уведомления и действия. Включите уведомления для Discord.
- На macOS: Перейдите в Системные настройки > Уведомления и фокус. Разрешите уведомления для Discord.
4. Очистите кэш приложения. Выполните те же шаги, что и в разделе “Приложение Discord не открывается”, чтобы очистить кэш.
Проблема 5. Проблемы с подключением
Задержки, разрывы связи или неотправленные сообщения могут сделать Discord неудобным для использования.
Возможные причины:
- Неустойчивое интернет-соединение.
- Неисправности серверов Discord.
- Высокий пинг или задержки.
Решения:
1. Проверьте ваше интернет-соединение. Перезагрузите роутер или переключитесь на проводное подключение, если это возможно. Проверьте скорость интернета и убедитесь, что она соответствует требованиям Discord.
2. Измените регион сервера Discord. В голосовом канале нажмите на иконку “Регион” и выберите сервер, который находится ближе к вашему расположению.
Внимание:
Некоторые пользователи могут обнаружить, что Discord не позволяет им изменить регион из-за сетевых ограничений. В таких случаях использование VPN, например, LightningX VPN, может помочь.
Подключившись к серверу VPN в другом регионе, вы сможете получить доступ к более стабильному серверу Discord и обойти любые ограничения, наложенные вашим интернет-провайдером, обеспечив более плавную работу голосовых чатов и отсутствие задержек.
Почему стоит выбрать LightningX VPN для Discord?
- Низкий пинг и стабильное соединение – подключайтесь к оптимизированным серверам, чтобы уменьшить задержки в голосовых чатах и ускорить доставку сообщений.
- Обход сетевых ограничений – если в вашем рабочем месте, школе или у вашего интернет-провайдера ограничен доступ к Discord, LightningX VPN может разблокировать его одним кликом.
- Безопасные и приватные чаты – с военным уровнем шифрования ваши голосовые и текстовые разговоры остаются конфиденциальными, защищая вас от потенциальных киберугроз.
- Быстро и легко в использовании – подключение в один клик без сложной настройки, позволяющее вам легко переключать серверы.
Сейчас действует ограниченное предложение:
бесплатно для скачивания; бесплатные пробные версии премиум-функций; 30-дневная гарантия возврата денег; и кэшбэк 3 доллара (если пригласите друзей использовать LightningX VPN)! Скачайте сейчас и наслаждайтесь раньше!
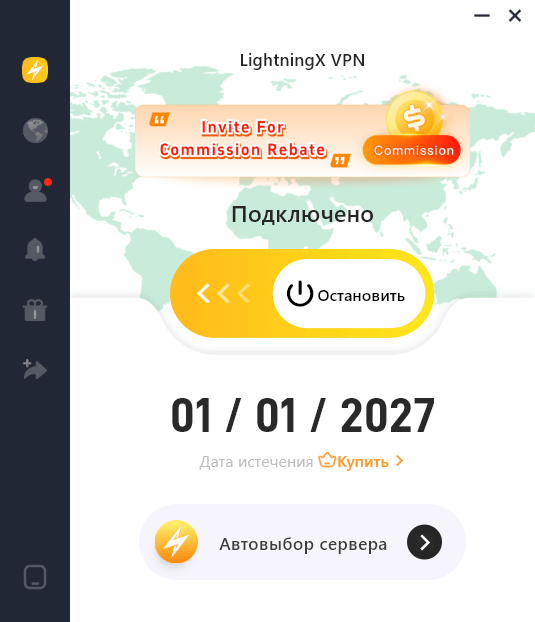
3. Используйте веб-версию Discord. Если настольное приложение испытывает проблемы, попробуйте войти в веб-версию, чтобы проверить, сохраняется ли проблема.
4. Проверьте статус Discord. Посетите страницу состояния Discord, чтобы узнать, есть ли текущие сбои на серверах.
Итог
Discord не работает? Если вы столкнулись с проблемами, упомянутыми в этой статье, вы можете проверить предложенные выше решения. Если проблемы сохраняются, не стесняйтесь обратиться в службу поддержки Discord или проконсультироваться на их форумах сообщества для получения дополнительной помощи!