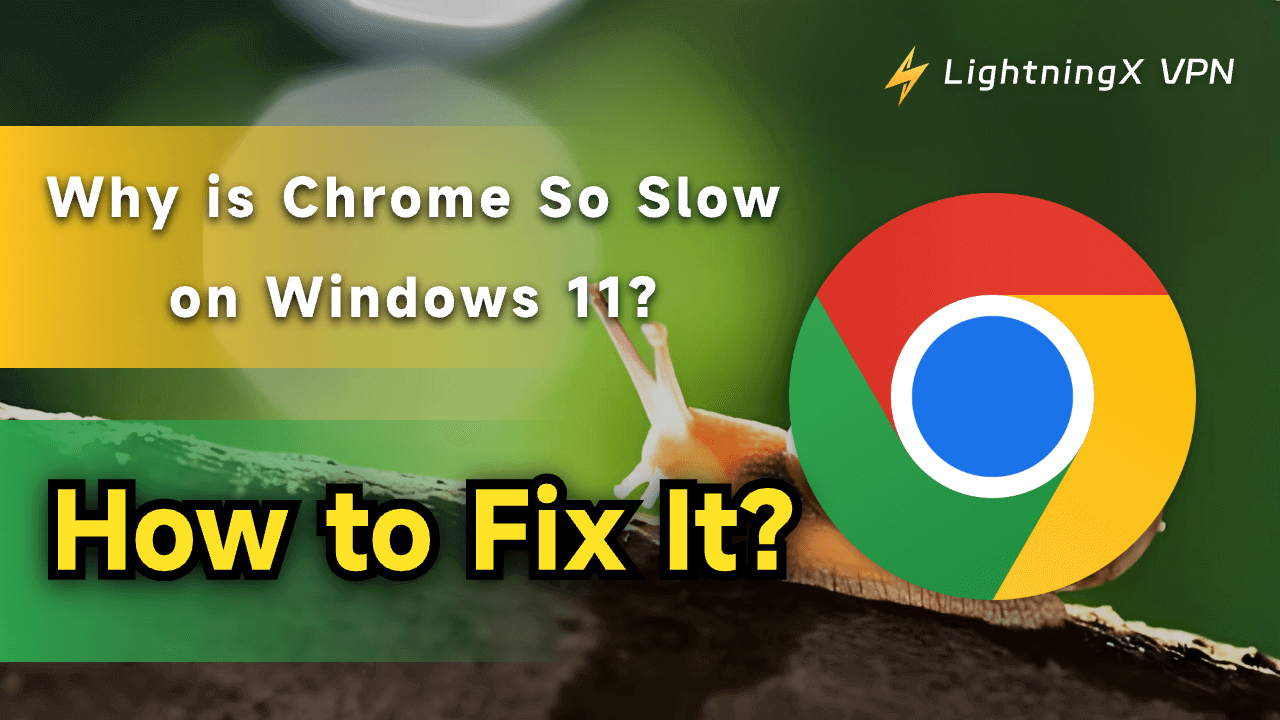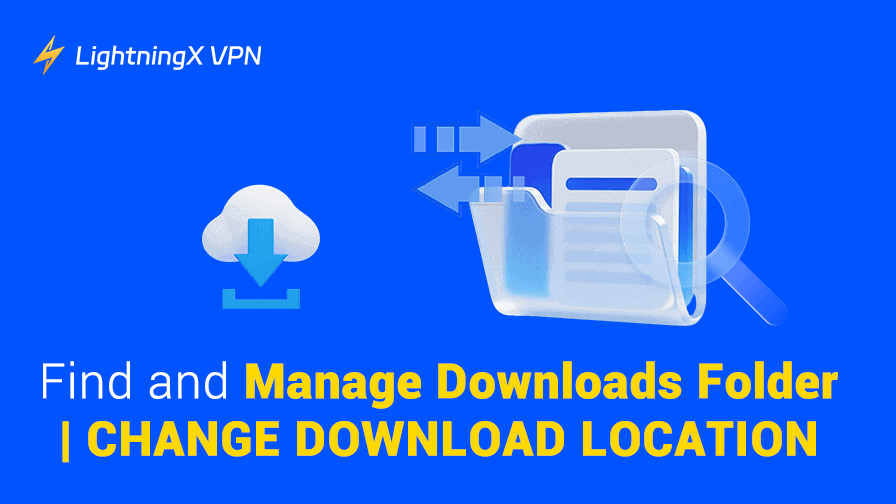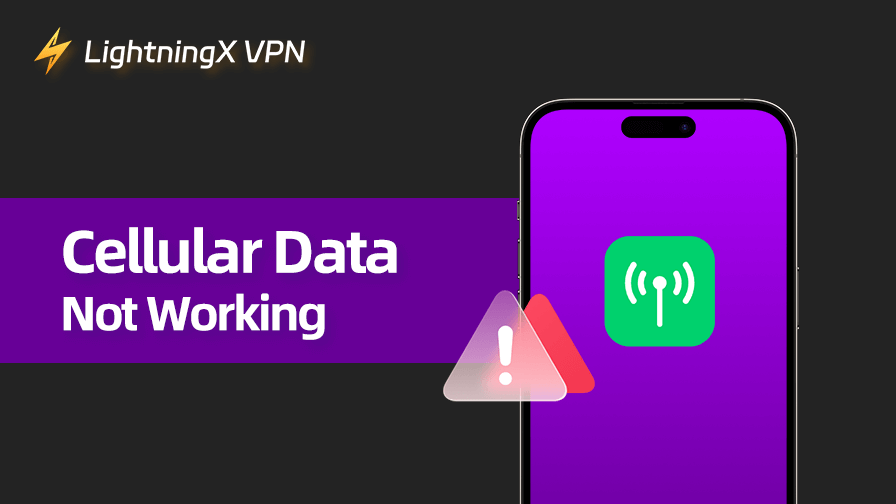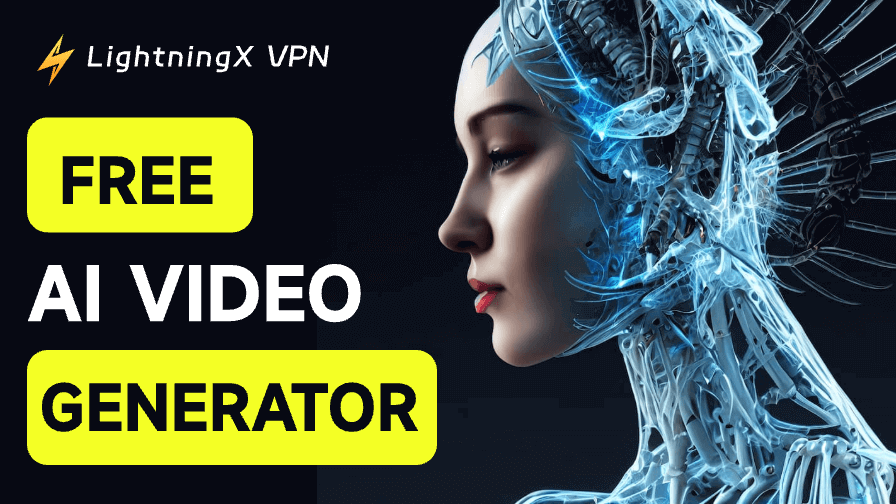Google Chrome уже давно является популярным выбором для работы в Интернете благодаря своей скорости и простоте использования. Однако некоторые пользователи заметили, что Chrome так медленно на Windows 11, последней операционной системе от Microsoft.
В этой статье мы рассмотрим потенциальные причины замедления Chrome в Windows 11 и предоставим советы по устранению неполадок для оптимизации Chrome для более плавного просмотра.
Общие проблемы, влияющие на медленную работу Chrome в Windows 11
Многие пользователи сталкиваются с этой проблемой скорости и задаются вопросом, почему их любимый браузер работает так медленно. Ниже мы расскажем о причинах медленной работы Chrome в Windows 11.
- Высокое использование памяти: Использование памяти Chrome может быть значительным фактором в его медленной работе в Windows 11. Избыточное потребление памяти может привести к задержке вкладок, медленным временам загрузки и в целом медленному просмотру.
- Использование ЦП: Использование ЦП Chrome, особенно при работе с несколькими вкладками или расширениями, может привести к неэффективности. Это может нагружать ресурсы системы в Windows 11 и влиять на скорость и отзывчивость браузера.
- Медленные времена запуска: Chrome может занимать больше времени на запуск в Windows 11 из-за проблем совместимости, фоновых процессов или конфигураций системы. Медленные времена запуска могут вызывать раздражение у пользователей и мешать им в просмотре.
- Задержки при загрузке страниц: Пользователи могут столкнуться с задержками при загрузке веб-страниц, особенно на медиаричных или сложных сайтах при использовании Chrome в Windows 11. Медленные времена загрузки страниц могут нарушать поток просмотра и ухудшать общее впечатление пользователя.
- Замерзание или аварийное завершение: Chrome может замерзать или аварийно завершаться в Windows 11, что приводит к прерываниям в сеансах просмотра и потенциальной потере данных. Проблемы с замерзанием могут быть вызваны различными факторами, включая конфликты системы, расширения или устаревшее программное обеспечение.
Советы по оптимизации производительности Chrome в Windows 11
Следуя следующим советам по устранению неполадок для оптимизации Chrome в Windows 11, пользователи могут улучшить свой опыт просмотра и наслаждаться более эффективным просмотром в Интернете.
1. Обновить Chrome
Убедитесь, что вы используете последнюю версию Chrome, так как обновления часто включают исправления ошибок, улучшения производительности и улучшения совместимости для новых операционных систем, таких как Windows 11.
- Нажмите кнопку настроек на вашей странице Chrome.
- Нажмите “О Chrome”.
- Проверьте, обновили ли вы Chrome до последней версии.
2. Отключение или удаление расширений
Отключите или удалите ненужные расширения и плагины в Chrome, чтобы снизить потребление ресурсов и улучшить скорость просмотра. Протестируйте производительность Chrome с отключенными расширениями, чтобы выявить потенциальных виновников.
- Поиск “chrome://extensions”.
- Выберите расширение и используйте предпочтительный блокировщик для отключения расширения.
Регулярно очищайте ваши данные о просмотре, включая кэш и файлы cookie, чтобы освободить память и улучшить работу Chrome в Windows 11. Очистка кэша также может устранить проблемы с загрузкой и ускорить время загрузки страниц.
- Нажмите кнопки настроек в верхнем правом углу вашей страницы Chrome.
- Нажмите “Дополнительные инструменты” в меню, а затем нажмите “очистить данные о просмотре”.
- Теперь выберите “Кэш” и “Файлы cookie”, затем выберите “Очистить данные”
4. Настройка параметров Chrome
Оптимизируйте настройки Chrome для повышения производительности, регулируя параметры, такие как аппаратное ускорение, управление вкладками и фоновые процессы. Экспериментируйте с разными настройками, чтобы найти конфигурацию, которая лучше всего подходит для вашей системы.
- Нажмите кнопку настроек.
- Прокрутите экран вниз и нажмите “Дополнительно”.
- Выберите “аппаратное ускорение при доступности”.
5. Мониторинг ресурсов системы
Используйте инструменты диспетчера задач для мониторинга использования ресурсов Chrome, включая память и ЦП, в Windows 11. Определите любые пики или аномалии в использовании ресурсов, которые могут влиять на работу Chrome.
6. Перезапуск Chrome и системы
Регулярно перезапускайте Chrome и вашу систему, чтобы обновить системные ресурсы, очистить временные файлы и решить любые фоновые процессы, которые могут влиять на скорость Chrome в Windows 11.
- Введите “chrome://restart” в адресной строке вашего Chrome, вы сможете быстро его перезапустить.
Другой фактор, который может вызвать медленную работу вашего Chrome в Windows 11
Стабильность и скорость вашего интернета критичны для работы Chrome. Возможно, что ваш устаревший широкополосный сеть замедляет скорость вашего интернета. Продукт VPN может очень помочь. Он может избежать наложения ограничений скорости вашим провайдером интернета, что приведет к более стабильной и качественной сетевой среде.
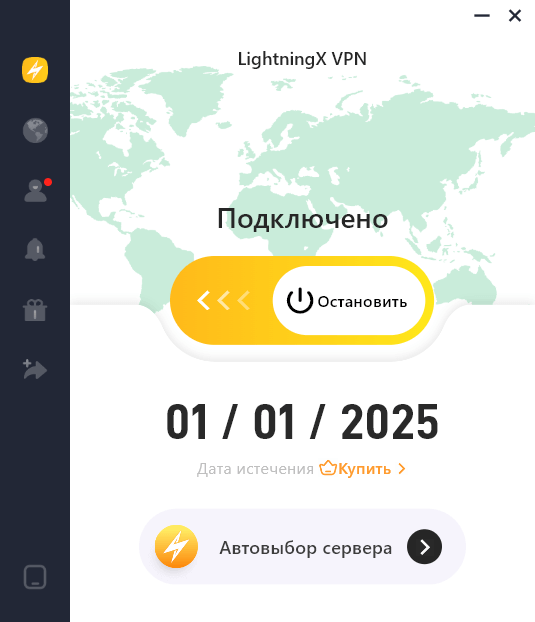
Вы можете рассмотреть использование VPN-продукта LightningX VPN для улучшения вашего опыта просмотра. Кроме того, он может защитить ваши веб-страницы от атак и уменьшить частоту показа рекламы. Предоставляет вам более плавный и бесперебойный опыт при использовании вашего Chrome в Windows 11.
Сейчас он предоставляет бесплатную политику на 7 дней и возвращает весь ваш деньги, если вы не удовлетворены в течение 30 дней. Более того, вам не нужно беспокоиться, он доступен в вашем регионе. С большим количеством узлов по всему миру более чем в 50 странах, его можно использовать в большинстве областей.
ЧАВО
В: Следует ли мне рассмотреть использование альтернативных браузеров для решения проблемы медленной работы Chrome в Windows 11?
О: Исследование альтернативных браузеров, таких как Firefox или Opera, совместимых с Windows 11, может обеспечить более быстрые скорости просмотра и более плавный опыт по сравнению с Chrome.
В: Существуют ли конкретные задачи по обслуживанию, которые я должен выполнить, чтобы исправить медленную работу Chrome в Windows 11?
О: Регулярные задачи по обслуживанию, такие как очистка диска, сканирование вредоносного ПО и обновление программного обеспечения, являются необходимыми для улучшения производительности Chrome в Windows 11 и предотвращения замедления.
Вывод
Медленная работа Google Chrome в Windows 11 может быть разочарованием для пользователей, ищущих быстрый и отзывчивый опыт просмотра. Медленная работа Chrome в Windows 11 обусловлена различными факторами, включая системные требования, потребление ресурсов, настройки браузера и обслуживание.
С правильными стратегиями и настройками пользователи Chrome могут преодолеть проблемы медленной работы в Windows 11. Следуя советам, представленным в этом посте, и рассматривая альтернативные браузеры, вы можете улучшить свой опыт просмотра и наслаждаться более быстрыми скоростями в Windows 11.