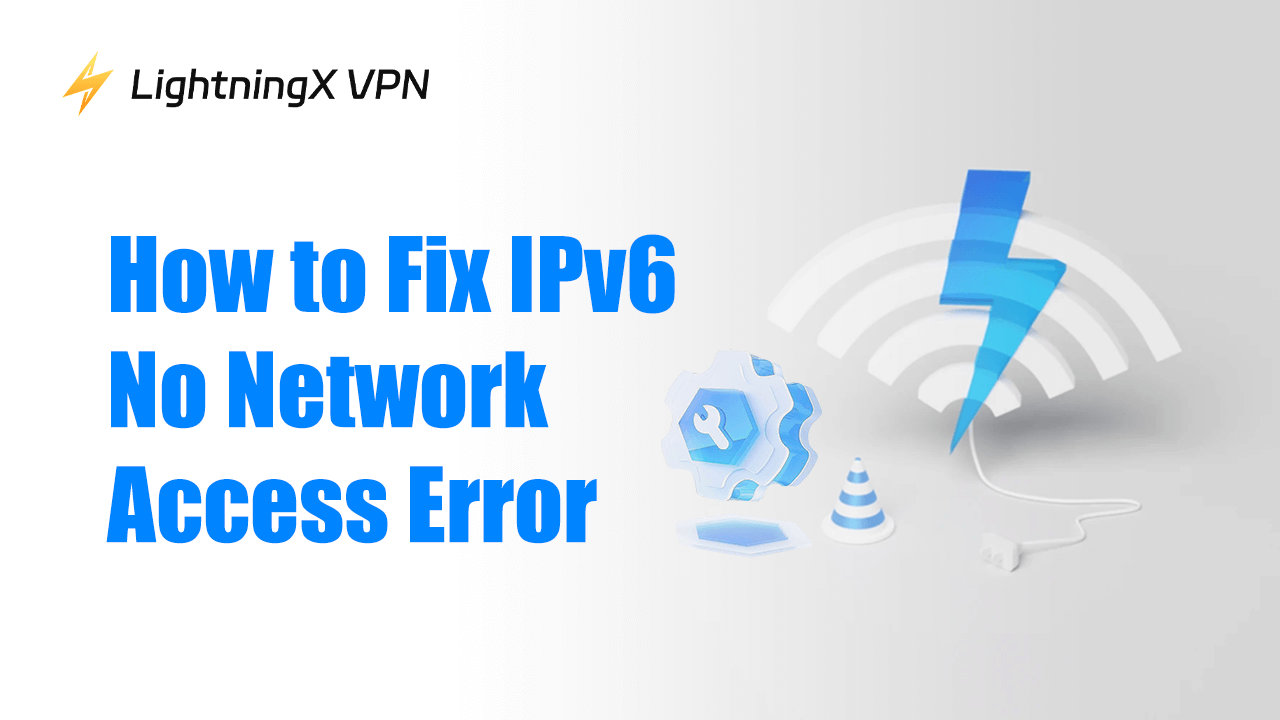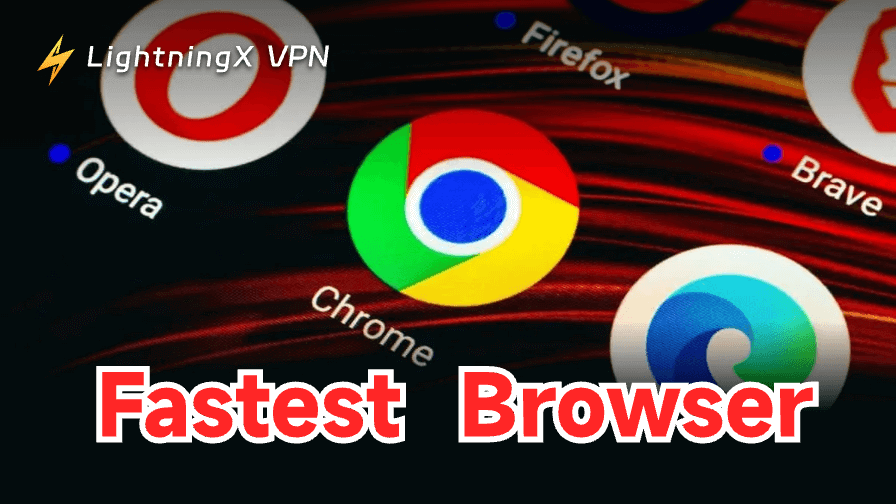Если вы сталкиваетесь с ошибкой “IPv6 без доступа к сети” в Windows 11/10, это обычно означает, что ваша система Windows не может установить сетевое соединение с использованием IPv6. Эта проблема может быть вызвана различными причинами, такими как неправильные настройки сети или конфигурации, проблемы с сетевыми драйверами и т. д. Ниже мы приводим несколько шагов по устранению неполадок, которые помогут вам решить проблему.
Перезагрузите ваш компьютер, маршрутизатор и модем
Иногда простая перезагрузка вашего компьютера и маршрутизатора может устранить проблемы с подключением к сети, включая ошибку “IPv6 без доступа к сети”. Просто выключите компьютер, маршрутизатор и модем, а затем включите их снова.
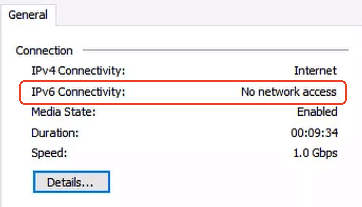
Проверьте, включен ли IPv6 на вашем ПК
Если IPv6 не имеет доступа к интернету на вашем ПК с Windows 11/10, вы можете проверить, правильно ли он включен. Следуйте приведенным ниже шагам, чтобы включить IPv6 на вашем ПК.
- Нажмите Windows + R, введите control и нажмите Enter, чтобы открыть Панель управления.
- Перейдите в “Сеть и Интернет” > “Центр управления сетями и общим доступом”.
- Нажмите “Изменить параметры адаптера” слева.
- Щелкните правой кнопкой мыши на вашем активном сетевом адаптере (Ethernet или Wi-Fi) и выберите “Свойства”.
- Прокрутите вниз, чтобы найти “Интернет-протокол версии 6 (TCP/IPv6)”. Убедитесь, что эта опция включена.
- Нажмите “ОК”, чтобы сохранить изменения и перезагрузите ПК.
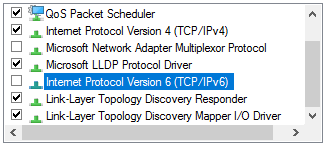
Альтернативный вариант, вы можете использовать LightningX VPN, чтобы включить IPv6 одним щелчком.
LightningX VPN — популярный VPN для Windows, Mac, Android, iOS, Linux, TV, Chrome, Firefox, Edge и других устройств. Он предлагает более 2000 серверов в 70+ странах. Этот VPN помогает вам изменить IP-адрес на любое место в мире, скрыть реальный IP-адрес и легко включить IPv6 на вашем устройстве. Вы можете подключиться к серверу в другой стране/местоположении, чтобы легко получить виртуальный IP. Используйте этот VPN для разблокировки глобальных приложений и веб-сайтов.
Этот VPN использует сильные методы шифрования, такие как AES-256, WireGuard, Shadowsocks и другие, чтобы зашифровать и защитить вашу онлайн-активность. Он также придерживается строгой политики “без журналов”. Вы можете сохранить анонимность в интернете.
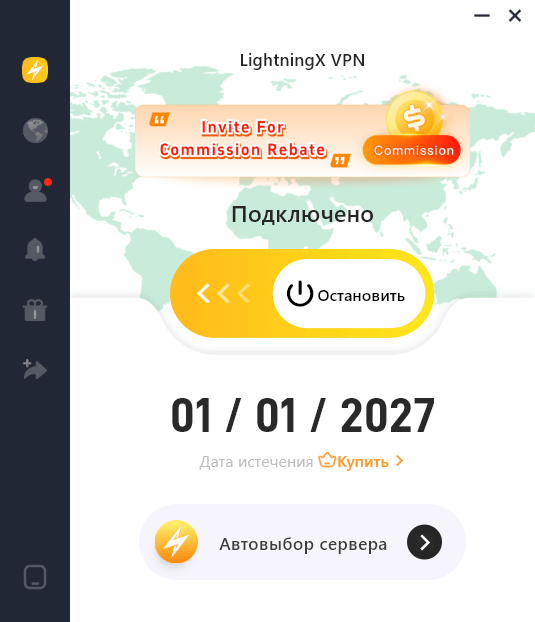
- Скачайте и установите LightningX VPN на ваш ПК. Запустите его.
- Нажмите “Start” и быстро подключитесь к серверу. Чтобы сменить сервер, щелкните на иконку “Режим и локации” слева.
- Чтобы включить IPv6 на вашем ПК, перейдите в “Mine” > “Settings” и включите переключатель “Enable IPv6”.
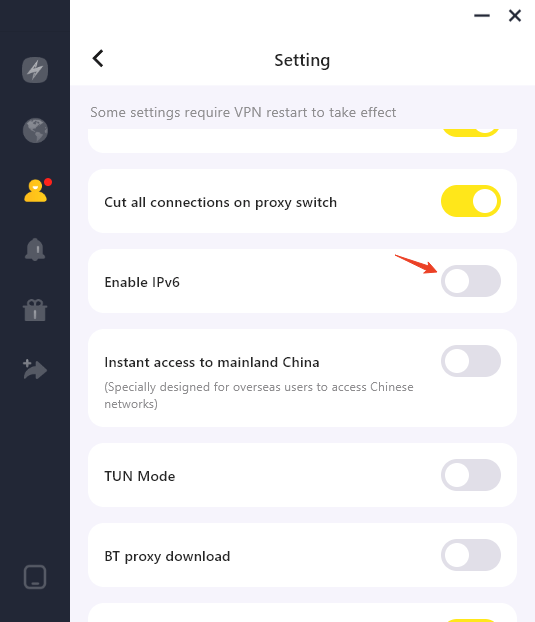
Отключите и снова включите IPv6 на вашем ПК
Вы также можете попробовать отключить и снова включить IPv6, чтобы проверить, поможет ли это решить ошибку “IPv6 без доступа к сети”.
- Выполните те же шаги, что и в решении 2, чтобы открыть окно свойств вашего активного сетевого подключения.
- Снимите галочку с “Интернет-протокол версии 6 (TCP/IPv6)” и нажмите “ОК”, чтобы отключить IPv6. Перезагрузите ПК.
- После перезагрузки выполните те же шаги и снова установите галочку на “Интернет-протокол версии 6 (TCP/IPv6)”, чтобы включить IPv6.
Обновите сетевые драйвера на вашем ПК
Устаревшие или поврежденные драйвера сетевых адаптеров могут вызвать проблемы с подключением по IPv6. Вы можете обновить драйвера сетевого адаптера, выполнив следующие шаги.
- Нажмите Windows + X и выберите “Диспетчер устройств”.
- В окне Диспетчера устройств разверните “Сетевые адаптеры”.
- Щелкните правой кнопкой мыши на ваш сетевой адаптер и выберите “Обновить драйвер”.
- Выберите “Автоматический поиск обновленных драйверов”.
- Если будет найден более новый драйвер, он установится автоматически.
- Перезагрузите ваш компьютер, чтобы проверить, решена ли проблема с “IPv6 без доступа к сети”.
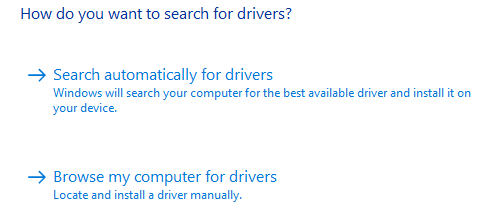
Проверьте настройки вашего маршрутизатора
Иногда ваш маршрутизатор может блокировать подключение по IPv6. Следуйте этим шагам, чтобы проверить настройки маршрутизатора.
- Откройте браузер. Перейдите на страницу администратора маршрутизатора, набрав его IP-адрес (обычно 192.168.1.1 или 192.168.0.1).
- Войдите в маршрутизатор, используя ваши учетные данные администратора. Обычно можно найти стандартные данные для входа в руководство маршрутизатора, если вы не меняли их.
- На странице настроек маршрутизатора найдите параметры IPv6. Убедитесь, что IPv6 включен.
- Сохраните изменения и перезагрузите маршрутизатор.
Очистите DNS-кэш на вашем ПК
Иногда поврежденный DNS-кэш может вызвать ошибки IP, такие как ошибка “IPv6-соединение: нет доступа к интернету”. Следуйте этим шагам, чтобы очистить DNS-кэш на вашем ПК.
- Нажмите Windows + R, введите cmd и нажмите Ctrl + Shift + Enter, чтобы запустить командную строку от имени администратора.
- Введите следующую команду: ipconfig /flushdns и нажмите Enter, чтобы очистить DNS.
- Перезагрузите компьютер, чтобы проверить, восстановилось ли соединение с IPv6.

Временно отключите брандмауэр Windows или антивирус
Иногда брандмауэр или антивирусное программное обеспечение могут блокировать трафик IPv6. Временно отключите брандмауэр или антивирус и проверьте, решена ли ошибка “IPv6 без доступа к сети”. Если это сработает, вам, возможно, нужно будет настроить брандмауэр для разрешения трафика IPv6.
Сбросьте настройки TCP/IP на вашем ПК
Иногда сброс настроек TCP/IP может помочь решить проблемы с сетью, включая проблемы с подключением по IPv6.
- Выполните те же действия, что и в решении 6, чтобы открыть командную строку от имени администратора.
- Введите следующую команду и нажмите Enter: netsh int ip reset. Это сбросит настройки TCP/IP.
- Перезагрузите компьютер, чтобы применить изменения.
Проверьте обновления Windows
Убедитесь, что ваша операционная система Windows обновлена. Иногда Microsoft выпускает патчи, которые могут устранить проблемы с сетью. Следуйте этим шагам, чтобы обновить вашу систему Windows.
- Нажмите Windows + I, чтобы открыть “Параметры Windows”.
- Перейдите в “Обновление и безопасность” > “Центр обновлений Windows”.
- Нажмите “Проверить наличие обновлений” и установите доступные обновления.
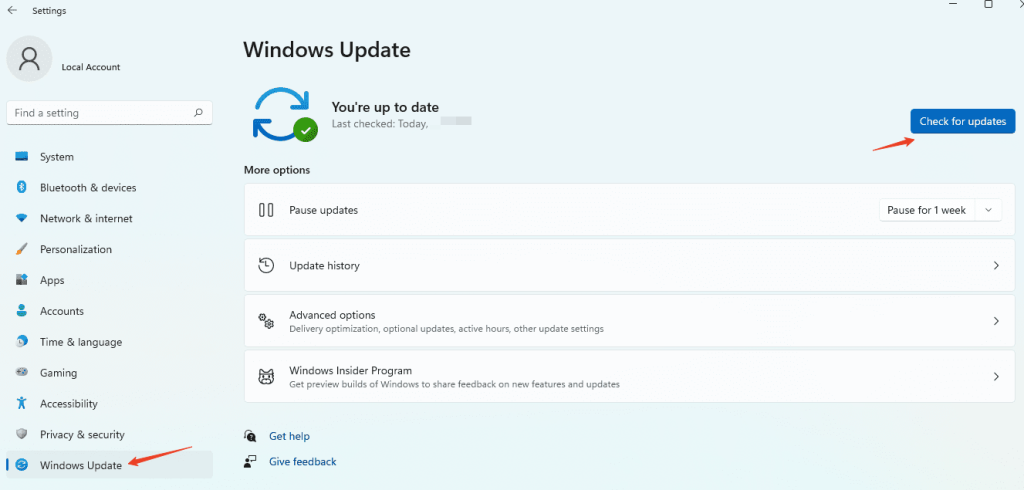
Запустите средство устранения неполадок сети Windows
Windows имеет встроенное средство устранения неполадок, которое может помочь вам проверить и устранить проблемы с сетью. Узнайте, как запустить средство устранения неполадок сети Windows, чтобы исправить ошибку “IPv6 без доступа к сети”.
Нажмите Windows + S, введите “устранение неполадок” и выберите “Определение и исправление проблем с сетью”.
В открывшемся окне диагностики сети Windows выберите “Далее”, чтобы проверить и решить возможные проблемы с сетью на вашем ПК.
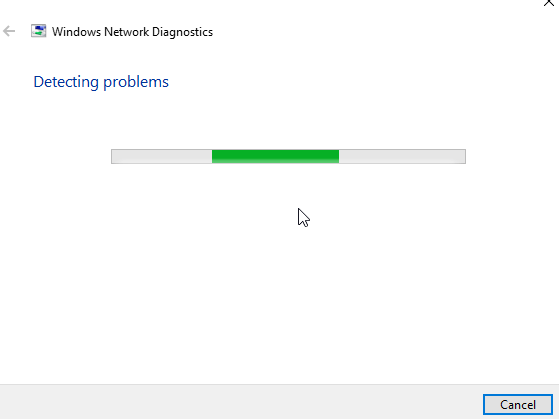
Выполните восстановление системы на вашем ПК
Если вы недавно внесли изменения в систему и начали сталкиваться с проблемой “IPv6 без доступа к сети”, вы можете выполнить восстановление системы для вашего ПК с Windows 11/10, чтобы проверить, можно ли устранить проблему.
- Нажмите Windows + S, введите “Восстановление системы” и выберите “Создать точку восстановления”.
- В окне “Свойства системы” нажмите “Восстановление системы”.
- Следуйте инструкциям на экране, чтобы восстановить систему на более раннее состояние.
Примечание: перед выполнением восстановления системы на ПК рекомендуется создать резервную копию, чтобы избежать потери данных.
Свяжитесь с вашим интернет-провайдером (ISP)
Если ни один из вышеуказанных методов не работает, возможно, ваш интернет-провайдер (ISP) не поддерживает IPv6, или есть проблема с конфигурацией их сети. Свяжитесь с вашим провайдером для получения дополнительной помощи.
Следуя этим шагам, вы должны суметь решить проблему “IPv6 без доступа к сети” в Windows 10/11.