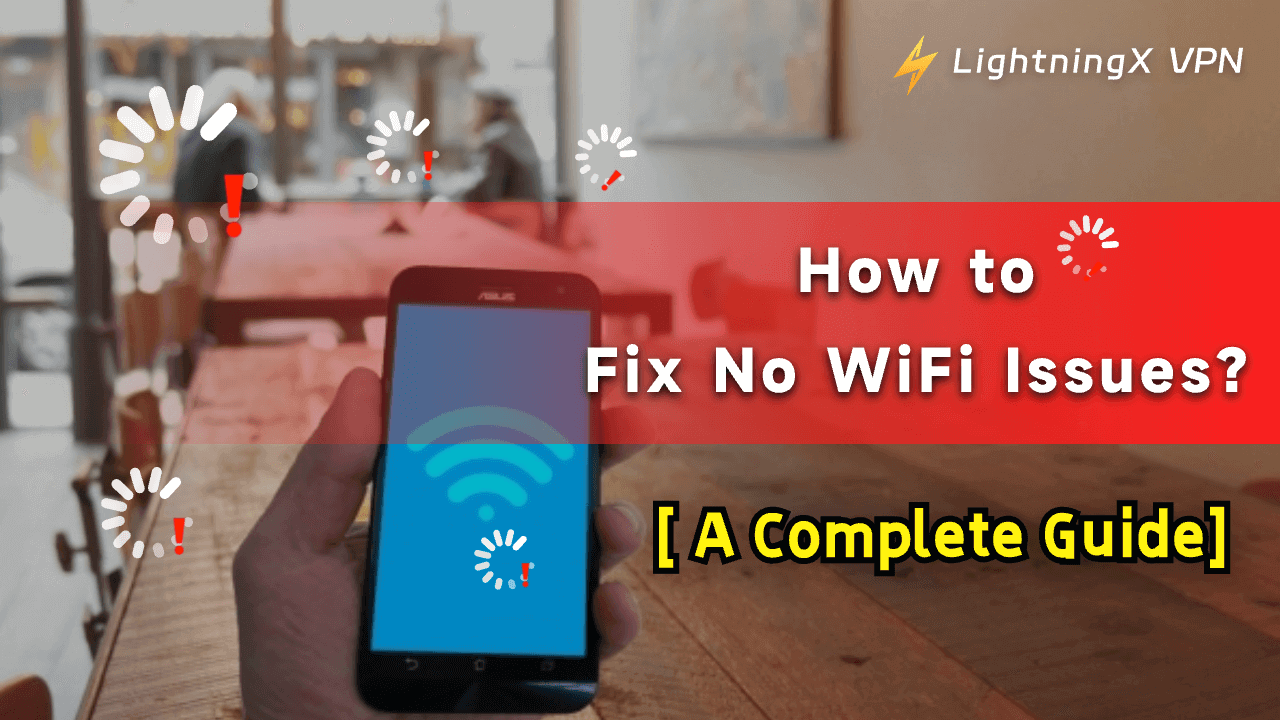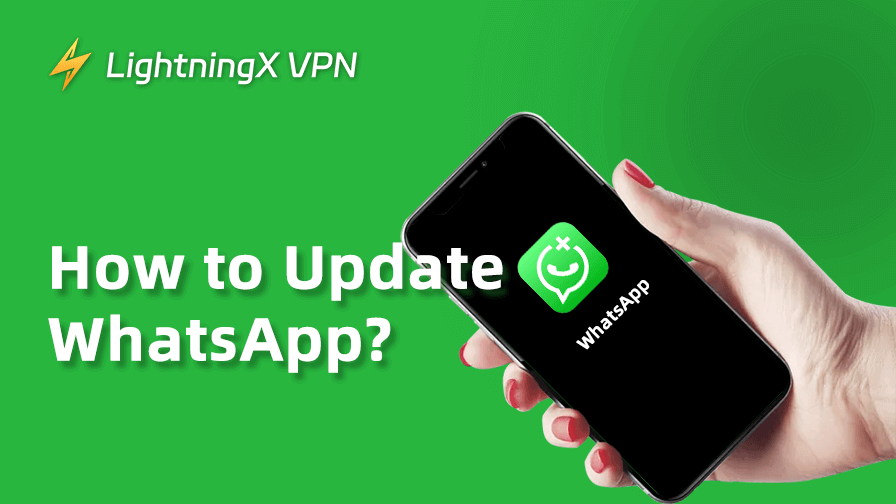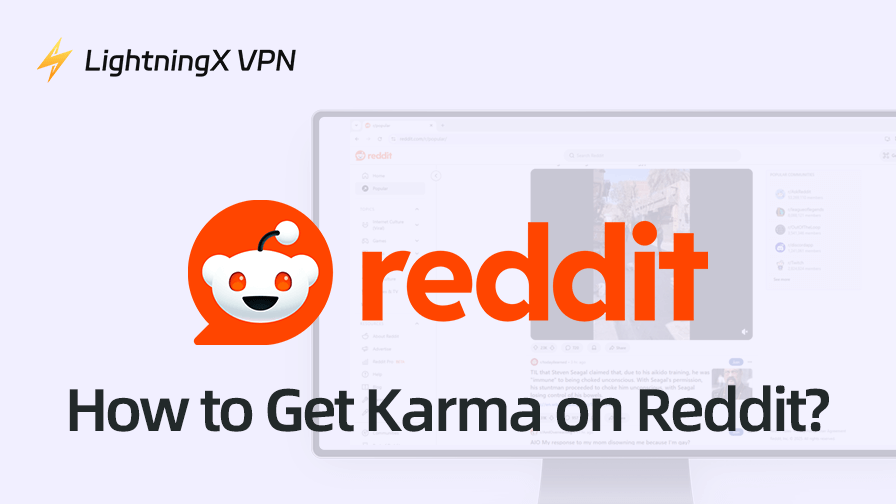Внезапное отключение WiFi во время глубокого погружения в красивый игровой мир или просмотр любимых фильмов действительно может свести вас с ума. Все наши онлайн-активности зависят от Интернета.
Независимо от того, используете ли вы компьютер для выполнения рабочих задач или наслаждаетесь развлечениями, WiFi играет жизненно важную роль в нашей повседневной жизни.
Из-за некоторых причин ваш WiFi может отключиться или просто не работать. Здесь мы предоставляем руководство, которое поможет вам исправить проблемы с отсутствием WiFi.
Основные причины отсутствия WiFi
Проблемы с роутером или модемом
Когда ваша сеть отключается, сначала проверьте свой роутер или модем. Самые распространенные проблемы с сетью касаются их. Обратите внимание на индикатор сигнала. Если он мигает слишком быстро, возможны проблемы с подключением к сети.
Вы можете проверить, правильно ли подключен кабель. Кроме того, устаревшее программное обеспечение или перегрев могут вызвать проблемы с интернетом. Как и любая другая электроника, старые устройства могут работать ненормально. Срок службы роутера может составлять 5 лет. Лучше заменить его каждые 5 лет.
Отключение поставщика интернет-услуг
Если поставщику интернет-услуг требуется провести техническое обслуживание или решить технические проблемы, соединение может быть временно прервано. Обычно вам просто нужно терпеливо подождать, и интернет автоматически восстановится. В противном случае вам следует связаться с поставщиком интернет-услуг.
Кибератаки
Защита безопасности вашей сети имеет первостепенное значение. Это не только обеспечивает безопасность ваших данных, но также влияет на вашу сеть.
Вредоносные программы и вирусы могут привести к замедлению скорости интернета или даже отсутствию подключения к WiFi. Вы должны принимать меры для защиты своей сети, включая изменение пароля роутера по умолчанию, включение брандмауэра и использование инструментов шифрования.
Экстремальные погодные условия
Столкнувшись с экстремальными погодными условиями, такими как бури и сильный снег, инфраструктура интернета может быть повреждена. Таким образом, соединение с Интернетом будет прервано. Вам просто нужно подождать, пока погода изменится, и оборудование будет отремонтировано.
Конфликт IP-адресов
При просмотре онлайн-содержимого данные постоянно передаются туда и обратно. Возвращаемые данные о местоположении – это ваш IP-адрес. Конфликт IP-адресов означает ситуацию, когда двум устройствам, подключенным к одной сети, назначается один и тот же IP-адрес.
Это вызовет путаницу и отсутствие интернета, поскольку информация не сможет вернуться к правильному устройству. Не волнуйтесь, вы можете изменить IP-адрес для решения этой проблемы.
Как исправить проблемы с отсутствием WiFi/Интернета?
Возможно, вы подключены к WiFi, но нет Интернета или вообще не обнаруживается WiFi-сетей. Причина отсутствия WiFi может быть разной. Вы можете следовать этим способам для устранения проблем с подключением.
Перезапустите ваш роутер или модем
Это один из самых простых способов. Это может очистить кеш роутера и сбросить все настройки. Вам просто нужно выключить роутер или модем и подождать как минимум 30 секунд. Затем подключите и подключитесь к сети снова. Сеть должна заработать снова. В то же время IP-адрес может быть восстановлен.
Проверьте оборудование
Вы можете наблюдать индикатор сигнала вашего роутера, чтобы убедиться, что он работает правильно. С другой стороны, вы можете проверить подключение кабеля, убедившись, что кабель не поврежден. После проверки используйте другие устройства для подключения к сети. Если это работает, проблема может быть в вашем устройстве.
Сброс настроек сети: Сброс настроек сети в Windows
- Перейдите в меню “Пуск” и найдите “Настройки”.
- Выберите “Сеть и интернет”.
- В левой панели навигации выберите “Статус (пользователи Windows 10)” / “Дополнительные параметры (пользователи Windows 11)” и нажмите на “Сброс сети”.
- Нажмите “Сбросить сейчас” и подтвердите нажатием “Да”.
- После перезагрузки компьютера снова нажмите “Да”.
Сброс настроек сети на Mac
- Нажмите на значок Wi-Fi на панели задач.
- Нажмите на “Настройки Wi-Fi”.
- Выберите “Сведения” о сети, которую вы хотите забыть.
- Выберите “Забыть эту сеть”.
- Нажмите на “Удалить”, чтобы удалить сеть.
- Затем повторно добавьте своё Wi-Fi и примените изменения.
Сброс настроек сети на iPhone
- Откройте ваш iPhone и выберите “Настройки”.
- Прокрутите вниз и нажмите на “Общие”.
- Найдите опцию “Сброс” и выберите “Сброс настроек сети”.
- Введите код доступа к вашему устройству.
- Подтвердите, нажав “Сбросить настройки сети” снова.
Сброс настроек сети на Android
- Откройте ваш телефон и найдите “Настройки”.
- Нажмите на “Система” и выберите “Сброс параметров”.
- Выберите “Сброс сети Wi-Fi, мобильного интернета и Bluetooth”.
- Нажмите “Сбросить настройки”.
Обновление драйвера сетевого адаптера
Проблемы с подключением могут быть вызваны устаревшими или поврежденными драйверами сетевого адаптера. Вы можете открыть Диспетчер устройств и выбрать “Сетевые адаптеры”.
Адаптер Wi-Fi должен быть перечислен. Нажмите на ваш сетевой адаптер и выберите “Обновить драйвер”. Затем нажмите “Поиск автоматически обновленного программного обеспечения драйвера” в новом окне.
Обратитесь к поставщику услуг Интернета
Если вышеуказанные решения не устранили проблемы с Интернетом, вы можете обратиться к своему поставщику услуг Интернета. Они проведут диагностику подключения через специальные программы и предоставят вам профессиональные рекомендации.
Что делать, если вам срочно нужно использовать Интернет
Если проблема с подключением все еще не устранена и у вас возникла срочная ситуация, вот несколько решений.
Используйте мобильное подключение:
Вы можете создать точку доступа Wi-Fi на своем телефоне, чтобы временно подключиться к компьютеру или планшету.
Подключитесь к общественной Wi-Fi:
Некоторые общественные места предоставляют общественный Wi-Fi, такие как библиотеки, книжные магазины, кофейни или рестораны. Обратите внимание, что общественный Wi-Fi может утечь вашу информацию. Чтобы защитить свои данные, вы можете использовать VPN для скрытия вашего IP-адреса.
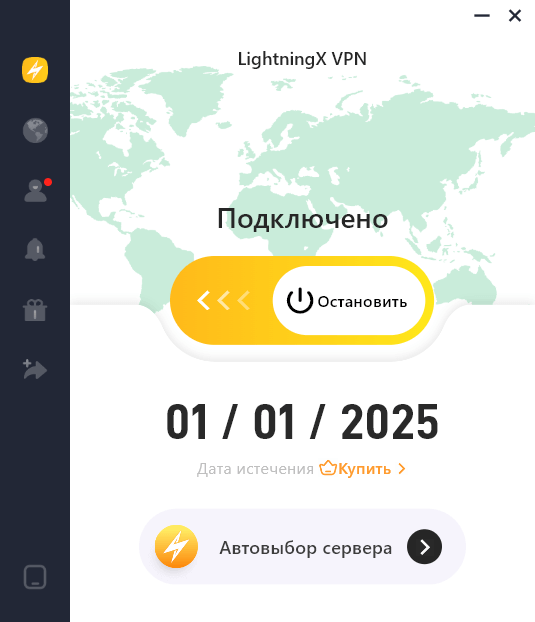
LightningX VPN может зашифровать ваши данные и позволить вам анонимно просматривать. Будучи VPN без хранения данных, он не будет собирать ваши личные данные. Создайте виртуальный IP-адрес, даже поставщик услуг Интернета не сможет получить доступ к вашему местоположению.
LightningX VPN предлагает бесплатную пробную версию и гарантию возврата денег в течение 30 дней. Вы можете получить полный возврат, если не останетесь довольны.
Заключение
Надеемся, что наши рекомендации помогут вам решить проблемы с отсутствием Wi-Fi. Мы понимаем, насколько это может быть раздражающе. Подключайтесь стабильно и наслаждайтесь просмотром.