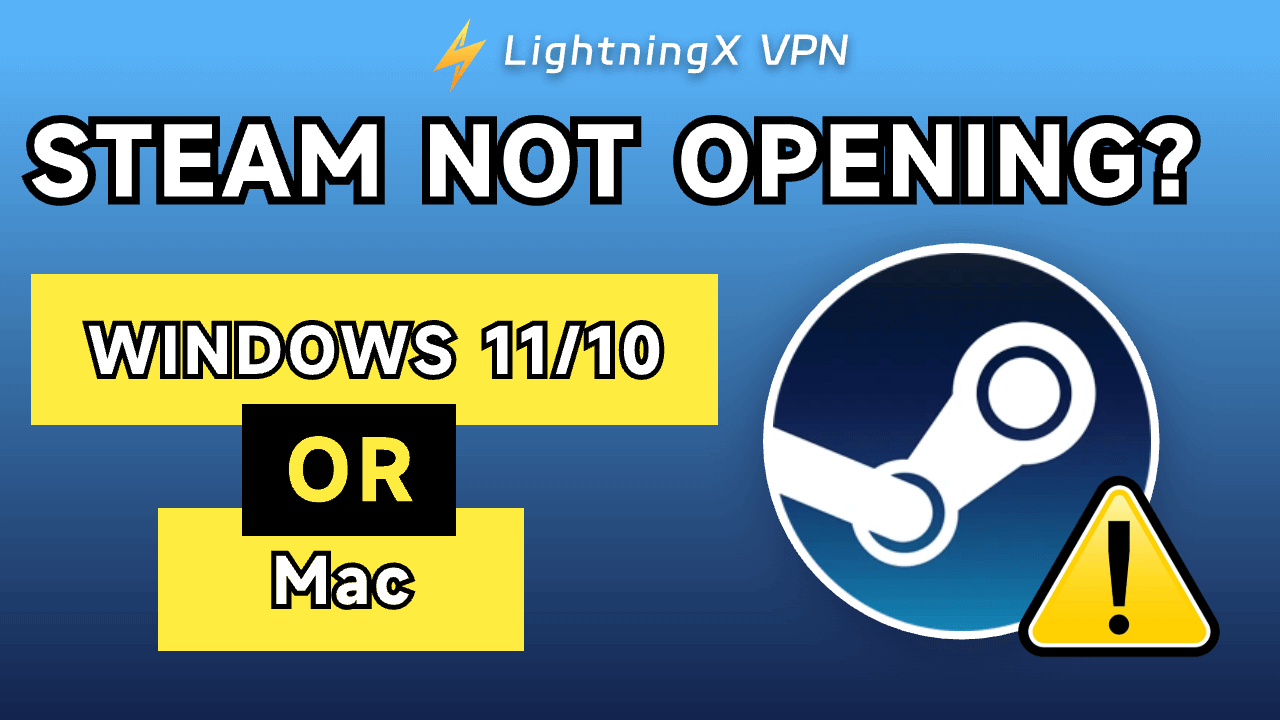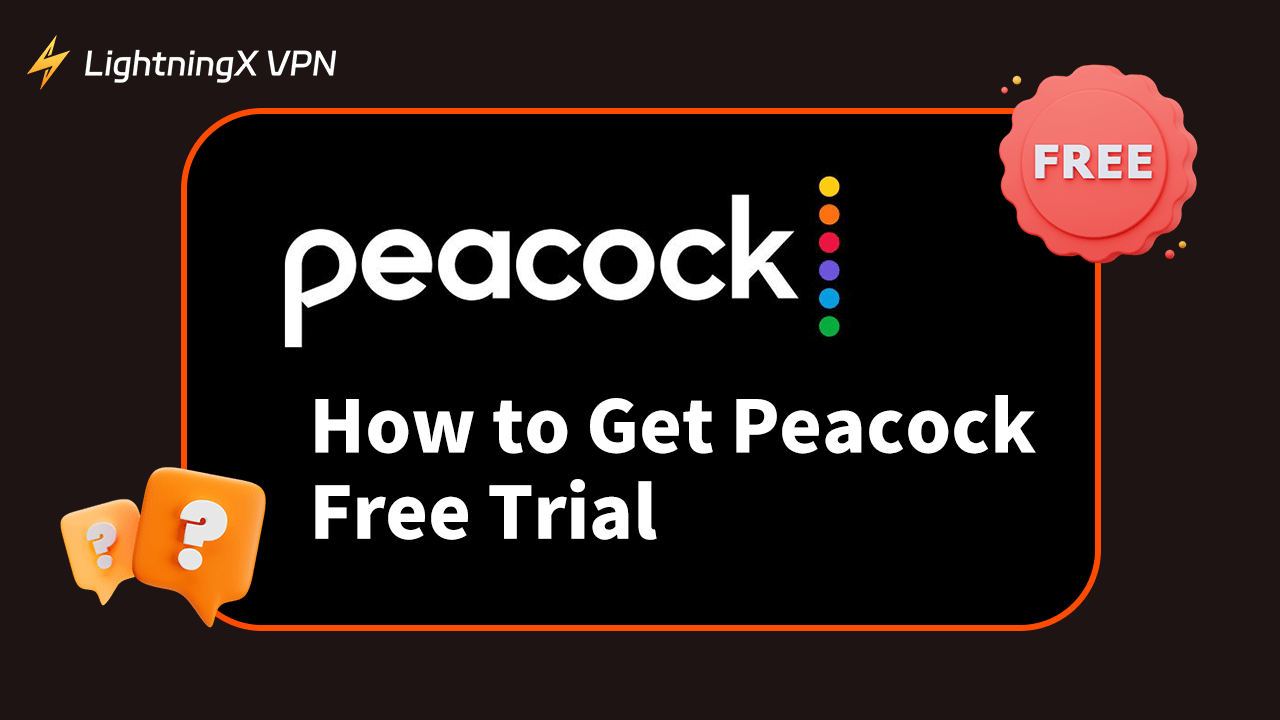Когда вы хотите открыть Steam и поиграть, но обнаруживаете, что он не открывается, это может быть очень раздражающим. В этом посте рассматриваются причины проблемы и предлагаются решения, которые помогут вам исправить проблему “Steam не открывается” на Windows 11/10 или Mac.
Почему Steam не открывается?
Если Steam не открывается или не работает на вашем компьютере, это может быть вызвано различными причинами. Некоторые из распространенных причин перечислены ниже.
- Проблемы с вашим интернет-соединением.
- Конфликты программного обеспечения или вмешательство антивирусных программ.
- Поврежденные или отсутствующие файлы Steam могут помешать запуску Steam.
- Ваша версия Steam устарела.
- Версия Steam не совместима с вашей операционной системой.
- Другие программы или процессы потребляют большое количество системных ресурсов.
- Другие неизвестные причины.
Исправление проблемы “Steam не открывается” на Windows 11/10 или Mac
Совет 1. Перезагрузите компьютер
Простой, но эффективный шаг для устранения проблемы “Steam не открывается” – перезагрузить компьютер. Затем попробуйте снова запустить Steam, и это может волшебным образом решить проблему.
Совет 2. Проверьте, не отключен ли Steam временно
Если вы не можете открыть Steam на своем компьютере, вы можете сначала проверить статус сервера Steam, перейдя на официальную страницу статуса Steam в вашем браузере.
Кроме того, вы можете использовать некоторые профессиональные инструменты для проверки статуса сайта, такие как Downdetector, чтобы проверить, не отключен ли Steam временно из-за проблем с сервером или технического обслуживания.
Совет 3. Попробуйте запустить Steam от имени администратора
Если Steam не открывается нормально на вашем ПК с Windows 10/11 или Mac, вы можете щелкнуть правой кнопкой мыши на ярлыке Steam и выбрать “Запуск от имени администратора”, чтобы проверить, сможете ли вы открыть его без проблем.
Совет 4. Используйте VPN для доступа к Steam
Если вы не можете получить доступ к Steam или скачать его в своем регионе из-за географических ограничений, вы можете использовать VPN для легкого обхода блокировки Steam.
LightningX VPN – это популярный VPN-инструмент, которому доверяют многие пользователи.
Он имеет интуитивно понятный интерфейс, подключение в один клик, высокую скорость, сильную безопасность, стабильность и поддержку входа с нескольких устройств.
Этот VPN предлагает более 2000 серверов в более чем 50 странах. Вы можете подключиться к любому серверу, чтобы получить доступ к глобальному контенту без ограничений по пропускной способности или скорости. С помощью этого VPN вы можете легко получить доступ к Steam, YouTube, ChatGPT, Facebook, TikTok и многому другому.

Совет 5. Обновите операционную систему компьютера
Ваша версия Steam может быть несовместима с вашей операционной системой. Вы можете обновить операционную систему компьютера до последней версии, чтобы решить проблемы совместимости.
Для обновления Windows:
- Нажмите Windows + I, чтобы открыть настройки.
- Нажмите “Обновление и безопасность”.
- Нажмите “Проверить наличие обновлений”, чтобы автоматически проверить доступные обновления.
Для обновления macOS:
- Нажмите на логотип Apple и выберите “Системные настройки”.
- Нажмите “Обновление ПО”, и система автоматически проверит наличие новых обновлений для macOS.
Совет 6. Проверьте целостность файлов Steam
Поврежденные или отсутствующие файлы Steam могут вызвать ошибку “Steam не открывается”.
- Вы можете перейти в каталог установки Steam и удалить все, кроме папок steamapps, userdata и файла Steam.exe.
- Перезапустите Steam и позвольте ему автоматически обновиться.
Совет 7. Очистите кэш Steam
Поврежденные или поврежденные кэши приложений могут вызвать сбои в работе Steam. Вы можете открыть каталог Steam и удалить папку appcache. Затем попробуйте снова открыть Steam, чтобы проверить, открывается ли он без проблем.
Совет 8. Удалите недавно установленные подозрительные программы
Если вы недавно установили на свой компьютер некоторые приложения, вы можете проверить эти программы и удалить любые проблемные или подозрительные программы, которые могут конфликтовать со Steam.
Совет 9. Проверьте свое интернет-соединение
Убедитесь, что ваше интернет-соединение работает хорошо и стабильно. При необходимости вы можете перезагрузить роутер или модем.
Совет 10. Удалите и переустановите приложение Steam
Если Steam все еще не открывается, вы можете удалить Steam с компьютера и скачать последнюю версию Steam с его официального сайта.
Перед удалением Steam вы можете создать резервную копию своих игровых файлов. Перейдите в свою библиотеку Steam. Щелкните правой кнопкой мыши на игре, которую хотите сохранить. Выберите “Свойства” > “Локальные файлы” > “Резервное копирование игровых файлов”, чтобы создать резервную копию игры.
Удаление Steam на ПК:
- Нажмите Windows + R, чтобы открыть окно “Выполнить”.
- Введите “appwiz.cpl” в диалоговом окне “Выполнить” и нажмите Enter.
- Найдите Steam в списке установленных программ и щелкните по нему правой кнопкой мыши.
- Выберите “Удалить”, чтобы удалить Steam с вашего ПК.
Удаление Steam на macOS:
- Откройте Finder на вашем Mac.
- Откройте папку “Программы”.
- Найдите приложение Steam и перетащите его в корзину.
- Щелкните правой кнопкой мыши на значке корзины и выберите “Очистить корзину”, чтобы полностью удалить Steam.
После удаления Steam вы можете перейти на официальный сайт Steam, чтобы скачать и установить последнюю версию Steam для вашего компьютера с Windows или Mac.
Совет 11. Завершите другие фоновые процессы
Если многие другие программы занимают большое количество системных ресурсов на вашем компьютере, это может помешать открытию Steam. Вы можете закрыть другие фоновые программы или процессы и попробовать снова открыть Steam.
Для завершения фоновых процессов на ПК:
- Нажмите Ctrl + Shift + Esc, чтобы открыть диспетчер задач.
- Выберите фоновые программы или процессы, которые хотите остановить, и нажмите “Завершить задачу”.
Для завершения фоновых процессов на macOS:
- Нажмите Command + Space, чтобы открыть Spotlight Search.
- Введите “Мониторинг системы” и нажмите Enter.
- В “Мониторинге системы” выберите процесс, который хотите завершить, и нажмите кнопку “X”, чтобы завершить его.
Совет 12. Обратитесь в службу поддержки Steam за помощью
Если Steam все еще не открывается на вашем компьютере, вы можете обратиться в официальную службу поддержки Steam за помощью.
Заключение
Если Steam не открывается на вашем компьютере с Windows 11/10 или Mac, вы можете попробовать 12 советов из этой статьи, чтобы решить проблему.