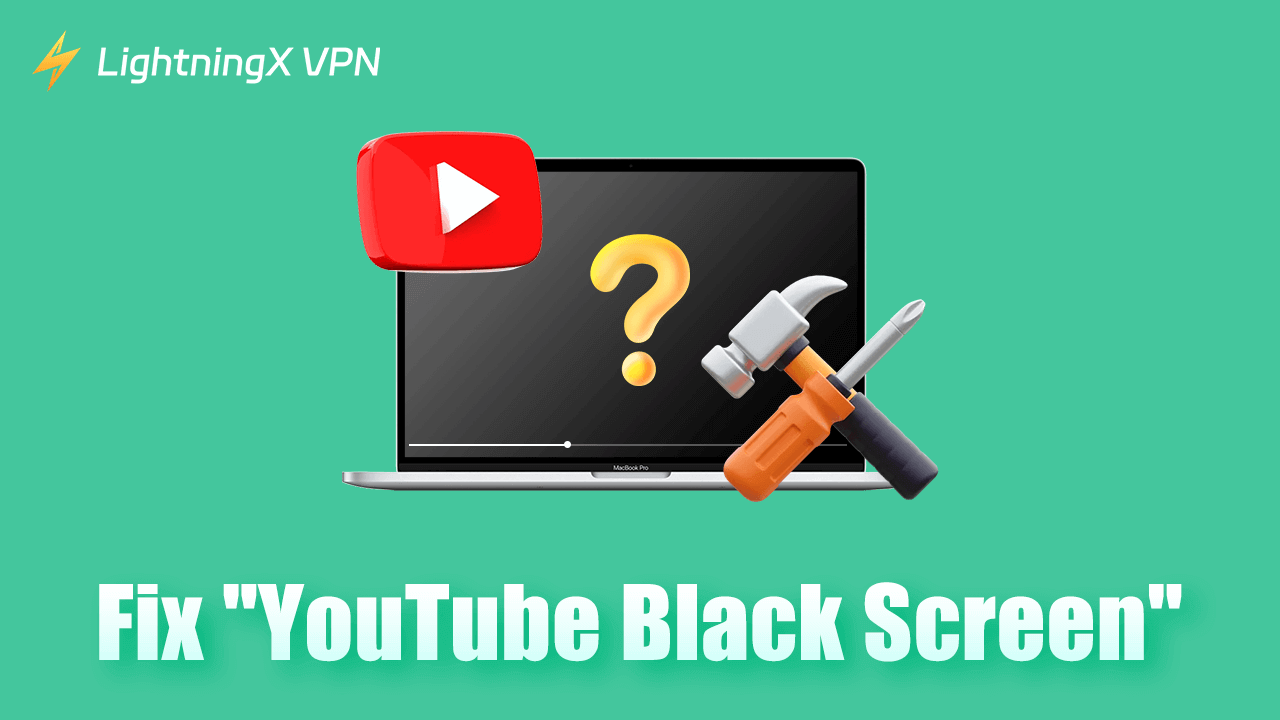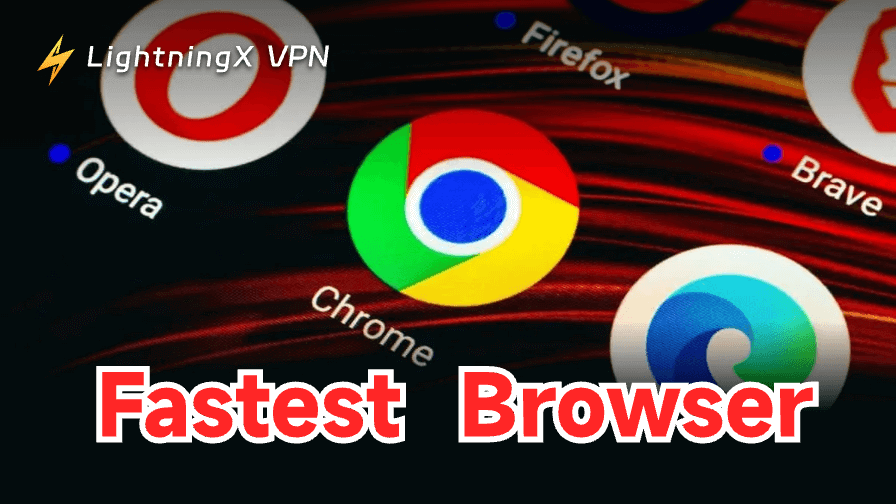Вы можете смотреть различные видео и фильмы на YouTube. Столкновение с черным экраном при попытке просмотреть видео на YouTube может быть разочаровывающим.
Причины этой проблемы могут быть связаны с проблемами подключения к интернету, устаревшими версиями приложения YouTube, ошибками в приложении YouTube или проблемами с браузером.
Просмотрите возможные решения ниже, чтобы исправить проблему «ютуб черный экран» на всех устройствах.
1. Проверьте подключение к интернету (Все устройства)
Проверьте подключение к интернету на вашем устройстве, чтобы обеспечить стабильную сеть Wi-Fi или мобильных данных. Попробуйте использовать другое приложение или сайт, чтобы проверить, работает ли оно без сбоев. Слабое или нестабильное интернет-соединение может привести к ошибкам воспроизведения видео на YouTube, таким как ошибка черный экран.
2. Перезагрузите устройство и перезапустите приложение YouTube (Все устройства)
Выключите устройство и перезагрузите его. Простая перезагрузка устройства может помочь исправить многие проблемы с приложениями или системой.
Принудительно закройте приложение YouTube и откройте его снова. Перезапуск приложения YouTube может помочь устранить временные ошибки, вызывающие черный экран YouTube.
3. Обновите приложение YouTube (Android и iPhone)
Устаревшая версия приложения YouTube может содержать ошибки или проблемы совместимости с вашей системой, что может вызвать ошибку черный экран при воспроизведении видео. Попробуйте обновить приложение YouTube до последней версии.
Android: Откройте Google Play Store, найдите YouTube и нажмите «Обновить», если доступно обновление для приложения YouTube.
iPhone/iPad: Откройте App Store, перейдите в раздел «Обновления» и проверьте, находится ли YouTube в разделе «Доступные обновления». Нажмите «Обновить» рядом с YouTube, чтобы обновить его до последней версии.
Похожие статьи: Почему YouTube не работает? – 8 решений
4. Очистите кэш и данные приложения YouTube (Android и iPhone)
Попробуйте очистить кэш и данные YouTube, чтобы удалить временные файлы или поврежденные данные, которые могут вызывать ошибку черный экран.
Android: Перейдите в «Настройки» > «Программы» > «YouTube» > «Хранение» > «Очистить кэш» и «Очистить данные».
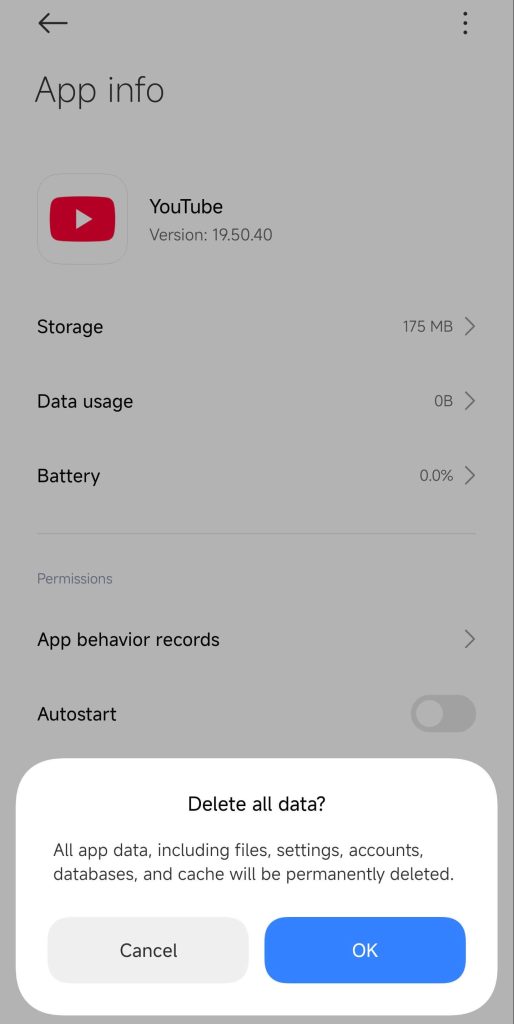
iPhone/iPad: Нажмите и удерживайте приложение YouTube и выберите «Удалить приложение» для его деинсталляции. Затем снова скачать приложение YouTube из App Store. На устройствах iOS нет функции очистки кэша для большинства приложений, поэтому вам нужно удалить приложение YouTube, чтобы удалить весь кэш и данные.
5. Переустановите приложение YouTube (Android и iPhone)
Если при просмотре видео появляется ошибка ютуб черный экран, попробуйте удалить и переустановить приложение, чтобы проверить, поможет ли это решить проблему.
Android: Нажмите и удерживайте приложение YouTube, затем выберите «Удалить», когда появится меню. Затем откройте Google Play Store, найдите YouTube и нажмите «Установить», чтобы переустановить приложение YouTube.
iPhone/iPad: Нажмите и удерживайте иконку приложения YouTube, пока иконка не начнет покачиваться. Нажмите «Удалить приложение» > «Удалить приложение». Затем откройте App Store, найдите «YouTube» и нажмите «Получить», чтобы снова загрузить и установить YouTube.
6. Обновите систему устройства (Все устройства)
Устаревшее программное обеспечение может вызвать несовместимость с YouTube и помешать его нормальной работе. Вы можете обновить систему устройства, чтобы проверить, помогает ли это исправить проблему с черным экраном на YouTube.
Android: Откройте «Настройки» > «Обновление ПО», чтобы проверить наличие обновлений и установить их.
iPhone: Откройте «Настройки» > «Основные» > «Обновление ПО».
ПК: Нажмите «Пуск» > «Настройки» > «Обновление и безопасность» > «Обновление Windows» > «Проверить наличие обновлений».
Mac: Нажмите Apple > «Системные настройки» > «Основные» > «Обновление ПО».
Поврежденный кэш браузера или cookies могут вызвать проблемы с отображением видео на YouTube, включая ошибку черный экран. Следуйте инструкциям для очистки кэша браузера и cookies.
Chrome: Нажмите на иконку с тремя точками и выберите «Удалить данные браузера». Выберите «Кэшированные изображения и файлы» и «Cookies и другие данные сайтов», затем нажмите «Очистить данные», чтобы удалить кэш и cookies в Chrome.
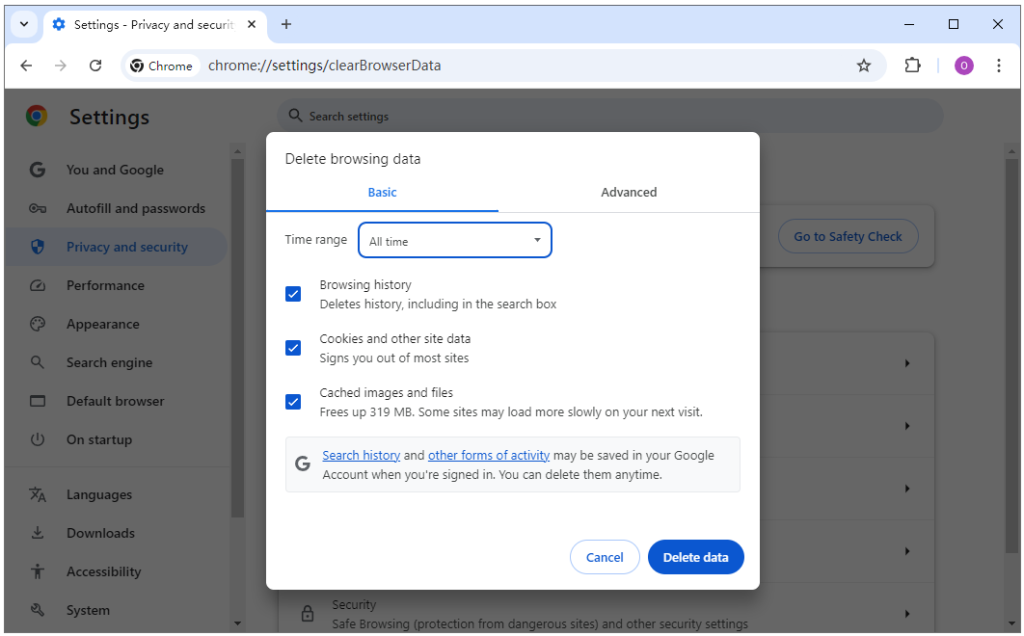
Firefox/Edge: Выполните те же шаги, что и для Chrome.
Safari (iPhone/iPad): Перейдите в «Настройки» > «Программы» > «Safari», и нажмите «Очистить историю и данные сайтов».
Safari (Mac): Откройте Safari, нажмите меню Safari и выберите «Настройки» или «Предпочтения», перейдите на вкладку «Конфиденциальность», нажмите «Управление данными сайтов», выберите «Удалить все» или «Удалить отдельные сайты» и нажмите «Удалить сейчас».
8. Обновите браузер до последней версии (Компьютер)
Вы также можете обновить ваш браузер до последней версии, чтобы исправить проблемы с браузером, которые могут вызывать ошибку черный экран на YouTube.
Chrome: Нажмите на иконку с тремя точками > «Справка» > «О Google Chrome», чтобы обновить Chrome.
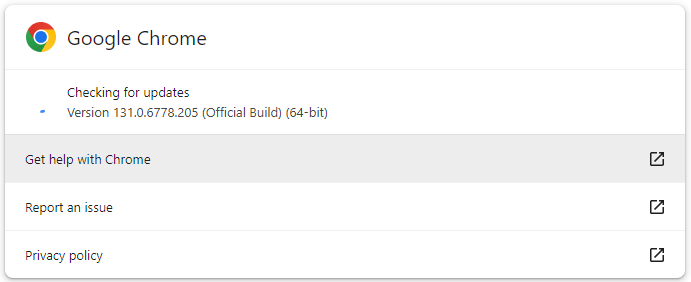
Firefox: Нажмите на иконку с тремя линиями > «Справка» > «О Firefox».
Edge: Нажмите на иконку с тремя точками > «Справка и отзыв» > «О Microsoft Edge».
9. Попробуйте использовать YouTube в другом браузере (Компьютер)
Если вы сталкиваетесь с ошибкой черный экран на YouTube при просмотре видео в Chrome, попробуйте сменить браузер, чтобы проверить, возникнет ли та же проблема. Это поможет проверить, связана ли проблема с конкретным браузером.
10. Отключите расширения браузера (Компьютер)
Некоторые расширения браузера могут мешать воспроизведению видео на YouTube и вызывать ошибку черный экран. Отключите их, чтобы проверить, можно ли исправить проблему.
Chrome: Нажмите на иконку с тремя точками > «Дополнительные инструменты» > «Расширения». Отключите или удалите ненужные или подозрительные расширения.
Firefox/Edge: Также перейдите на страницу расширений и отключите любые расширения, которые могут мешать YouTube.
11. Обновите графические драйвера (Компьютер)
Устаревшие графические драйвера могут повлиять на воспроизведение видео на YouTube и привести к ошибке черный экран. Следуйте шагам ниже, чтобы обновить графические драйвера на вашем компьютере.
Windows:
- Щелкните правой кнопкой мыши по меню «Пуск» и выберите «Диспетчер устройств».
- Разверните «Видеоадаптеры».
- Щелкните правой кнопкой по вашей видеокарте и выберите «Обновить драйвер».
- Выберите «Автоматический поиск обновленных драйверов», чтобы обновить графический драйвер.
- Перезагрузите ПК.
Mac:
- Щелкните по логотипу Apple > «Системные настройки» > «Обновление ПО».
- Если обновления доступны, нажмите «Обновить сейчас», чтобы установить их.
- Перезагрузите Mac, чтобы применить изменения.
12. Отключите аппаратное ускорение (Компьютер)
Аппаратное ускорение иногда может вызывать проблемы с воспроизведением видео, такие как черный экран. Попробуйте отключить аппаратное ускорение в браузере.
Chrome: Нажмите на иконку с тремя точками > «Настройки» > «Система». Выключите опцию «Использовать графическое ускорение, если доступно».
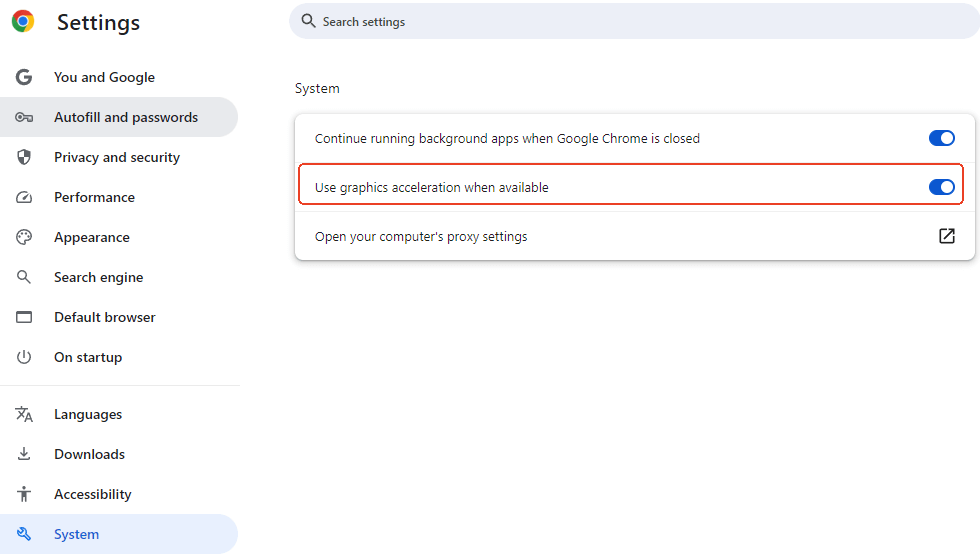
Firefox: Перейдите в «Настройки» > «Основные» > «Производительность». Снимите флажки с «Использовать аппаратное ускорение, если доступно» и «Использовать рекомендованные настройки производительности».
13. Проверьте YouTube с другими видео (Все устройства)
Вы также можете попробовать смотреть другие видео на YouTube, чтобы проверить, ограничена ли проблема конкретным видео или касается всех видеоконтентов.
Похожие статьи: Как загрузить видео на ютуб с вашего компьютера или телефона
14. Проверьте статус серверов YouTube
Проверьте, есть ли проблемы с серверами YouTube. Вы можете использовать DownDetector, профессиональный сервис для проверки статуса сайтов, чтобы проверить статус серверов YouTube.
15. Свяжитесь с поддержкой YouTube
Как последний вариант, вы можете обратиться в официальную поддержку YouTube.