Иногда вам может понадобиться заблокировать веб-сайт. Общие причины включают обеспечение безопасности и конфиденциальности в интернете, повышение продуктивности, использование родительских контролей для защиты детей от вредной информации, управление сетевой безопасностью, предотвращение нежелательных всплывающих окон или рекламы и т. д.
В этом посте подробно рассматривается, как заблокировать сайт на различных платформах и устройствах, включая Chrome, Safari, iPhone, Android, ПК, Mac и другие. Ознакомьтесь с подробными инструкциями ниже.
Как заблокировать сайт в хроме
Вы можете попробовать несколько способов заблокировать сайт в Google Chrome. Вот подробные шаги.
Метод 1. Использование расширения BlockSite
- Откройте Chrome Web Store, найдите «BlockSite» и нажмите «Добавить в Chrome», чтобы установить это расширение для блокировки сайтов в вашем Chrome.
- После установки нажмите на иконку BlockSite в правом верхнем углу Chrome и выберите «Настройки».
- На странице настроек выберите вкладку «Заблокированные сайты».
- Нажмите «Добавить сайт» и введите URL сайта, который вы хотите заблокировать.
- Нажмите «Добавить», чтобы сохранить сайт и заблокировать его в Chrome. Вы можете добавлять столько сайтов, сколько хотите, аналогичным способом.
Метод 2. Блокировка сайтов в Chrome с помощью SafeSearch
- Откройте Chrome и войдите в свою учетную запись Google.
- Введите «https://www.google.com/safesearch» в адресной строке и нажмите Enter, чтобы открыть страницу настроек Google SafeSearch.
- Выберите «Фильтр», чтобы помочь вам фильтровать откровенные ссылки, текст и изображения на веб-сайтах в ваших результатах поиска.
Похожие статьи: бесплатный блокировка рекламы ютуб: блокировать рекламу на ютуб
Как заблокировать сайт в Safari
Метод 1. Использование функции «Экранное время» для блокировки сайтов
- Нажмите на меню Apple в верхнем левом углу и выберите «Системные настройки».
- Нажмите на «Экранное время» в левой панели.
- Выберите «Контент и конфиденциальность» и нажмите «Ограничения контента».
- Нажмите выпадающее меню рядом с «Доступ к веб-контенту» и выберите «Ограничить взрослые сайты».
- Затем нажмите «Настроить». В разделе «Ограничено» нажмите «+», вставьте URL сайта, который вы хотите заблокировать. Добавляйте URL сайтов один за другим, чтобы заблокировать все необходимые сайты.
- Нажмите «Готово», чтобы сохранить изменения.
Метод 2. Использование сторонних расширений
- Откройте Safari и нажмите «Расширения».
- Нажмите кнопку «Дополнительные расширения», чтобы просмотреть расширения в App Store.
- Найдите расширение для блокировки сайтов, например BlockSite или WasteNoTime. Нажмите «Получить», чтобы установить расширение в ваш браузер Safari.
- Затем следуйте инструкциям, чтобы заблокировать определенные сайты в Safari.
Как заблокировать сайт на Mac
Метод 1. Блокировка сайтов с помощью Экранного времени
- Нажмите Apple > Системные настройки.
- Нажмите «Экранное время».
- Нажмите «Контент и конфиденциальность», затем выберите «Ограничения контента».
- Выберите «Ограничить взрослые сайты» рядом с «Доступом к веб-контенту». Нажмите «Настроить».
- В разделе «Ограничено» нажмите «+», добавьте URL сайтов, которые хотите заблокировать. Затем нажмите «Готово».
Метод 2. Редактирование файла Hosts для блокировки сайтов
Если вы хотите заблокировать определенные сайты на всех браузерах вашего Mac, вы можете отредактировать файл Hosts.
- Откройте Finder > Программы > Утилиты > Терминал.
- В Терминале введите команду «sudo nano /etc/hosts» и нажмите Enter, чтобы открыть файл Hosts. Вам может быть предложено ввести пароль администратора Mac.
- Используйте клавишу со стрелкой, чтобы прокрутить файл до конца.
- Введите «127.0.0.1», затем пробел и добавьте URL сайта после него. Повторите операцию для добавления других сайтов, которые хотите заблокировать.
- Нажмите Ctrl + O, чтобы сохранить изменения, и нажмите Enter.
- Нажмите Ctrl + X, чтобы закрыть редактор.
- После этого введите команду «sudo dscacheutil -flushcache» в Терминале, чтобы очистить кеш DNS.
- Сайты, добавленные в файл Hosts, будут заблокированы во всех браузерах вашего Mac.
Как заблокировать сайт на ПК
- Нажмите «Пуск», введите «Блокнот» и выберите Блокнот для его открытия.
- Нажмите Файл > Открыть и перейдите в следующую директорию: C:\Windows\System32\drivers\etc.
- Нажмите «Все файлы» и откройте файл Hosts.
- Прокрутите файл до конца.
- Добавьте новую строку, введите «127.0.0.1» с доменом сайта, который вы хотите заблокировать. Повторите процесс для добавления сайтов один за другим.
- Нажмите Ctrl + S, чтобы сохранить файл.
- Закройте Блокнот.
- Затем нажмите Windows + S, введите cmd и откройте командную строку на ПК.
- Введите команду «ipconfig /flushdns» и нажмите Enter, чтобы очистить DNS на ПК.
Совет: Для Microsoft Edge вы можете посетить магазин расширений Edge, чтобы найти расширение «BlockSite» или «StayFocusd», установить его и следовать инструкциям расширения, чтобы заблокировать нужные сайты.
Как заблокировать сайт на iPhone
Вы можете использовать «Экранное время» для блокировки сайтов на iPhone. Откройте «Настройки» и найдите «Экранное время». Другие действия аналогичны Mac. Вы можете ознакомиться с инструкцией выше.
Вы также можете использовать сторонние приложения для блокировки сайтов на iPhone. Попробуйте такие инструменты, как BlockSite, Freedom и другие. Их можно найти в App Store.
Как заблокировать сайт на Android на телефоне
Чтобы заблокировать сайты на Android, вы можете попробовать сторонние приложения, такие как BlockSite, StayFocusd и другие. Вы можете найти и установить эти приложения в Google Play Store. Затем откройте приложение и следуйте инструкциям, чтобы заблокировать сайты на вашем устройстве Android.
Как разблокировать сайты – Попробуйте LightningX VPN
Из-за региональных ограничений некоторые сайты могут быть заблокированы в вашем регионе и не открываться.
LightningX VPN — это отличное средство, которое поможет вам разблокировать сайты в различных браузерах, таких как Chrome, Firefox, Edge, Safari, Yandex и других.
С этим VPN-приложением вы можете получить доступ к YouTube, TikTok, Instagram, Twitter, Facebook, Netflix, Disney+, HBO, Hulu, ChatGPT и многим другим, где бы вы ни находились.
Он предлагает тысячи серверов в более чем 50 странах. Вы можете свободно подключаться или переключаться на предпочитаемый сервер, чтобы получить IP-адрес в этом регионе. После этого вы сможете просматривать локализованный контент в этой стране или регионе. Например, если вы не можете получить доступ к YouTube в вашем регионе, вы можете подключиться к виртуальному серверу в США и, скорее всего, сможете открыть YouTube.
Этот VPN использует самые современные технологии шифрования, такие как WireGuard, Shadowsocks и Vless. Также используется алгоритм шифрования AES-256. Ваши данные и конфиденциальность надежно защищены.
LightningX VPN — это сверхбыстрое, стабильное и простое в использовании приложение. Скачайте его для Windows, Mac, Android, iOS, TV, Linux, Chrome, Firefox и Edge прямо сейчас.
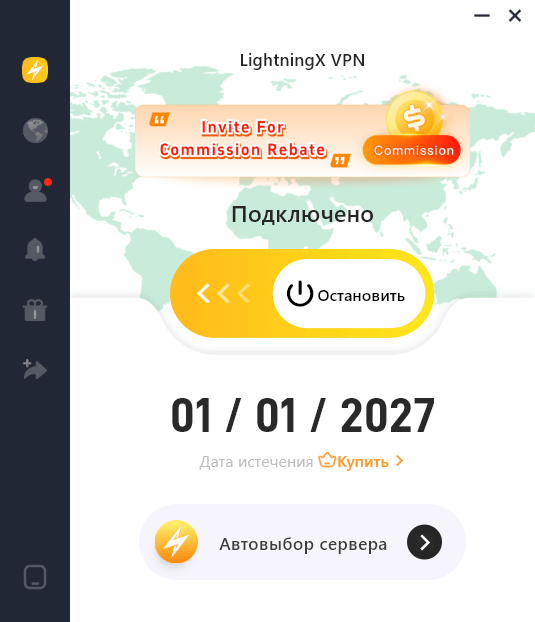
Вывод
Неважно, почему вы хотите заблокировать сайты в браузерах или на устройствах — вы можете использовать способы из этого поста, чтобы легко выполнить эту задачу.






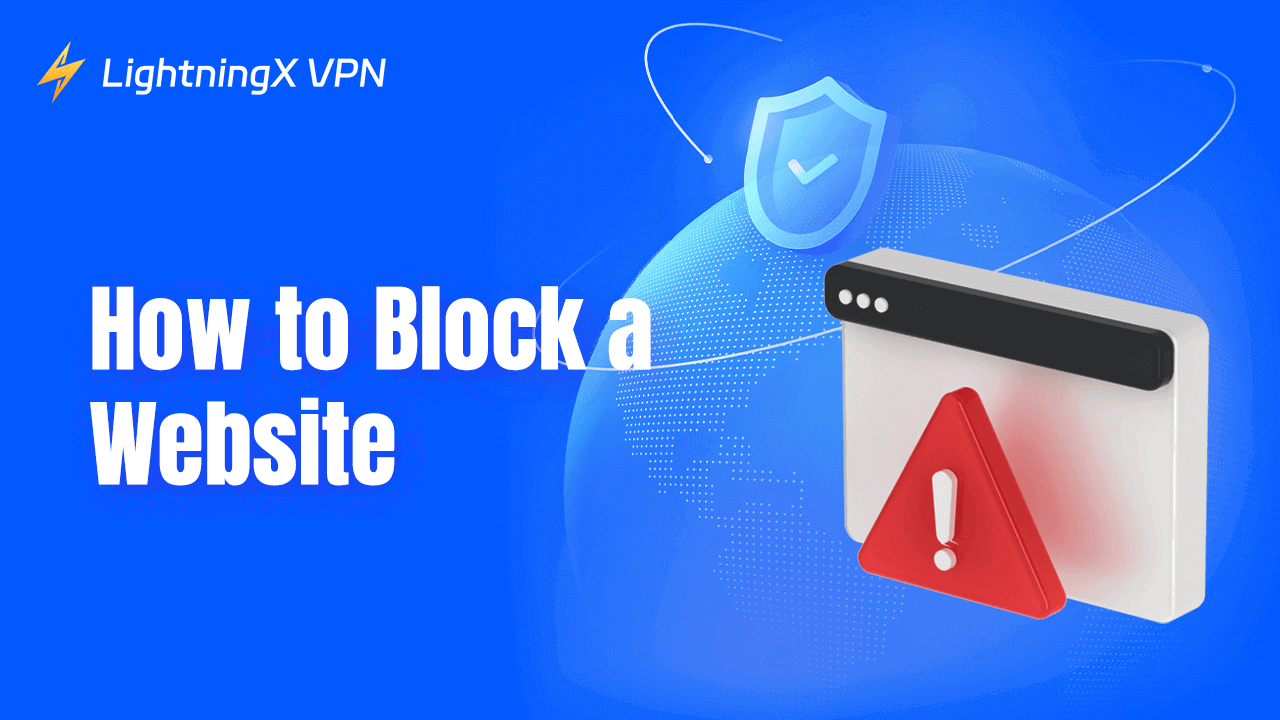
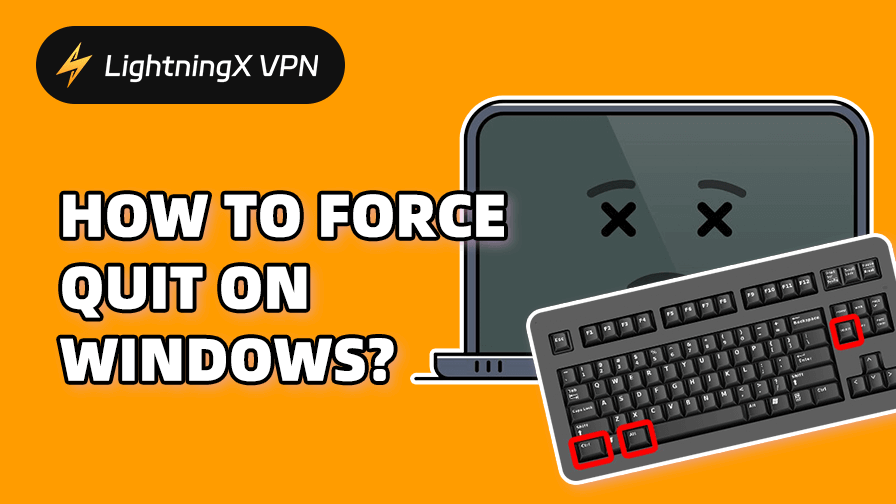
![Как исправить ERR_CONNECTION_RESET в Chrome [10 способов]](https://lightningxvpn.com/blog/wp-content/uploads/2025/06/fix-err-connection-reset-thumbnail.jpg)









