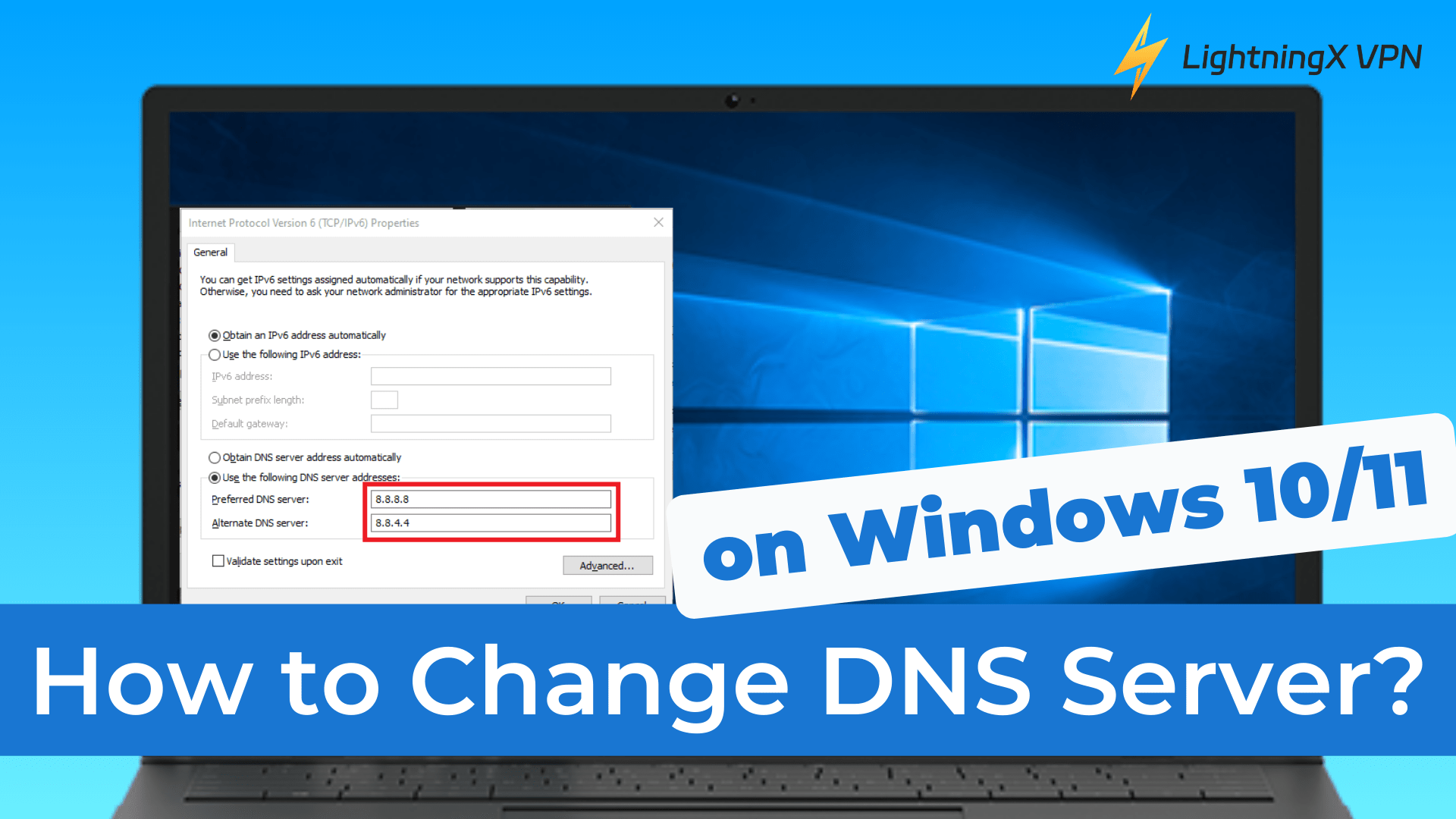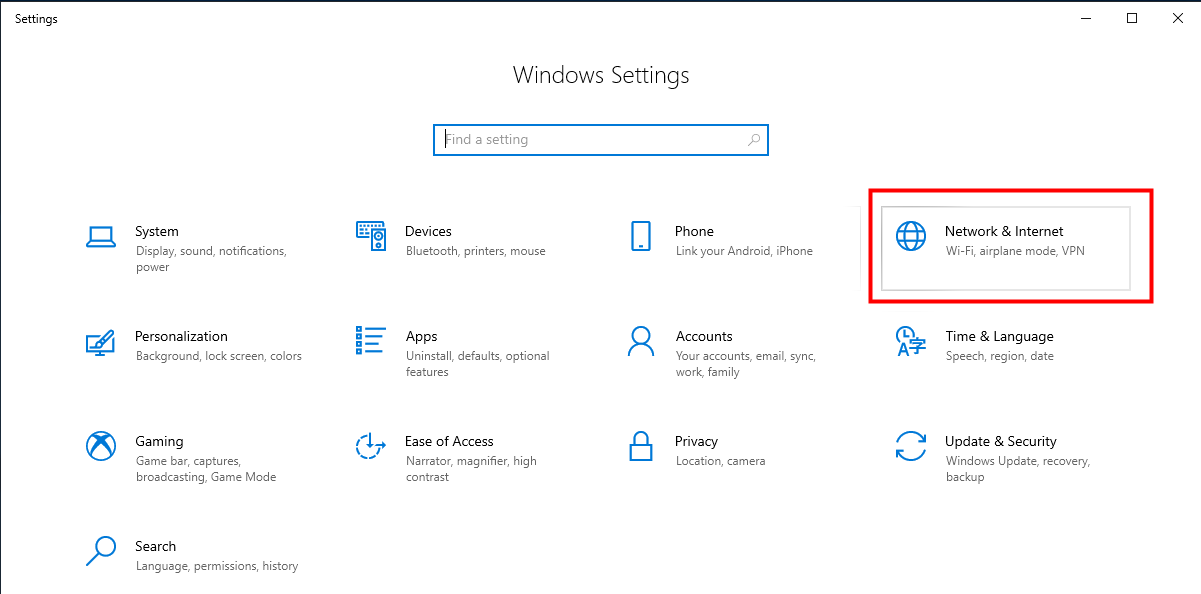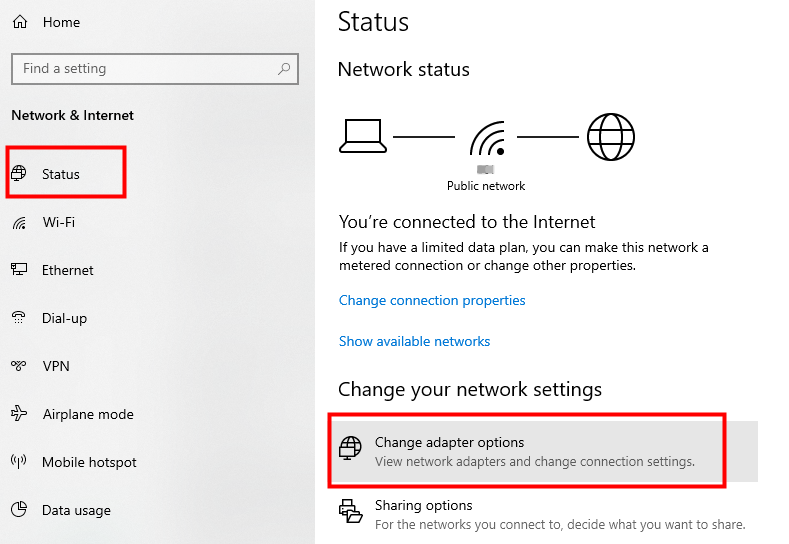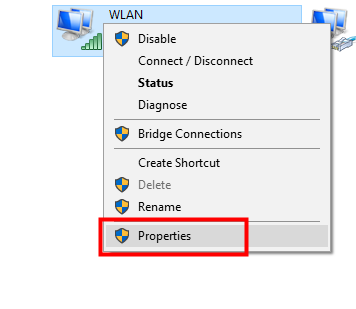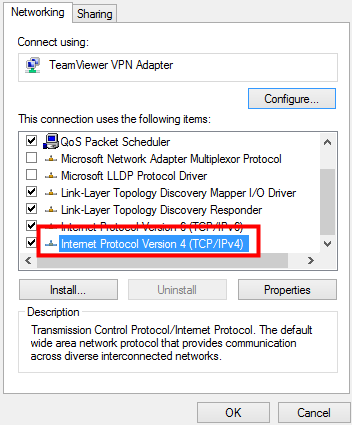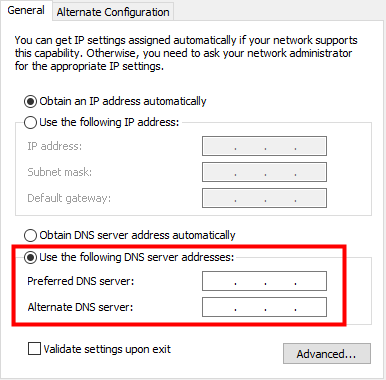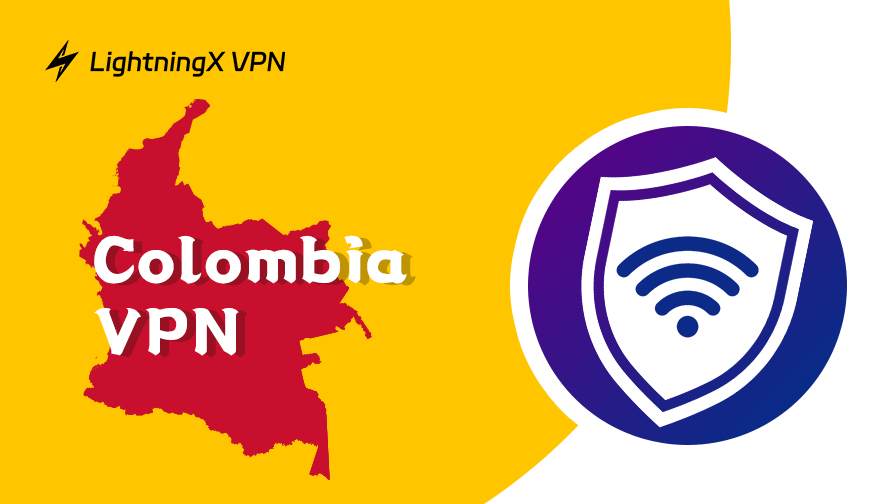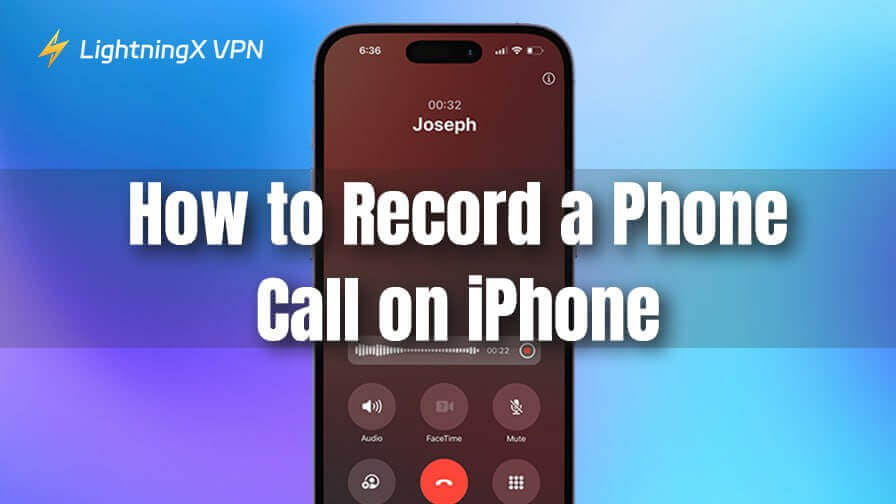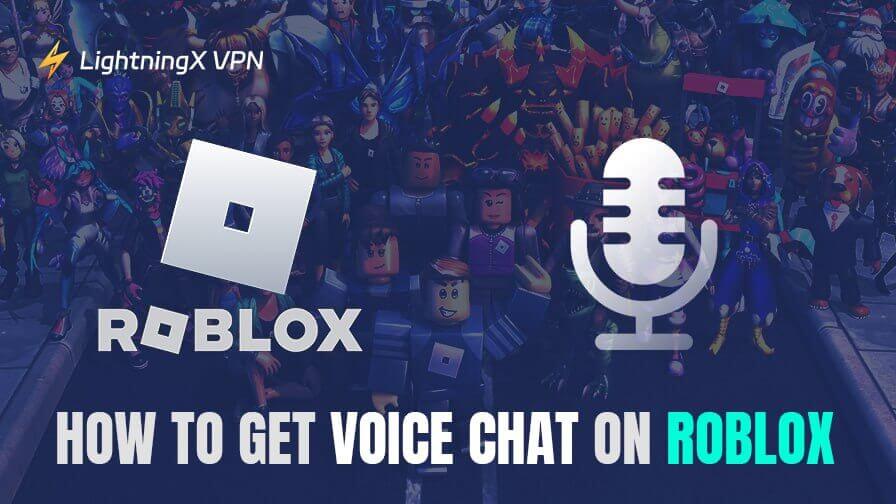Привет! Вы когда-нибудь задумывались, как изменить DNS-сервер в Windows ? И зачем это делать?
Что ж, вы попали по адресу.
В этой статье мы расскажем вам о простых шагах по изменению настроек DNS-сервера в Windows 10 и Windows 11. Кроме того, мы расскажем вам о преимуществах перехода на сторонний DNS-сервер.
Что такое мой DNS-сервер?
DNS, также известная как система доменных имен , похожа на телефонную книгу Интернета.
Когда вы хотите посетить веб-сайт, вы обычно вводите доменное имя, например lightningxvpn.com. DNS преобразует это доменное имя в IP-адрес, который ваш браузер может понять и получить доступ к веб-сайту.
Итак, что делает DNS-сервер?
Серверы, которые отправляют интернет-запросы, не распознают доменные имена, такие как lightningxvpn.com, они распознают только числовые IP-адреса, такие как 104.17.101.99, или более длинные современные адреса IPv6.
Система DNS преобразует понятные человеку доменные имена в числовые IP-адреса, которые могут знать машины, упрощая работу в Интернете как для машин, так и для людей.
Как изменить DNS-сервер в Windows 10?
Теперь, когда вы понимаете, что делают DNS-серверы, как их изменить на компьютере с Windows 10?
Чтобы изменить настройки DNS-сервера, выполните следующие действия:
1. Откройте настройки сети:
- Откройте меню «Пуск» Windows.
- Нажмите на значок настроек в виде шестеренки.
- Выберите Сеть и Интернет.
2. Параметры адаптера доступа:
- В разделе «Параметры сети и Интернета» нажмите «Изменить параметры адаптера» в разделе «Дополнительные параметры сети».
- Примечание: Если вы не видите эту опцию, нажмите «Статус» на левой боковой панели.
3. Выберите и откройте свойства подключения:
Щелкните правой кнопкой мыши активное подключение (Wi-Fi или Ethernet), которое вы хотите изменить, а затем выберите «Свойства».
4. Настройте параметры IPv4:
Прокрутите и выберите Протокол Интернета версии 4 (TCP/IPv4).
Нажмите Свойства.
5. Введите адреса DNS-серверов:
- Выберите Использовать следующие адреса DNS-серверов.
- Введите новые адреса DNS-серверов в первое поле.
- Вы также можете ввести адрес вторичного DNS-сервера.
- Нажмите «ОК», чтобы сохранить изменения.
Выполнив эти шаги, вы сможете легко изменить DNS-сервер в Windows 10.
Какие адреса DNS-серверов можно использовать?
Если вы не уверены, какие адреса DNS-серверов использовать, вот несколько распространенных вариантов:
1. Публичный DNS Google:
Первичный DNS: 8.8.8.8
Вторичный DNS: 8.8.4.4
2. DNS-сервер Cloudflare:
Первичный DNS: 1.1.1.1
Вторичный DNS: 1.0.0.1
В дополнение к изменению DNS для обеспечения более безопасного онлайн-опыта, вы также можете использовать LightningX VPN.
Он использует передовые протоколы шифрования для обеспечения безопасности передачи данных. Он имеет серверы в более чем 50 странах по всему миру, а соединение быстрое и стабильное. Пропускная способность и трафик не ограничены. Загрузите LightningX VPN, чтобы получить 7-дневную бесплатную пробную версию.
Как изменить DNS сервер на Windows 11?
Теперь давайте узнаем, как изменить DNS сервер на вашем компьютере с Windows 11. Следуйте этим шагам для настройки:
- Перейдите к расширенным настройкам сети:
- Откройте приложение Настройки, нажав на кнопку Пуск и выбрав значок настроек в виде шестеренки.
- Перейдите в раздел Сеть и Интернет.
- Нажмите Расширенные настройки сети.
- Просмотр дополнительных свойств:
- Выберите тип подключения, который вы хотите изменить (Ethernet или Wi-Fi).
- Нажмите Просмотр дополнительных свойств.
- Измените DNS серверы:
- Найдите раздел назначения DNS сервера на экране Свойства и нажмите кнопку Редактировать.
- В окне Редактирование настроек DNS измените выпадающее меню с Автоматический (DHCP) на Ручной.
- Включите переключатель IPv4:
- Введите предпочтительный и альтернативный адреса DNS сервера в соответствующие поля.
- Нажмите Сохранить, чтобы применить изменения.
Если у вас устройство с Windows 11, вы можете легко изменить DNS сервер, следуя вышеуказанным шагам, чтобы улучшить ваш опыт серфинга в интернете.
Почему нужно менять DNS серверы?
Теперь, когда вы знаете, как изменить DNS сервер, почему это нужно делать? DNS (система доменных имен) сервера играют важную роль в вашем интернет-опыте. Вот причины, по которым вам может понадобиться изменить DNS сервер:
- Улучшение скорости сети
- DNS сервера, предоставленные вашим интернет-провайдером (ISP), могут быть медленными, что может замедлять ваше интернет-соединение. Переход на более эффективный DNS сервер может ускорить ваш серфинг в интернете.
- Повышение конфиденциальности
- DNS сервера, предоставленные вашим ISP, могут не уделять должного внимания вашей конфиденциальности. Некоторые провайдеры даже зарабатывают деньги, перенаправляя вас на рекламные страницы при вводе несуществующего домена. Переход на сторонний DNS сервер обычно обеспечивает лучшую защиту конфиденциальности.
- Улучшение безопасности
- Некоторые сторонние DNS сервисы предлагают функции, такие как блокировка вредоносных веб-сайтов и фильтрация неподобающего контента. Многие компании и дома нуждаются в этой функции.
- Лучший механизм кэширования
- Сторонние DNS сервера обычно более надежны и имеют лучшие механизмы кэширования. Это может улучшить ваш интернет-опыт, сокращая время, необходимое для разрешения доменных имен.
Какой DNS-сервер лучший?
Независимо от того, работает ли ваш компьютер под управлением Windows 10 или 11, вы уже знаете, как изменить DNS-сервер.
Итак, какой DNS-сервер вы выберете? Выбор правильного DNS-сервера может значительно улучшить скорость вашего Интернета, безопасность и онлайн-опыт.
Далее я порекомендую вам 3 лучших DNS-сервера :
1. Клаудфлер:
- Основной DNS: 1.1.1.1
- Альтернативный DNS: 1.0.0.1
2. Публичный DNS Google:
- Основной DNS: 8.8.8.8
- Альтернативный DNS: 8.8.4.4
3. OpenDNS:
- Основной DNS: 208.67.222.222
- Альтернативный DNS: 208.67.220.220
Стоит ли изменять IPv6 адрес?
Когда вы меняете DNS сервис, вы можете увидеть как IPv4, так и IPv6. Так стоит ли изменять IPv6 адрес одновременно? По мере исчерпания IPv4 адресов, переход интернета с IPv4 на IPv6 становится все более распространенным. Но есть несколько важных моментов, на которые нужно обратить внимание:
- IPv6 предоставляет более широкий диапазон доступных адресов по сравнению с IPv4.
- Большинство интернет-провайдеров либо не поддерживают IPv6, либо находятся на стадии тестирования.
- Чтобы узнать, поддерживает ли ваш провайдер IPv6, посетите сайт Test-IPv6. Это покажет, совместимо ли ваше текущее соединение с IPv6.
Заключение
Вот и все! Независимо от того, используете ли вы Windows 10 или Windows 11, изменение настроек DNS-сервера может преобразить ваш опыт работы в Интернете.
Теперь вы можете переключиться на сторонний DNS-сервер, чтобы насладиться более высокой скоростью просмотра.