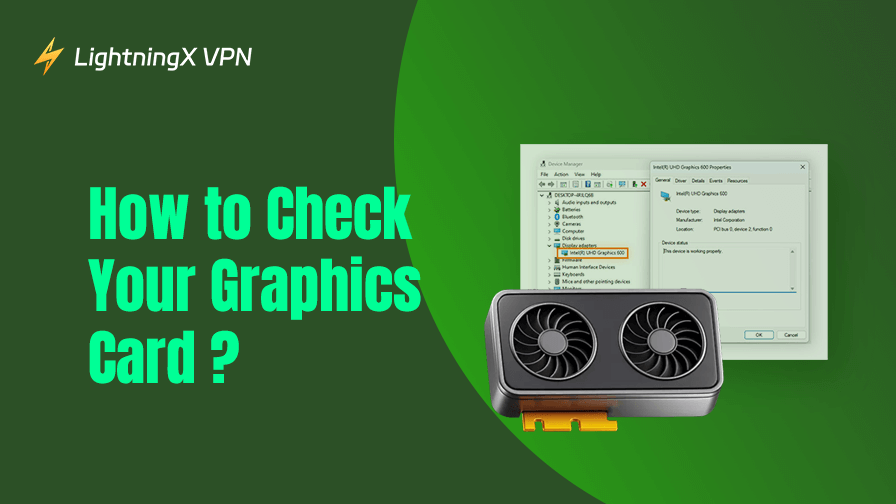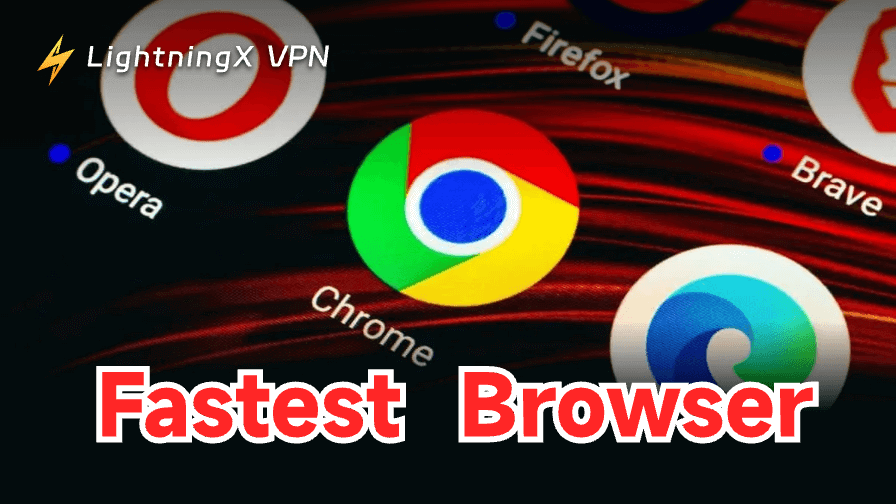Независимо от того, играете ли вы в игры с низкими требованиями или AAA-игры, видеокарта – это ключевой фактор, определяющий ваш игровой опыт. Чтобы узнать, поддерживает ли ваш компьютер игру, сначала следует задать вопрос: какая у меня видеокарта?
В этом блоге мы предлагаем пошаговое руководство по проверке вашей видеокарты. С помощью шести простых методов вы также узнаете, что означает видеокарта. Читайте дальше и легко разберитесь в характеристиках вашей видеокарты.
Как проверить видеокарту на компьютере?
Метод 1: Определение видеокарты через настройки системы
Как узнать, какая у вас видеокарта? Самый простой способ – открыть приложение настроек на вашем компьютере.
Как проверить видеокарту на Windows:
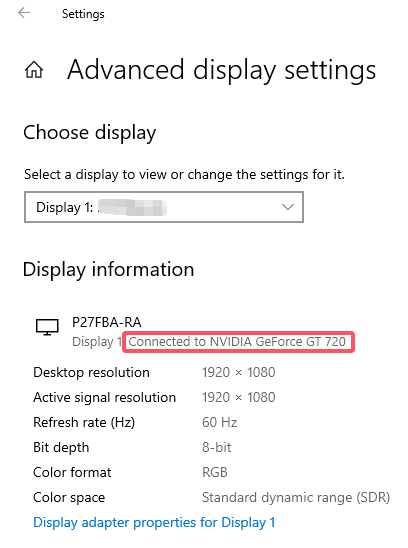
- Запустите компьютер и откройте “Настройки”.
- Выберите “Система” и нажмите “Дисплей” в левой панели.
- Прокрутите вниз и выберите “Дополнительные параметры дисплея” (Windows 10) или “Дополнительные параметры” (Windows 11).
- В разделе “Информация о дисплее” вы увидите все данные о мониторе, включая модель видеокарты.
Как проверить видеокарту на Mac:
- Нажмите на значок Apple и выберите “Об этом Mac”.
- Вкладка “Обзор” покажет вам информацию о видеокарте в разделе “Графика”.
Метод 2: Проверка видеокарты через “Сведения о системе”
Как следует из названия, этот инструмент позволяет легко получить все сведения о системе, включая тип видеокарты.
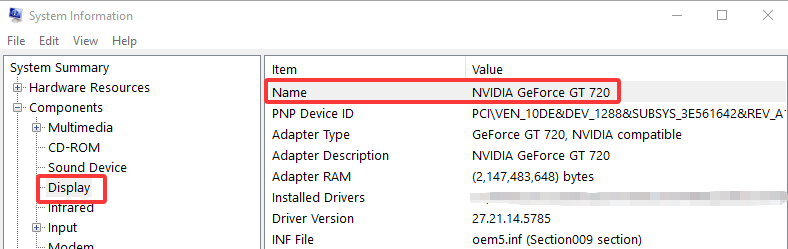
- Откройте строку поиска и введите “Сведения о системе”.
- В левой панели выберите “Компоненты”.
- Затем нажмите “Дисплей”, и ваша видеокарта появится в разделе “Описание адаптера”.
Метод 3: Просмотр видеокарты в Диспетчере задач Windows
Чтобы оптимизировать работу ПК для игр, можно открыть Диспетчер задач и закрыть ненужные приложения. Кроме того, этот инструмент позволяет следить за производительностью компьютера, например, за использованием памяти или силой сигнала Wi-Fi.
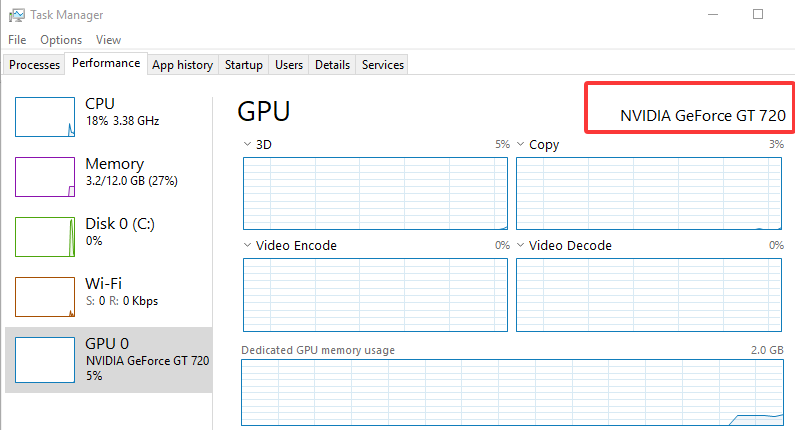
- В строке поиска введите “Диспетчер задач”. Также можно нажать Ctrl + Alt + Del и выбрать “Диспетчер задач”.
- На вкладке “Производительность” нажмите “Графический процессор (GPU)”, чтобы увидеть модель вашей видеокарты. Также здесь можно проверить загрузку GPU и версию драйвера.
Метод 4: Определение видеокарты через Панель управления
Чтобы узнать, какая видеокарта установлена, можно проверить её панель управления. Она позволяет не только изменять настройки дисплея, но и получить детальную информацию о видеокарте. Ниже представлено руководство для пользователей NVIDIA и AMD.
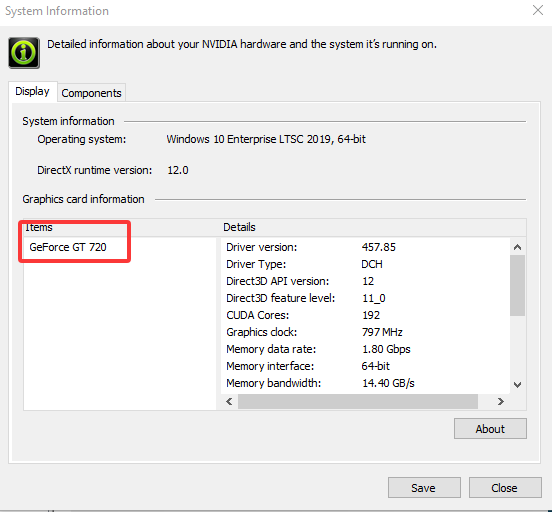
Для пользователей NVIDIA:
- Введите “Панель управления NVIDIA” в строке поиска.
- В левом нижнем углу нажмите “Системная информация”, после чего откроется новое окно.
- На вкладке “Дисплей” в разделе “Элементы” вы увидите модель вашей видеокарты.
Для пользователей AMD:
- Щелкните правой кнопкой мыши на рабочем столе и откройте AMD Catalyst Control Center.
- В стандартном режиме прокрутите вниз, выберите “Информация” и нажмите “Обзор продукта > Оборудование”.
- В расширенном режиме выберите вкладку “Информация” и нажмите “Оборудование”. Чтобы узнать свою видеокарту, найдите пункт “Графический чипсет”.
Метод 5: Проверка видеокарты через инструмент диагностики DirectX
Вы также можете использовать инструмент диагностики DirectX для просмотра системной информации ПК.
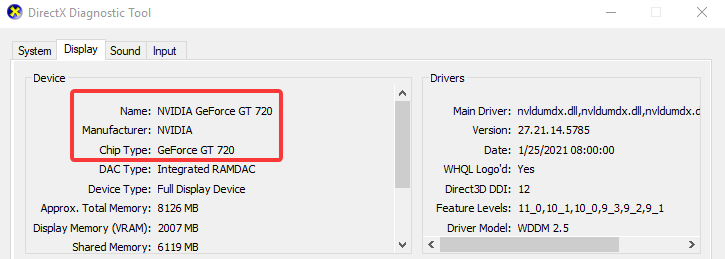
- В строке поиска введите “dxdiag” и запустите инструмент диагностики DirectX. Если вы запускаете его впервые, нажмите OK при запросе разрешения.
- На вкладке “Дисплей” найдите раздел “Устройство” – здесь будет указана ваша видеокарта.
Метод 6: Просмотр видеокарты через Диспетчер устройств
Чтобы легко проверить видеокарту, просто откройте Диспетчер устройств.
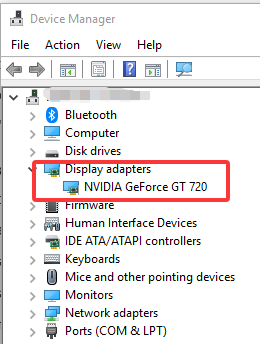
- Одновременно нажмите клавиши Windows + X и выберите “Диспетчер устройств” в списке.
- Найдите пункт “Видеоадаптеры”, и вы увидите свою видеокарту.
Что такое видеокарта?
Видеокарта отвечает за обработку графики и вывод изображения на монитор компьютера. Она играет важную роль в плавности геймплея и видеомонтаже. GPU (графический процессор) – это важная часть видеокарты, и эти два понятия часто используются вместе.
Дискретная видеокарта: Имеет собственную память и систему охлаждения. Требует больше энергии, но подходит для сложных задач, таких как игры и 3D-моделирование.
Интегрированная видеокарта: Встроена в процессор компьютера и использует общие ресурсы с ЦП. Она более экономична и подходит для базовых задач, таких как интернет-сёрфинг, редактирование файлов и воспроизведение видео.
Как обновить видеокарту?
Чтобы улучшить игровой процесс, попробуйте обновить драйверы на вашем ПК. Это повысит FPS и исправит некоторые ошибки. Однако учтите, что улучшения зависят от аппаратных возможностей видеокарты. Если вам требуется высокая графическая производительность и плавная работа требовательных игр, вам нужно обновить видеокарту.
Перед покупкой новой видеокарты важно проверить модель материнской платы и убедиться в её совместимости с компьютером. Также стоит учитывать свои базовые потребности и выбрать наиболее подходящую модель.
Совет:
Чтобы сменить регион в Steam или Epic, подключите LightningX VPN. Он поддерживает более 50 стран, что позволяет легко изменить IP-адрес. Если магазин Steam не загружается, LightningX VPN поможет обойти региональные ограничения.
Без ограничения скорости он обеспечит сверхбыстрое и стабильное соединение. Скачайте LightningX VPN сейчас и играйте без лагов. Доступен бесплатный пробный период.
Часто задаваемые вопросы о проверке видеокарты
Вопрос: Как узнать, какой у меня процессор и видеокарта?
Откройте “Диспетчер задач” в поисковой строке и перейдите на вкладку “Производительность”. Здесь отображаются все сведения о вашем процессоре (CPU) и видеокарте (GPU).
Вопрос: Является ли GPU видеокартой?
Нет, GPU (графический процессор) – это ключевой компонент видеокарты. Для стабильной работы компьютера GPU взаимодействует с другими аппаратными частями.
Заключение
После прочтения этого блога вы узнали несколько способов проверки видеокарты. Теперь выберите игру в соответствии с вашей видеокартой и наслаждайтесь плавным игровым процессом.