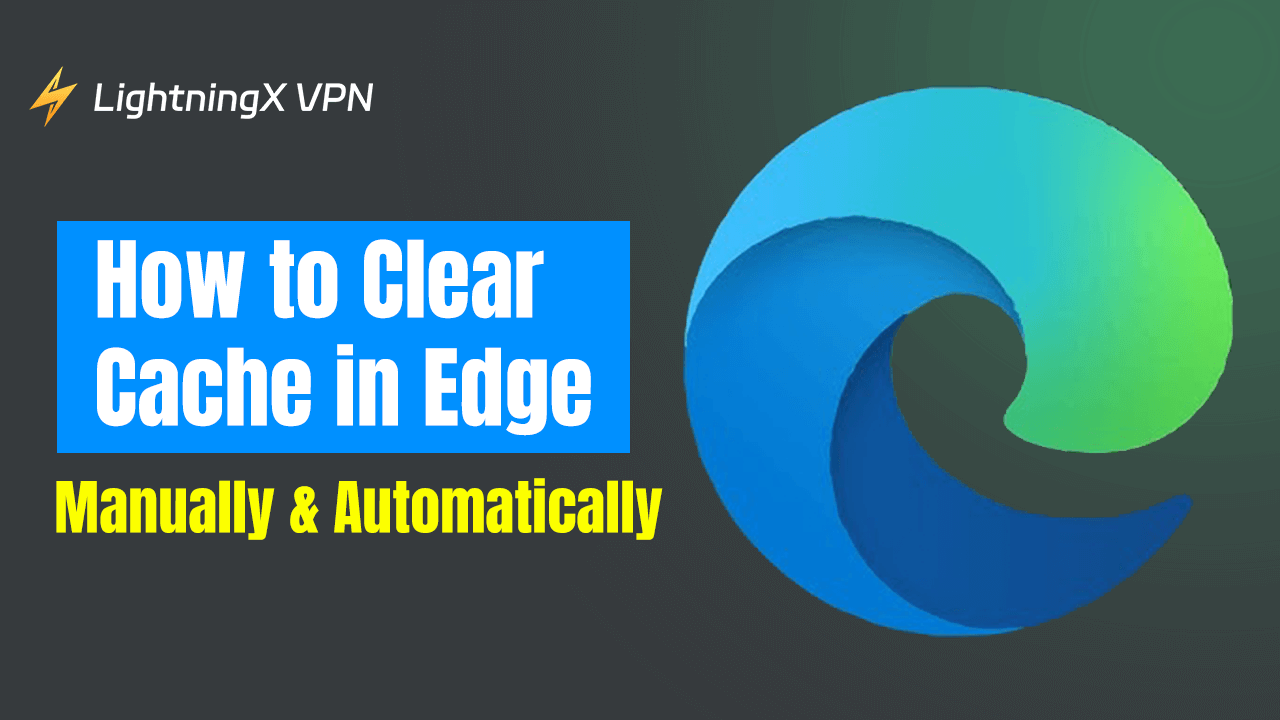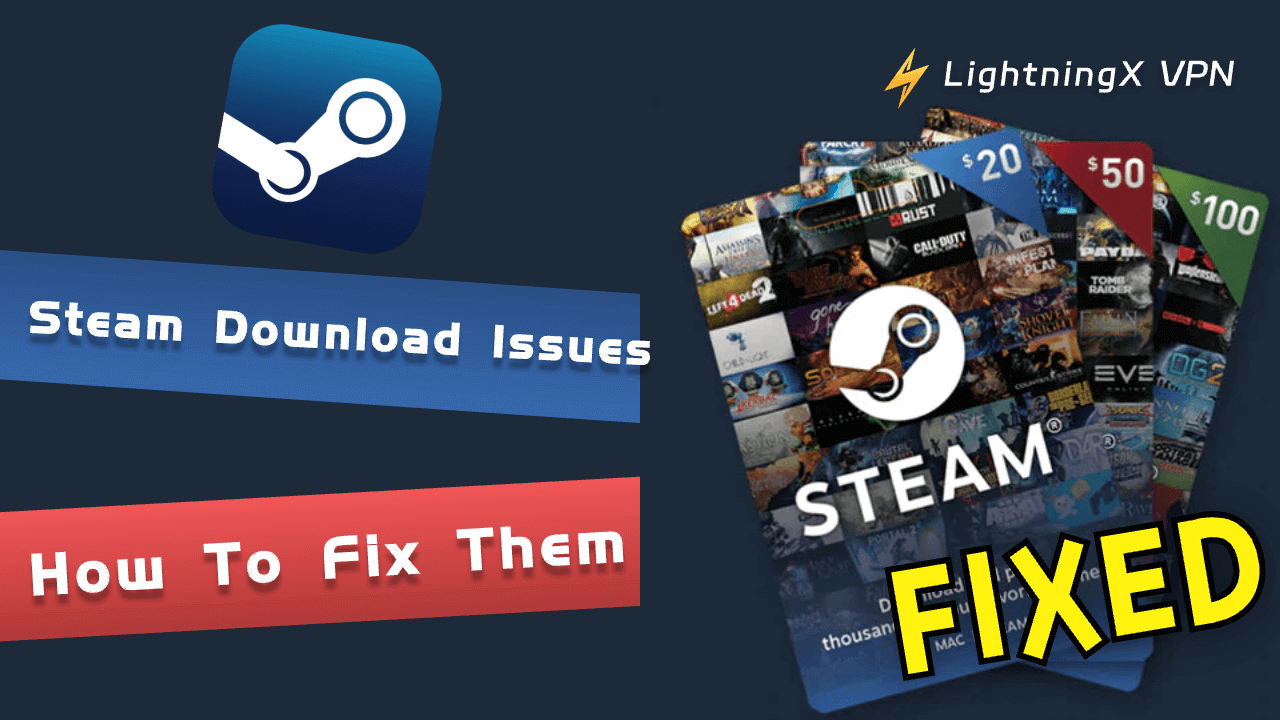Вы, возможно, слышали о термине кеш. После длительного использования ваш Edge может сохранить большое количество изображений, файлов или других данных. Если скорость загрузки вашего Edge внезапно замедляется, может быть хорошей идеей очистить часть вашего кеша вовремя.
В этом блоге мы проведем вас по процессу очистки кеша в Edge на ваших устройствах. Также мы объясним, почему удалять данные о просмотре, помогая вам решить, стоит ли их удалять.
Как очистить кеш в Microsoft Edge?
Теоретически, кеш, который вы решите удалить, может быть восстановлен. Поэтому важно сохранить важные файлы или запомнить сайты. Кроме того, если вы вошли в свою учетную запись Microsoft Edge, кеш на синхронизированных устройствах также будет очищен. Вы можете отключить опцию синхронизации или сначала выйти из учетной записи.
Как очистить кеш в Edge на Windows 10/11?
Откройте Microsoft Edge на вашем ноутбуке и нажмите на значок трех точек в верхнем правом углу вашего браузера.
- Нажмите “Настройки” внизу меню.
- Перейдите в левую боковую панель и выберите “Конфиденциальность, поиск и службы”. В этом разделе вы можете управлять всеми основами вашей онлайн-конфиденциальности.
- Вы должны легко найти раздел “очистить данные просмотра”, когда откроете его. Edge также объясняет, какие данные просмотра включены.
- Нажмите кнопку “Выбрать, что очистить” рядом с “Очистить данные просмотра сейчас”.
- Вы можете выбрать временной диапазон между последним часом, последние 24 часа, последние 7 дней, последние 4 недели и все время. Кроме того, показываются различные виды данных просмотра, включая историю просмотра, историю загрузок, кешированные изображения и многое другое.
- Вам просто нужно выбрать кеш, который хотите удалить. После выбора времени и кеша, вы можете нажать “Очистить сейчас”.
- Теперь вы успешно удалили часть кеша в своем Edge.
В качестве альтернативы, вы можете нажать одновременно клавиши Ctrl + Shift + Delete, когда открыли Edge. Это автоматически перейдет на веб-страницу, где вы сможете выбрать кеш и время. Кроме того, вы можете просто ввести edge://settings/clearbrowserdata в адресной строке вашего Edge. В течение секунды вы уже найдете раздел “очистить данные просмотра”.
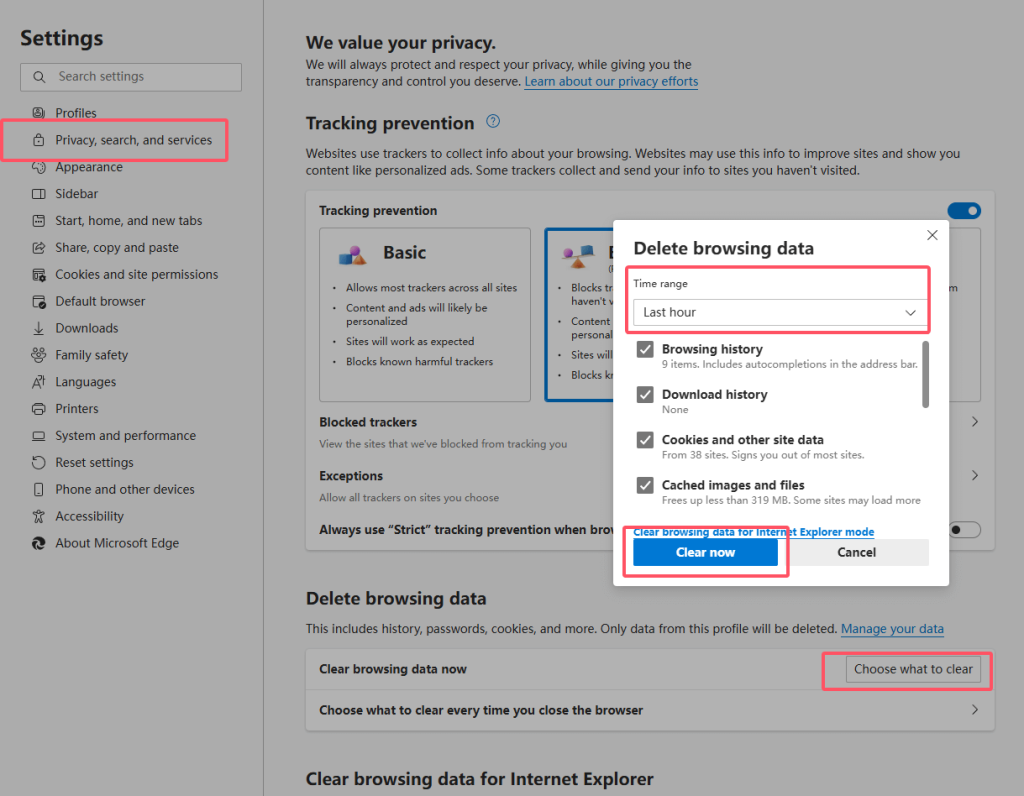
Как очистить кеш в Edge на мобильном устройстве?
- Откройте приложение Edge и нажмите на значок трех полосок внизу экрана.
- Нажмите на значок шестеренки с названием “Настройки” и коснитесь “Конфиденциальность и безопасность”.
- В разделе Конфиденциальность выберите “очистить данные просмотра”.
- Как и в инструкциях на компьютере с Windows, вы можете выбрать временной диапазон и типы кеша, которые хотите удалить.
- Когда будете готовы, просто нажмите кнопку “Очистить данные”. Если вам нужно очистить кеш в Chrome, пожалуйста, прочтите этот блог.
Связано: Как очистить кэш и куки в Chrome: пошаговое руководство
пошаговое руководство: Как очистить кеш в Edge для конкретного сайта?
Мы рассказали о том, как удалить весь ваш кеш в Edge. Однако что, если вы хотите удалить кеш для определенного сайта? Следуйте инструкциям шаг за шагом.
- Прежде чем начать, убедитесь, что вы запомнили важные данные этого сайта, такие как учетные данные для входа.
- Откройте свой Edge и перейдите на сайт, кеш которого вы хотите очистить.
- Нажмите прямо клавишу F12 на клавиатуре, чтобы открыть “Инструменты разработчика”. Или вы можете нажать на значок трех точек рядом с вашим профилем и перейти к дополнительным инструментам.
- Найдите значок WiFi в верхней части панели навигации и нажмите на него. Затем нажмите одновременно клавиши Ctrl + R, чтобы удалить кеш и обновить этот сайт.
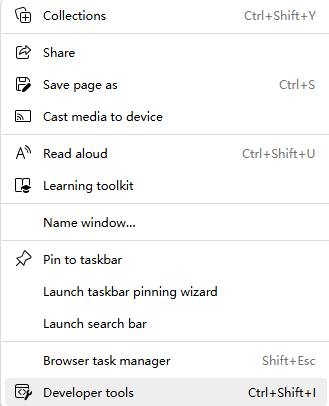
Как очистить кеш в Edge без его открытия?
Чтобы сохранить достаточное пространство для хранения на вашем устройстве, вам может потребоваться регулярно очищать кеш Edge вручную. Однако, не чувствовали ли вы, что это немного раздражает?
Не волнуйтесь, мы поможем вам автоматически очищать кеш. Вам нужно просто перейти в настройки > конфиденциальность, поиск и службы > очистить данные просмотра. В этом разделе нажмите “Выбирать, что очищать каждый раз, когда вы закрываете браузер”.
Вы увидите список кешей. Нажмите кнопку рядом с типом кеша, который вы хотите удалить, и включите его. Теперь вам не нужно будет удалять кеш время от времени.
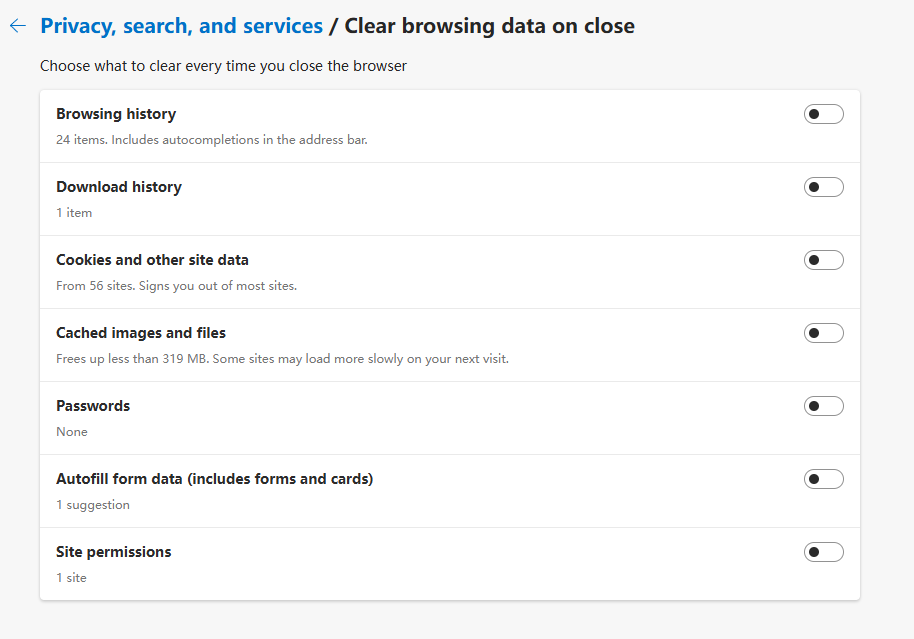
Почему стоит очищать кеш в Edge?
Улучшить скорость загрузки: Слишком много кеша может замедлить скорость загрузки.
Исправить проблемы с загрузкой: Ваш браузер сохраняет кеш для сокращения времени загрузки. Поэтому поврежденные кешированные файлы могут привести к неполноценной работе сайта.
Освободить место на диске: Каждый раз, когда вы посещаете случайный сайт, ваш Edge сохраняет соответствующие изображения или файлы. Накопленный кеш может занять ваше место на диске.
Защитить кибер-приватность: Кеш может указывать на ваши предпочтения или личную информацию.
Совет:
если вы хотите защитить свою онлайн-приватность, попробуйте использовать LightningX VPN. Он может скрыть ваш IP-адрес и никогда не собирать ваши данные. Вы можете включить режим инкогнито в браузере при подключении к LightningX VPN, чтобы гарантировать анонимное просмотр.
Кроме того, LightningX VPN может помочь вам разблокировать географически ограниченный контент. Он также совместим с несколькими устройствами и предлагает выбор из более чем 2000 серверов.
Заключение
В этой статье мы предложили инструкцию по очистке кеша в Edge. Независимо от того, хотите ли вы удалить весь кеш или просто очистить один сайт, вы можете найти ответ в этом посте блога. Надеемся, что это поможет вам.