Контроллер PS4 – это небольшой геймпад с кнопками, которые позволяют вам управлять консолью PS4. Он легкий и легко маневрируется.
Хотя контроллер PS4 разработан специально для PlayStation 4, его можно подключить к различным устройствам, таким как ПК, телефоны, Switch и ноутбуки, чтобы у вас был лучший игровой опыт.
Как подключить контроллер PS4? Продолжайте читать этот пост, и вы узнаете полное руководство.

Изображение: PlayStation
Как подключить контроллер PS4 к телефону
Вы можете подключить контроллер PS4 к своему iPhone и телефону на Android, чтобы наслаждаться мобильными играми. Однако для этого вам понадобится iOS 13, Android 10 или более новая версия. Вот шаги для подключения вашего телефона к контроллеру PS4.
Связанные статьи: Hе подключается джойстик к PS4? Полный список решений здесь
Как подключить контроллер PS4 к iPhone
Вот шаги для подключения контроллера PS4 к вашему iPhone/iPad (iOS 13 или выше) через Bluetooth.
- Проверьте, является ли ваш iPhone/iPad версией iOS 13. Вы можете перейти в Настройки > Общие > Обновление программного обеспечения. Вы можете проверить версию iOS внизу страницы “Обновление программного обеспечения”. Если она ниже iOS 13, вы увидите последнюю версию и сможете нажать на нее, чтобы обновить.
- Удерживайте кнопки PS и SHARE на вашем контроллере PS4 одновременно. Это активирует режим сопряжения, и затем подсветка на задней стороне беспроводного контроллера начнет мигать.
- Включите Bluetooth на вашем iPhone/iPad. Вы можете перейти в Настройки > Bluetooth. Затем включите Bluetooth.
- Выберите “поиск новых устройств”, а затем выберите “Беспроводной контроллер”. Теперь ваш контроллер PS4 может быть успешно подключен к вашему iPhone/iPad.
Совет: Вы можете просто отключить Bluetooth на вашем iPhone/iPad, чтобы отключить его от вашего контроллера PS4.
Как подключить контроллер PS4 к Android
Чтобы наслаждаться играми и приложениями на Android, вы можете подключить контроллер PS4 к Android 10 или более новой версии через Bluetooth.
- Проверьте, является ли ваш телефон Android 10. Вы можете перейти в Настройки > О телефоне > Версия Android. Если она ниже Android 10, вы можете перейти в “Обновление программного обеспечения” в Настройках, чтобы обновить свою Android.
- Удерживайте кнопку PS и кнопку SHARE одновременно. Это включит режим сопряжения, и затем подсветка на задней стороне вашего контроллера PS4 начнет мигать.
- На вашем телефоне Android перейдите в Настройки > Bluetooth. Включите переключатель рядом с Bluetooth. Выберите “Беспроводной контроллер” в списке Bluetooth. Теперь вы можете проверить, успешно ли они подключены.
Совет: Просто отключите Bluetooth на вашем Android, чтобы отключить его от вашего контроллера PS4.
Как подключить контроллер PS4 к ПК
Вы можете подключить контроллер PS4 к ПК через Bluetooth или USB-кабель. Вот шаги.
Способ 1. Через Bluetooth
- Перейдите в Настройки на своем ПК. Откройте “Bluetooth и другие устройства” > “Настройки Bluetooth и других устройств”. Затем включите Bluetooth.
- Удерживайте кнопку PS и кнопку SHARE на вашем контроллере PS4 одновременно. Затем подсветка на контроллере начнет мигать. Это показывает, что режим сопряжения включен.
- На вашем ПК нажмите “Добавить Bluetooth или другое устройство” > “Bluetooth”. Выберите “Беспроводной контроллер” и подключитесь к нему. Если вас попросят ввести пароль, введите “0000”.
Способ 2. Подключите контроллер к USB-порту с помощью USB-кабеля micro-USB.
Примечание: Теперь вы можете наслаждаться различными играми на ПК. Вы можете использовать LightningX VPN для разблокировки Discord для игры с друзьями и семьей.
Как подключить контроллер PS4 к Steam
Вы можете использовать USB-кабель, чтобы подключить контроллер PS4 к Steam. Кроме того, вам нужно будет изменить настройки в вашей учетной записи Steam. Вот подробные шаги.
- Перейдите в Steam и нажмите “Режим Большой Картинки” в верхнем правом углу.
- Нажмите “Настройки”.
- Нажмите “Настройки контроллера” в разделе “Контроллер”.
- Отметьте флажок рядом с “Поддержка конфигурации PlayStation”.
- Подключите маленький конец USB-кабеля micro-USB к вашему контроллеру и большой конец в USB-порт на вашем ПК.
- Нажмите имя вашего контроллера, которое появится. Теперь ваш контроллер PS4 может быть успешно подключен к Steam.
Примечание: Попробуйте использовать порт USB 2.0 вместо порта USB 3.0. Если возникнут проблемы, перезагрузите Steam, чтобы исправить их. Вы также можете использовать LightningX VPN для обеспечения безопасности вашей игровой среды на Steam.
Как подключить Dualshock 4 к PS5
Вы можете подключить контроллер PS4 к PS5 через Bluetooth или USB-кабель. Однако, даже если ваш контроллер PS4 подключен к PS5, вы не сможете играть в игры PS5. Вот шаги для подключения контроллера к PS5.
Способ 1. Через Bluetooth
- Включите вашу консоль PS5.
- Удерживайте кнопки PS и SHARE на вашем контроллере одновременно. Затем подсветка начнет мигать, что указывает на то, что режим сопряжения включен.
- Перейдите в Настройки на вашем PS5.
- Выберите Аксессуары > Bluetooth-аксессуары. Выберите контроллер PS4, чтобы сопрягнуть его с вашим PS5.
Способ 2. Через USB-кабель 2.0 Использование USB-кабеля во время игры поможет вам сохранить заряд батареи вашего контроллера.
Примечание: Имейте в виду, что вы не можете подключить контроллер PS5 к PS4.
Как подключить контроллер PS4 к PS4
Вы можете использовать кабель USB-A к micro USB и Bluetooth, чтобы подключить контроллер PS4 к консоли PS4. Вот подробные шаги.
Способ 1. Через Bluetooth
- Включите ваш PS4.
- Удерживайте кнопку PS на вашем контроллере, пока подсветка не начнет мигать.
- Перейдите в Настройки на вашей PlayStation.
- Выберите “Устройства” > “Беспроводные устройства”.
- Выберите контроллер PS4 и подключитесь к нему.
Способ 2. Через USB-кабель 2.0
Как подключить контроллер PS4 к PS3
Вы можете использовать USB-кабель 2.0 или Bluetooth, чтобы подключить ваш контроллер PS4 к PS3. Вот шаги.
Связанные статьи Перед подключением контроллера к PS3 необходимо обновить PS3 до версии 4.6 или более поздней. Чтобы проверить версию системного программного обеспечения, перейдите в «Настройки» > «Система» > «Настройки» > «Системное программное обеспечение».
Способ 1. Через USB-кабель 2.0 Способ 2. Через Bluetooth (Все еще нужен USB-кабель 2.0)
- Включите ваш контроллер PS4 и консоль PS3.
- Подключите контроллер и консоль с помощью USB-кабеля.
- На консоли PS3 перейдите в Настройки > Настройки аксессуаров > Управление Bluetooth-устройствами.
- Выберите “Зарегистрировать новое устройство”, нажав “X” на контроллере PS4.
- Нажмите “Начать сканирование”. Затем выньте кабель из контроллера PS4.
- Удерживайте кнопки PlayStation и SHARE на контроллере PS4 одновременно, пока подсветка не начнет мигать. Затем вставьте кабель обратно.
- Нажмите “Беспроводной контроллер” на вашем экране. Вы можете проверить, успешно ли ваш контроллер PS4 подключен к консоли PS3.
Как подключить контроллер PS4 к Switch
Для подключения контроллера PS4 к Switch потребуется беспроводной адаптер. Вы можете проверить варианты на Amazon. Вот простые шаги для подключения контроллера PS4 к Switch.
- Вставьте беспроводной адаптер в USB-порт на док-станции Switch.
- На Switch перейдите в Настройки системы.
- Прокрутите вниз и выберите “Контроллеры и датчики” в меню.
- Выберите “Проводное общение с контроллером Pro” и включите его.
- Со включенным Switch удерживайте кнопку Pairing на вашем беспроводном адаптере.
- Удерживайте кнопки PS и SHARE на вашем контроллере PS4 одновременно, пока подсветка не начнет мигать. Это показывает, что режим сопряжения включен. Если контроллер успешно подключен к Switch, мигающий свет станет сплошным синим. Затем вы можете проверить, успешно ли соединение.
Как подключить контроллер Xbox к PS4
Подключение контроллера Xbox к PS4 не рекомендуется, поскольку они не совсем совместимы друг с другом. Однако вы все равно можете приобрести адаптер для контроллера Xbox, чтобы их соединить. Вот подробные шаги.
- Выберите адаптер, совместимый с вашим PS4 и контроллером Xbox.
- Включите ваш PS4 и контроллер Xbox.
- Подключите его к USB-порту консоли PS4.
- Используйте совместимый кабель, чтобы подключить адаптер к контроллеру Xbox.
- Проверьте, успешно ли контроллер и PS4 соединены.
Связанные статьи: Как подключить геймпад Xbox к ПК
Используйте VPN для оптимизации игрового опыта
Если вы хотите наслаждаться играми на Classroom 6x, Steam и Epic, используйте LightningX VPN, чтобы изменить свой IP-адрес и разблокировать гео-ограничения. Вот его основные функции и цена.
- У него более 2000 серверов в 70+ странах, включая США, Австралию, Канаду, Индию и др.
- Он защищает ваши данные и конфиденциальность с помощью сильных протоколов и алгоритмов шифрования.
- Вы можете использовать его для просмотра Netflix, TikTok, Disney Plus и Hulu на Windows, Android, iOS, macOS, Apple TV и Android TV.
Бесплатная пробная версия и доступный план:
- 1 день: $0.99
- 1 месяц: $5.99, $0.19/день.
- 3 месяца: $15.99, $0.13/день.
- 1 год: $59.99, $0.08/день.
- 7-дневная бесплатная пробная версия и гарантия возврата денег в течение 30 дней.
В заключение
После прочтения этого поста, вы узнаете, как подключить контроллер PS4, и сможете наслаждаться различными играми на ПК, телефоне, iPad, Switch и т. д. Однако имейте в виду, что контроллер PS4 идеально совместим с оригинальной консолью PS4.







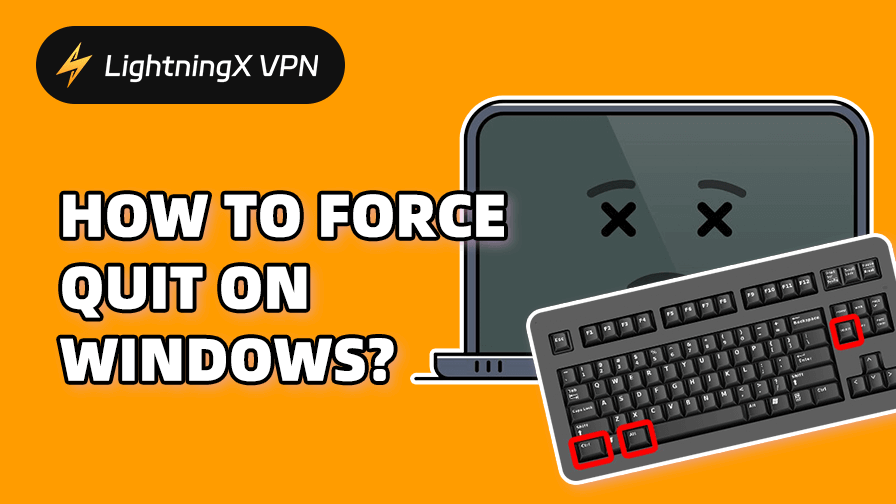
![Как исправить ERR_CONNECTION_RESET в Chrome [10 способов]](https://lightningxvpn.com/blog/wp-content/uploads/2025/06/fix-err-connection-reset-thumbnail.jpg)









